"Я случайно удалил все содержание iMessage у конкретного контакта на моем Mac. После этого все сообщения от этой персоны пропали. Существует ли какой-то метод восстановления удаленных iMessages на Mac? Я очень хочу вернуть назад нашу переписку!"
iMessage – это бесплатный мессенджер от Apple для мгновенной связи. Кроме текстовых сообщений iMessage позволяет отправлять неограниченное количество картинок, видео, контактов и т. д. другим Apple пользователям в любом месте, в любое время и совершенно бесплатно. Вы когда-нибудь нечаянно удаляли iMessages? Знаете ли вы как восстановить удаленные сообщения, особенно, если те сообщения содержат незабываемые воспоминания? Когда вы по ошибке удалили iMessages текстовые сообщения на вашем MacBook, iMac или Mini, не тревожьтесь. Внимательно изучите как восстановить удаленные iMessages на Mac используя эффективные решения ниже.
| Рабочее решение | Решение проблемы шаг за шагом |
|---|---|
| Метод 1. Восстановить на iPhone/iPad | Говоря в общем, для пользователей Mac, которые одновременно используют Apple iPhone или iPad... Все шаги |
| Метод 2. Восстановить из Time Machine | Выйдите из всех iMessage аккаунтов и выйдите из сообщений, откройте Finder...Все шаги |
| Метод 3. Восстановить из iCloud | Выйдите из iMessage на вашем Mac и найдите библиотеку... Все шаги |
| Метод 4. Восстановить используя софт | Запустите софт для восстановления данных на Mac, выберите директорию, где были удалены сообщения... Все шаги |
Возможно ли восстановить удаленные iMessages на Mac
Можете ли вы вернуть удаленный iMessage? В какой-то степени да. Apple предоставляет клиентам Time Machine, комплексное решение для резервного копирования операционных систем macOS, которое вы также можете найти в macOS Catalina, Mojave, High Sierra и других версиях. Если вы включили резервное копирование Time Machine, вы можете легко восстановить все, включая удаленные сообщения iMessages, из резервной копии. Между тем, другое решение для синхронизации данных - резервное копирование iCloud - также весьма полезно для восстановления потерянных данных на разных платформах. Что, если случится несчастный случай и у вас не будет под рукой резервной копии? Тогда воспользуйтесь последней возможностью iMessage софт для восстановления данных для восстановления удаленных сообщений без резервной копии.
Далее давайте рассмотрим каждое руководство по восстановлению удаленных сообщений iMessages на Mac по одному.
#1. Как восстановить удаленные iMessages на Mac используя iPhone или iPad
Вообще говоря, для пользователей Mac, которые одновременно используют Apple iPhone или iPad, шансы на восстановление удаленного iMessage выше. Пользователи Apple систем macOS и iOS используют один и тот же Apple ID, поэтому полученные и отправленные сообщения будут отображаться на всех устройствах. Если вы по неосторожности потеряли важные сообщения на Mac, вы можете попробовать поискать их на iPhone или iPad.
#2. Как восстановить удаленные iMessages на Mac используя Time Machine
Если вы регулярно выполняете резервное копирование данных Mac с помощью Time Machine, выполните следующие действия, чтобы легко восстановить удаленные сообщения из резервной копии Time Machine:
Шаг 1. Выйдите из аккаунта iMessage и закройте Messages.
Шаг 2. Нажмите и удерживайте кнопку Option и выберите "Go" > "Library" из меню Finder.
Шаг 3. Найдите раздел "Библиотека" ("Library") и нажмите на "Сообщения" ("Messages").
Шаг 4. Когда откроется папка сообщений, найдите файл с именем "chat.db" и датой, предшествующей дате удаления файлов, которые вы ищете.
Шаг 5. Выберите файл и нажмите "Восстановить" ("Restore").
Заметка: Этот метод восстанавливает всю базу данных iMessage и заменяет текущую базу данных более ранней версией.
#3. Как восстановить удаленные iMessages на Mac используя iCloud
Для восстановления iMessages из iCloud:
Шаг 1. Выйдите из iMessage на вашем Mac и закройте приложение.
Шаг 2. Откройте Finder.
Шаг 3. Выберите Go из меню Finder.
Шаг 4. Найдите вашу библиотеку.
Шаг 5. Найдите файл под названием [messages] из резервной копии iCloud, где дата, предшествовала дню удаления файлов, которые вам нужны.
Шаг 6. Откройте папку этих сообщений.
Шаг 7. Нажмите восстановление.
#4. Как восстановить удаленные iMessages на Mac используя софт для восстановления данных на Mac
Можете ли вы вернуть удаленное сообщение iMessage, когда резервной копии нет вообще? Прежде всего, вам нужно выяснить, где хранятся удаленные сообщения iMessages.
Перейдя в папку ~ / Library / Messages на вашем Mac, вы увидите папку Архив (Archive), папку Вложения (Attachments) и файл с именем chat.db. Папка архива содержит все ваши прошлые сообщения, которые вы закрыли или сохранили, папка вложений содержит изображения, видео, аудио и другие файлы, которые вы отправили или получили на свой Mac через iMessage, а файл chat.db - это файл базы данных, в котором хранятся все ваши сообщения.
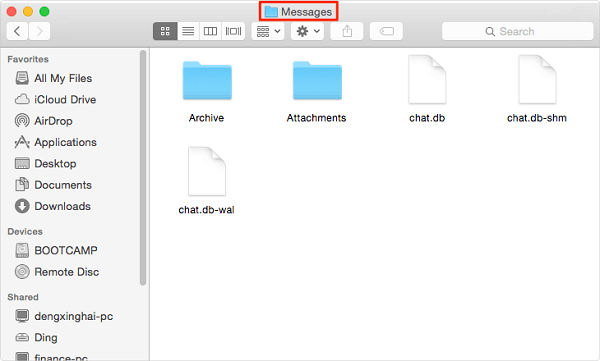
Когда вы удаляете беседу из iMessage на своем Mac, содержимое файла chat.db изменяется, но файл все еще существует на вашем компьютере. Вот почему вы не можете использовать программу для восстановления данных, которое может восстанавливать только удаленные файлы, а не удаленное содержимое файла, для извлечения данных. (Используйте EaseUS бесплатный софт для восстановления данных на Mac, и он будет очень полезен, если вы случайно удалили файл chat.db на своем Mac.)
Выполните три простых шага, чтобы вернуть удаленную базу данных iMessage с помощью программы для восстановления данных EaseUS:
Шаг 1. Выберите раздел диска (это может быть внутренний HDD/SSD или съемный накопитель), где вы потеряли данные (файлы, документы, и прочее). Нажмите кнопку «Сканировать».

Шаг 2. Data Recovery Wizard немедленно просканирует выбранный том диска и отобразит результаты сканирования на левой панели.

Шаг 3. В результатах сканирования выберите файл(ы) и нажмите кнопку "Восстановить".
