Проблема: Мой внешний жесткий диск распознается, но не открывается
"Недавно я подключил мой 64 ГБ внешний жесткий диск к компьютеру, но он не показался нормально в папке "Этот компьютер". Вместо этого он отображается как неизвестное устройство в Диспетчере устройств (Device Manager).
Мой внешний жесткий диск обнаруживается, но не открывается? У меня на этом диске много важных файлов, поэтому я не могу отформатировать диск, не восстановив безопасно файлы. Могу ли я решить эту проблему без потери файлов?"
В отличие от нераспознанного внешнего жесткого диска, причины ошибки "Внешний жесткий диск обнаружен, но не удается открыть", по-видимому, обсуждаются чаще. Вот список проблем, когда внешний жесткий диск или другие устройства хранения становятся недоступными:
- Отказано в доступе
- Ошибка файловой системы
- Устаревший драйвер файлового накопителя
- Устройство не отформатировано
- Файловая система не поддерживается
- Запрос не выполнен из-за фатальной ошибки устройства
- Неизвестный диск не инициализирован
Перечисленные проблемы могут возникать на большинстве старых устройств, чтобы решить эти проблемы, вы можете следовать руководствам в Части 1 для восстановления и извлечения данных с устройства в первую очередь и обратитесь к Части 2 для конкретных решений.
Что касается нового внешнего жесткого диска, пользователи могут столкнуться с последней перечисленной проблемой и им просто нужно инициализировать устройство, чтобы сделать его доступным.
Часть 1. Восстановление данных из не открываемого внешнего жесткого диска (всего 3 шага)
Как вы собираетесь получить доступ к сохраненным данным на внешнем жестком диске, который не открывается на вашем компьютере с Windows? Профессиональное программное обеспечение для восстановления данных - EaseUS Data Recovery Wizard позволяет получить доступ к данным на недоступном запоминающем устройстве.
EaseUS External Hard Drive Data Recovery
- Восстановление с внешнего жесткого диска утерянных документов, фотографий, музыки, электронных писем и прочего
- Восстановление файлов из поврежденного USB-устройства, очищенной корзины, карты памяти, SD-карты, цифровой камеры и видеокамеры
- Поддержка восстановления данных с недоступных, испорченных и поврежденных внешних жестких дисков
Используя этот софт вы можете полностью отсканировать и восстановить данные из недоступного жесткого диска за 3 шага:
Шаг 1. Запустите программу восстановления данных с жесткого диска от EaseUS.
Запустите EaseUS Data Recovery Wizard и выберите тот диск, на котором вы потеряли или случайно удалили файлы.
Нажмите "Сканировать", чтобы начать поиск всех потерянных данных и файлов.

Шаг 2. Дождитесь завершения сканирования.
Программа от EaseUS просканирует указанный диск полностью и представит вам всю потерянную информацию (включая скрытые файлы).

Шаг 3. Просмотрите список найденных файлов и восстановите нужные из них.
После предварительного просмотра, выберите нужные вам файлы, которые были потеряны на диске, и нажмите кнопку ""Восстановить"", чтобы сохранить их в безопасном месте на вашем компьютере или другом внешнем запоминающем устройстве."

После этого вы можете перейти к Части 2 и найти эффективное решение, чтобы сделать вновь доступным внешний жесткий диск на Windows 10, 8 или 7.
Часть 2. Исправить ошибку: внешний жесткий диск не открывается (4 метода)
Как решить проблему, при которой внешний жесткий диск обнаружен, но не показывает ошибку и заставить ваше устройство снова работать безупречно? Здесь мы собрали 4 надежных метода, которые могут помочь:
Метод 1. Получите права администратора (3-4 минуты)
Применимо к: удалить проблему недоступности устройства без разрешения доступа
Процесс получения разрешения на доступ в Windows 10 и 8 похож, только небольшая разница в Windows 7 и более старых ОС.
Шаг 1. Откройте Этот компьютер (This PC), правой клавишей мышки на внешний жесткий диск и выберите "Свойства" ("Properties").
Шаг 2. Откройте вкладку Безопасность, нажмите "Редактировать" ("Edit") и нажмите на ваше имя пользователя в Группы и пользователи (Group or user names).
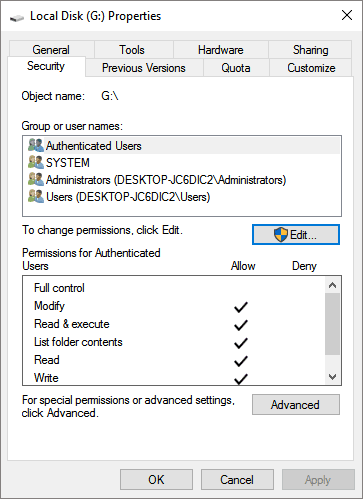
Шаг 3. Отметьте все чекбоксы под колонкой Разрешить (Allow) и нажмите "OK" для подтверждения и "Применить" ("Apply") для применения изменений.
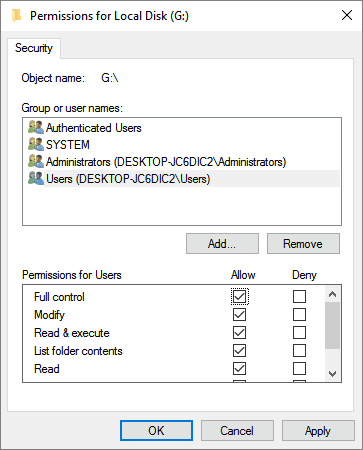
Перезагрузите компьютер и при необходимости снова подключите внешний жесткий диск к компьютеру.
Вас также может заинтересовать:
Если у вас возникла аналогичная проблема с жестким диском, вы можете попробовать исправления, указанные ниже.
Как исправить, если жесткий диск не отображается в Windows
Ваши жесткие диски, новые или старые, внутренние или внешние, не отображаются в проводнике или управлении дисками? Следуйте инструкциям, чтобы узнать, как восстановить отображение жесткого диска в Windows 10/8/7 без потери данных.
Метод 2. Обновите драйверы внешнего жесткого диска (3-5 минут)
Применимо к: устранению устаревшего драйвера устройства, а не проблеме открытия
Если вы не можете получить доступ к вашему внешнему жесткому диску в Windows 10, стоит тоже попробовать описанный ниже метод.
Шаг 1. Подключите внешний носитель данных к ПК.
Шаг 2. Нажмите правой клавишей мышки на Мой компьютер/Этот компьютер, выберите Управление (Manage) и Диспетчер устройств (Device Manager).
Шаг 3. Раскройте список с дисковыми накопителями, выберите нужный и нажмите правой клавишей мышки на внешний жесткий диск, выберите "Обновить драйвер" ("Update driver").
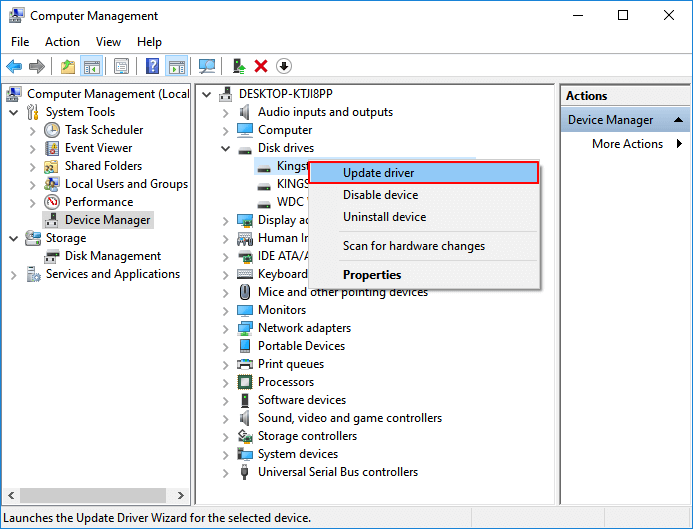
Шаг 4. Выберите "Автоматический поиск драйверов" ("Search automatically for updated driver software") и ждите до завершения процесса.
Перезагрузите ПК, если это необходимо, и подключите устройство ещё раз.
Метод 3. Проверьте и исправьте ошибки файловой системы (4-5 минут)
Применимо к: исправлению поврежденной файловой системы или существующих ошибок, из-за которых устройство не открывается
Для этого вы можете использовать инструменты проверки ошибок диска или команду cmd, чтобы проверить и исправить существующие ошибки файловой системы на вашем устройстве.
Примечание: Мы надеемся, что запуск chkdsk может исправить ошибки файловой системы, однако он также может привести к полной потере данных. Итак, выполните восстановление данных заранее, а затем продолжайте использовать метод CMD.
Ниже приведен пример использования команды CMD для исправления ошибок файловой системы:
Шаг 1. Одновременно нажмите клавиши Windows + R для запуска Выполнить (Run). Введите cmd в пустом поле и нажмите Enter.
Шаг 2. Введите disk part и нажмите OK.
Шаг 3. Введите chkdsk G: /f /r /x и нажмите Enter. (Замените G правильной буквой вашего внешнего жесткого диска, который не открывается.)
Выйдите из командной строки и безопасно извлеките внешний жесткий диск. Через несколько секунд попробуйте снова подключить его и посмотрите, сможете ли вы открыть его в обычном режиме.
Если командная строка не ваш идеальный выбор, вы можете применить альтернативный инструмент командной строки - EaseUS CleanGenius. Эта утилита в один клик поможет исправить ошибку файловой системы на вашем жестком диске.
EaseUS CleanGenius - это удобный инструмент для ремонта компьютера, который одновременно безопасен и легок. Это прекрасная альтернатива команде CHKDSK. Используйте этот инструмент в один клик, чтобы легко исправить поврежденную файловую систему.
Step 1. СКАЧАТЬ EaseUS CleanGenius на вашем компьютере и завершите установку.
Step 2. Запустите программу. Щелкните «Optimization», а затем выберите «File Showing».

Step 3. Выберите диск с поврежденной файловой системой. Установите флажок «Check and fix file system error» и нажмите «Execute».

Step 4. Подождите, пока инструмент выполнит ремонтную задачу. После этого нажмите кнопку «here», чтобы проверить диск.

Метод 4. Форматирование внешнего жесткого диска, изменение файловой системы на NTFS
Применимо к: устранение неподдерживаемой, нераспознанной файловой системы, из-за которой устройство не открывается
В основном NTFS и FAT32 являются файловой системой по умолчанию для внешних жестких дисков и USB-устройств. Иногда, если операционная система не поддерживает определенную файловую систему, устройство не открывается.
Чтобы решить эту проблему, вы можете отформатировать устройство в NTFS или FAT32 с помощью управления дисками или бесплатной утилиты форматирования. Вот пример изменения файловой системы внешнего жесткого диска с помощью бесплатного инструмента форматирования EaseUS Partition Master Free. Всего 3 шага заставят его снова заработать:
Шаг 1. Щелкните правой кнопкой мыши на раздел жесткого диска и выберите параметр "Format".
Шаг 2. В появившемся окне установите для раздела Partition label, File system и Cluster size, и затем нажмите "OK".
Шаг 3. Вы увидите окно с предупреждением, нажмите "OK", чтобы продолжить.
Шаг 4. Нажмите кнопку "Execute Operation" в верхнем левом углу, затем нажмите "Apply", чтобы начать форматирование раздела жесткого диска.
Дождитесь завершения процесса форматирования. Затем вы можете отключить и снова подключить внешний жесткий диск, повторно используя его для повторного сохранения файлов.
Суть
Таким образом, чтобы отключить внешний жесткий диск с помощью метода безопасного извлечения, своевременно обновить драйвер диска, исправить ошибку файловой системы и использовать адаптируемую файловую систему на устройствах хранения, вы можете безопасно избежать обнаружения устройства, но не проблемы с открытием.
Кроме того, не паникуйте, когда вы столкнетесь с этой проблемой. Включите программу восстановления файлов EaseUS, чтобы сначала восстановить и экспортировать ценные файлы, а затем примените 4 метода на этой странице, чтобы ваше устройство снова можно было использовать.