"Где Mac OS X хранит несохраненные TextEdit документы? Я нечаянно вышел из TextEdit до того, как нажал на сохранение."
Вы можете с легкостью вернуть TextEdit файлы после неправильного ввода. Тем не менее, вам понадобится терпение для восстановления TextEdit документов, которые не сохранены или случайно удалены. Читайте дальше или переходится к нужному методу:
| Рабочие решения | Решение проблемы шаг за шагом |
|---|---|
| Восстановление несохраненных файлов TextEdit | Метод 1. Восстановление из автосохранения TextEdit... Все шаги Метод 2. Восстановление из резервной копии iCloud... Все шаги Метод 3. Восстановление из резервной копии Time... Все шаги |
| Восстановление удаленных файлов TextEdit | Запустите программу восстановления TextEdit >... Все шаги |
О TextEdit Mac
TextEdit, одно из Mac OS X и macOS стандартных приложений. TextEdit предназначен для создания и редактирования документов HTML или конвертирования в Rich Text документов в другие форматы. Вам не нужно скачивать TextEdit на ваш Mac, потому что он уже должен быть установлен на вашем Mac.
Чтобы найти TextEdit на вашем Mac, перейдите в Finder > Applications > TextEdit
TextEdit, это простой, но продвинутый инструмент для редактирования текста и обработки текстов, который Pages или Microsoft Word не могут заменить. Он поставляется с двумя режимами ввода: обычный текст и форматированный текст. Независимо от того, используете ли вы TextEdit для ввода абзацев или HTML-кодов, всегда не забывайте нажимать Ctrl+S, чтобы постоянно сохранять свою работу. В противном случае любой сбой приведет к исчезновению ваших файлов TextEdit. Например:
- Нечаянно нажали на "удалить"
- Компьютер неожиданно выключился
- Закрыли TextEdit до сохранения документа
- Сбой, TextEdit зависает или неожиданно завершает работу
Связанный пост: Как восстановить несохраненный Word документ на Mac
Как восстановить несохраненные TextEdit файлы на Mac - 3 способа
Благодаря функции автосохранения в TextEdit и функции резервного копирования в iCloud и Time Machine, возможно восстановления потерянных документов и HTML файлов, которые вы сразу не сохранили в TextEdit. Далее мы познакомим вас с тремя решениями для восстановления несохраненных файлов TextEdit на Mac с подробной инструкцией.
1. Восстановление несохраненных TextEdit файлов из автосохранения
Если несохраненный файл и файл без названия TextEdit пропал по причине сбоя или зависания, вы можете заново запустить программу TextEdit. По умолчанию он сохраняет копии документов в автосохранении. Когда вы перезапускаете программу, она покажет несохраненный файл TextEdit. Далее вам нужно присвоить ему имя и сохранить на вашем Mac. Вот таким образом происходит восстановление несохраненных файлов TextEdit на Mac и как Mac восстанавливает файл без названия.
Или вы можете самостоятельно найти место хранения автосохраненных файлов TextEdit. Несохраненные и без названия документы TextEdit хранятся в следующей директории как "Unsaved TextEdit Document.rtf".
Директория автосохранения TextEdit: ~/Library/Containers/com.apple.TextEdit/Data/Library/Autosave Information
Шаг 1. В Finder нажмите shift+command+G и вставьте скопированный сверху путь в диалоговое окно "Go To Folder".
Шаг 2. Найдите файл .rtf с именем, которое вы ищите, откройте его в TextEdit, сохраните файл как новый файл.
2. Восстановление несохраненных TextEdit файлов из iCloud
Если вы настроили файлы TextEdit для сохранения в iCloud, то там можно найти документы. iCloud будет хранить элементы за последние 30 дней и даже несохраненные документы (обычно называемые Untitled.rtf).
Шаг 1. Откройте ваш браузер и перейдите в www.icloud.com.
Шаг 2. Введите ваш Apple ID и из основного меню выберите Настройки (Settings). Прокрутите ниже до раздела Дополнительные (Advanced) и затем выберите Восстановление файлов (Restore Files).
Шаг 3. Найдите .rft файл, который вы потеряли, поставьте галочку около файла и нажмите "Done". Вы можете проверить TextEdit файлы после восстановления.
3. Восстановление несохраненных TextEdit файлов из Time Machine
Резервная копия Time Machine, является другим способом для Mac для восстановления TextEdit, когда неожиданно происходит проблема с потерей данных при условии, что вы включили Time Machine и были созданы резервные копии потерянных файлов. Если ваш резервный диск в настоящее время недоступен, узнайте как восстановить файлы на Mac без Time Machine здесь.
Шаг 1. Подключите ваш диск резервной копии к Mac и включите ваш компьютер.
Шаг 2. Если ваш Mac запускается с помощью помощника по настройке, укажите сведения о вашей стране, клавиатуре и сети. Затем выберите перенос информации из резервной копии Time Machine в окне помощника по миграции. Если ваш Mac запускается в Finder, перейдите в "Приложения" ("Applications") > "Утилиты" ("Utilities") > "Ассистент миграции" ("Migration Assistant") и выберите перенос информации из резервной копии Time Machine.
Шаг 3. Выберите нужную резервную копию Time Machine и нажмите "Continue".
Шаг 4. Если у вас больше одной резервной копии, выберите одну из них и нажмите "Continue".
Шаг 5. Выберите файлы для переноса и нажмите "Continue".
Шаг 6. Когда передача завершится, перезагрузите компьютер и войдите в целевую учетную запись, после чего вы увидите все восстановленные файлы.
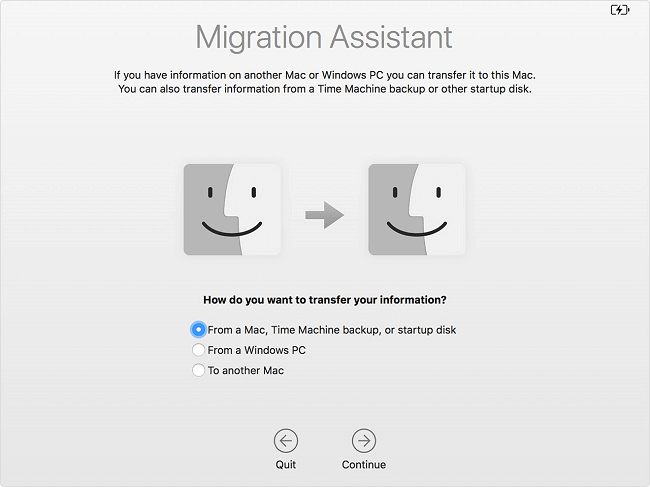
Как восстановить удаленные файлы TextEdit на Mac
Честно говоря, восстановить удаленные текстовые файлы относительно легко по сравнению с восстановлением несохраненных файлов на вашем Mac, потому что программа для восстановления файлов Mac перед вами, чтобы помочь вам вернуть потерянные данные, даже если вы очистили корзину, или использовать постоянное удаление для удаления файлов с вашего диска Mac, USB-накопителя или карты памяти.
Возвращение TextEdit файлов на Mac возможно в три шага:
Шаг 1. Выберите раздел диска (это может быть внутренний HDD/SSD или съемный накопитель), где вы потеряли данные (файлы, документы, и прочее). Нажмите кнопку «Сканировать».

Шаг 2. Data Recovery Wizard немедленно просканирует выбранный том диска и отобразит результаты сканирования на левой панели.

Шаг 3. В результатах сканирования выберите файл(ы) и нажмите кнопку "Восстановить".

Помимо восстановления удаленных файлов TextEdit, он также позволяет вернуть удаленные/отформатированные файлы, включая фотографии, видео, аудиофайлы, файлы Office, электронные письма и т. д., с Mac, внешнего жесткого диска, SD-карты, USB-накопителя. и другие Mac-совместимые устройства хранения данных. Хотите ли вы восстановить удаленные PPT файлы или восстанавливать файлы с отформатированного USB-накопителя, вы можете использовать эту программу, чтобы добиться своей цели.
Кроме того, даже если у вас есть резервная копия Time Machine, но она не работает, восстановление удаленных файлов TextEdit на Mac с помощью стороннего программного обеспечения для восстановления TextEdit, такого как EaseUS Data Recovery Wizard - ваш лучший альтернативный выбор. Не стесняйтесь попробовать.