Описание ошибки - Вставьте диск в USB-накопитель
Съемный диск, такой как флэш-накопитель USB, карта памяти или флэш-накопитель, иногда не может работать в ОС Windows или Mac OS X, отправляя сообщения об ошибках, которые не позволяют пользователям использовать диск и получать доступ к данным. Одна из распространенных ошибок при использовании USB-накопителя в Windows 10/8/7 - «Вставьте диск в съемный диск G: (или любую другую букву диска)».
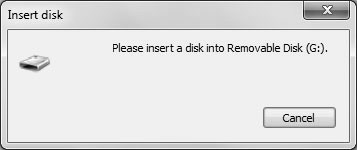
Что произойдет, если возникнет ошибка «Вставьте диск в съемный диск»
- Дважды щелкните букву USB-накопителя и попробуйте открыть его, Windows выдаст сообщение об ошибке «Вставьте диск в съемный диск».
- USB-накопитель показывает 0 использованных байтов и 0 доступных байтов при проверке его свойств.
- Состояние USB-накопителя - «Нет мультимедиа»в управлении дисками.
- Не удается отформатировать USB-накопитель "Windows не смогла завершить форматирование".
Причины
Когда вы получаете уведомление «Пожалуйста, вставьте диск в съемный диск (буква диска)» при попытке открыть устройство, это, вероятно, связано с:
- Ваше съемное устройство плохо подключено
- Ваш USB-накопитель не распознается компьютером
- Ваше устройство недоступно
Эти случаи могут быть вызваны проблемами с оборудованием или физическим повреждением USB-накопителя. Если вы не уверены в конкретной причине ошибки, мы рекомендуем вам попробовать решения, которые мы предоставили ниже.
| Рабочие решения | Пошаговое устранение неполадок |
|---|---|
| Решение 1. Измените порт USB. | Подключите USB-накопитель к компьютеру через задние USB...Все шаги |
| Решение 2. Назначьте новую букву диска | Войдите в систему как администратор в своей системе или любую...Все шаги |
| Решение 3. Сканирование изменений оборудования | Перейдите в «Этот компьютер» > «Управление» > «Диспетчер...Все шаги |
| Решение 4. Обновить драйвер | Перейдите в «Этот компьютер» > «Управление» > «Диспетчер...Все шаги |
| Больше решений | Щелкните правой кнопкой мыши «Этот компьютер / Мой...Все шаги |
Способ 1. Измените подключение USB-накопителя.
Обычно вы подключаете USB к компьютеру через один из передних портов USB. Технически разницы между передним и задним портами USB нет. Однако, поскольку передние порты USB подключаются к материнской плате с помощью кабеля, а задние порты USB припаяны к материнской плате напрямую, задние порты USB более стабильны по сравнению с передними. Таким образом, подключите USB-накопитель к компьютеру через задние USB-порты и проверьте, сохраняется ли проблема.
Помимо исключения проблемы с подключением, вы также можете заменить кабель USB для проверки.
Способ 2. Назначьте новую букву диска USB-накопителю.
Если буква USB-накопителя противоречит букве одного из разделов на вашем компьютере, вы можете получить сообщение об ошибке: «Вставьте диск в съемный диск». Если вы уверены, что существует такой конфликт, выполните следующие действия, чтобы вручную назначить новую букву диска вашему USB-накопителю.
Шаг 1.Войдите в систему как администратор в своей системе или в любую другую учетную запись с административными привилегиями.
Шаг 2.Нажмите «Windows + X» и нажмите «Управление дисками».
Шаг 3.Щелкните правой кнопкой мыши на раздел съемного диска и выберите «Изменить букву диска и пути» в разделе «Управление дисками».
Шаг 4.Измените букву диска на любую другую букву, которая не была назначена в Windows.

Способ 3. Сканирование на предмет изменений оборудования
Функция «Сканировать на предмет изменений оборудования» используется для проверки и загрузки изменений, внесенных в оборудование. Выполнение этой операции также полезно в некоторых случаях для устранения ошибки «Вставьте диск в съемный диск (USB-накопитель)».
Шаг 1.Перейдите в «Этот компьютер» > «Управление» > «Диспетчер устройств».
Шаг 2.Найдите и щелкните правой кнопкой мыши свой USB-накопитель, затем выберите «Сканировать на предмет изменений оборудования».
Шаг 3.Еще раз проверьте, правильно ли работает ваш диск.
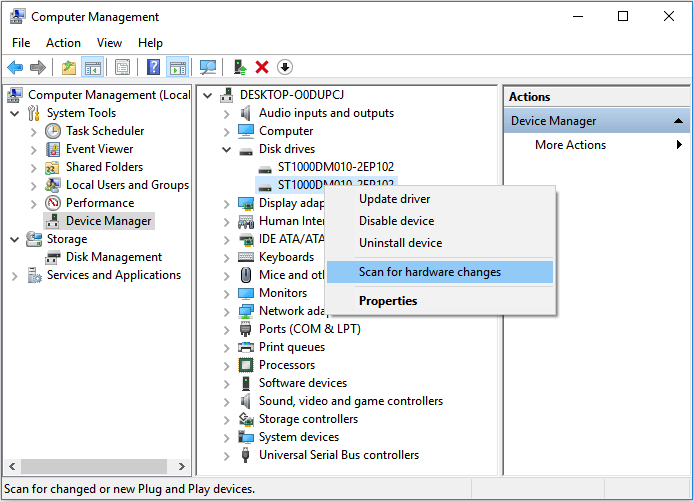
Способ 4. Обновите драйвер
Если у вас возникла проблема с устройством, вам следует подумать об обновлении драйвера. Драйверы - это то, что обеспечивает взаимодействие между вашим компьютером и аппаратным устройством. Чтобы обновить драйверы:
Шаг 1.Перейдите в «Этот компьютер» > «Управление» > «Диспетчер устройств».
Шаг 2.Найдите и щелкните правой кнопкой мыши свой USB-накопитель, затем выберите «Обновить».
Шаг 3.Еще раз проверьте, правильно ли работает ваш диск.

Способ 5. Восстановите диск путем форматирования
Примечание: Форматирование приведет к удалению всех файлов на запоминающем устройстве. Будьте осторожны при выполнении операции, если на USB-накопителе есть важные файлы.
Вы также можете выполнить следующие действия, чтобы отформатировать жесткий диск и исправить ошибку «Вставьте диск в съемный диск» на ПК с Windows 10/8/7. В зависимости от ситуации, в которой вы находитесь, эффективность этого совета может быть разной.
Шаг 1.Щелкните правой кнопкой мыши «Этот компьютер / Мой компьютер > Управление > Управление дисками».
Шаг 2.Щелкните правой кнопкой мыши жесткий диск, USB / SD-карту > Форматировать том > Сбросить файловую систему (NTFS / FAT32) и переименуйте устройство.
Шаг 3.Нажмите «Готово», чтобы завершить восстановление устройств с ошибкой «Вставьте диск в съемный диск».
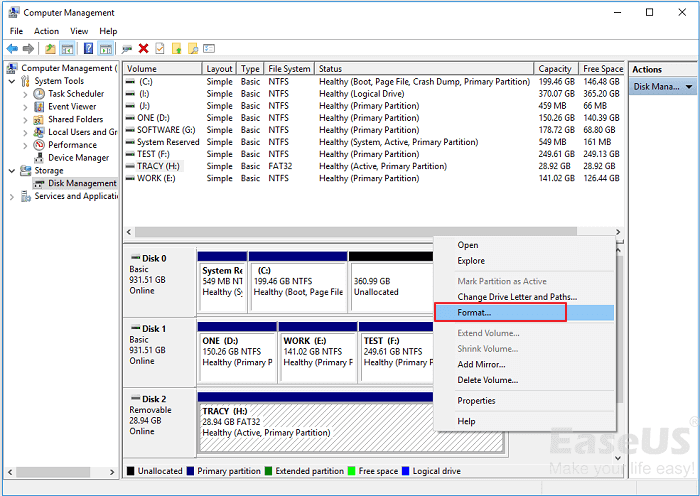
Способ 6. Восстановите USB-накопитель.
Некоторые производители USB-накопителей предоставляют эксклюзивные инструменты для ремонта производимых ими устройств. Если для вашего USB-накопителя доступен такой инструмент восстановления, вы можете загрузить и запустить утилиты, чтобы проверить и исправить ошибки на вашем устройстве. Некоторые из инструментов восстановления исправляют ошибки, восстанавливая заводские настройки USB-накопителя, что означает, что данные на вашем устройстве будут удалены. Таким образом, если на проблемном съемном устройстве есть важные файлы, не рекомендуется использовать этот метод. Или вы можете попробоватьвосстановить данные с недоступного жесткого дискаа затем отремонтировать.
После применения описанных выше решений вы, вероятно, столкнетесь с тремя типами ситуаций:
- Ваш USB-накопитель правильно отображается в управлении дисками, и вы можете использовать его как обычно.
- Ваш USB-накопитель больше не отображается как «Нет носителя» в управлении дисками. Вместо этогоUSB-накопитель отображается как «RAW»или устройство может быть распознано Управлением дисками, но по-прежнему недоступно.
- Состояние USB-накопителя по-прежнему «Нет мультимедиа».
Если вы находитесь в первой ситуации, вы можете перестать беспокоиться, так как вы успешно решили проблему «Вставьте диск в съемный диск». Если вы находитесь во второй ситуации, вы должны почувствовать облегчение, поскольку ваши данные могут быть спасены с помощью стороннего программного обеспечения, которое представлено ниже. Однако, если вы находитесь в третьей, весьма вероятно, что ваше съемное устройство было повреждено физически. В этом случае мы настоятельно рекомендуем вам отправить USB-накопитель в ремонт.
Важно: как восстановить данные с недоступного USB-накопителя
Возможно, что после того, как вы попробуете исправить ошибку «Вставьте диск в съемный диск», вы вернете «половину» диска к жизни. Это означает, что вы не исправили его полностью, но это намного лучше, чем исходное состояние «Нет мультимедиа». Если вы проверите USB-накопитель в Управлении дисками и увидите диск, обозначенный как RAW, или что-то еще, что указывает на то, что ваш USB-накопитель может быть распознан, вы можете восстановить файлы с недоступного USB-накопителя.
Чтобы восстановить данные с USB-накопителя, который является RAW или недоступен, вы можете использовать расширенноепрограммное обеспечение для восстановления жесткого диска - EaseUS Data Recovery Wizard.
Программа для восстановления данных EaseUS позволяет:
- Восстановить удаленные файлыа также восстанавливать отформатированные, утерянные и поврежденные данные
- Восстановить файлы с RAW, недоступные или зараженные вирусом устройств, включая HDD, SSD, внешний жесткий диск, USB, карту памяти и т. д.
- Восстановить поврежденные файлыпосле восстановления данных, включая фотографии, видео и документы в файлах различных типов
Кроме того, он на 100% безопасен, не содержит вирусов и плагинов. Теперь следуйте видео- и пошаговому руководству, чтобы восстановить данные с недоступного USB-накопителя:
Шаг 1: подключите свою проблемную карту памяти к компьютеру.
Вставьте карту в картридер и подключите его к исправному ПК/ноутбуку.

Шаг 2: запустите программу восстановления данных от EaseUS и начните сканировать карту.
Запустите EaseUS Data Recovery Wizard на своем ПК и выберите карту памяти в столбце "Внешние устройства".
Затем нажмите "Сканировать", чтобы начать поиск потерянных (удаленных) данных на SD-карте.

Шаг 3: проверьте и восстановите потерянные данные.
Вы можете предварительно оценить состояние найденных фото и документов (посмотреть, открываются ли они / проверить их) - для этого достаточно двойного клика мышки по нужному файлу... Затем нажмите "Восстановить", чтобы сохранить файлы в безопасном месте на вашем ПК или внешнем хранилище.

После восстановления данных вы можете перейти на новый USB-накопитель, чтобы отправить устройство в ремонт.
Итог
Честно говоря, если один из первых трех методов не помогает исправить «пожалуйста, вставьте диск в USB диск», весьма вероятно, что на вашем USB-накопителе есть аппаратные повреждения, которые нельзя исправить ни одним из методов, представленных здесь. В таком случае следует отправить устройство в ремонт.