- Как восстановить удаленные фотографии в Windows 10 из Корзины (не очищенной)
- Восстановление удаленных фотографий в Windows 10 с помощью программы для восстановления фотографий (даже безвозвратно удаленных файлов)
- Как восстановить удаленные фотографии с ноутбука с помощью резервных копий в Windows (сначала включите функцию резервного копирования)
Как Восстановить Безвозвратно Удаленные Фотографии с Ноутбука
'В прошлое воскресенье я хотел сделать слайд-шоу в качестве подарка для моей жены на день рождения с помощью Windows Media Center из нескольких фотографий на моем ноутбуке с Windows 10. Но когда я начал искать фотографии материалов, я обнаружил, что некоторые важные фотографии были случайно удалены. Потерянные фотографии много значат для нас. Моя жена, вероятно, очень расстроится, если я не смогу их вернуть. Есть ли какой-нибудь эффективный способ, который может мне помочь восстановить удаленные фотографии в Windows 10? Есть какие-нибудь предложения?'
Случайное удаление является одной из наиболее распространенных причин потери данных. Что еще хуже, вы могли выполнить необратимое удаление с помощью кнопок Shift + Delete или очистить Корзину. Потеря фотографий - отстой, и восстановить удаленные фотографии в Windows 10 непросто.
Следуйте инструкциям. Мы объясним три наиболее практичных способа, которые помогут вам легко восстановить удаленные фотографии в Windows 10 из Корзины с помощью профессионального программного обеспечения для восстановления данных, и восстановить удаленные изображения из резервной копии файлов Windows.
Способ 1. Как Восстановить Удаленные Фотографии в Windows 11/10 из Корзины
Когда вы выполняете обычное удаление, файл отправляется в Корзину. До тех пор, пока вы не очистите корзину, вы можете восстановить файлы из Корзины. Далее мы рассмотрим как восстановить удаленные изображения из Корзины. Если вы очистили Корзину, то пропускайте этот способ и переходите к способу 2 чтобы восстановить удаленные фотографии с помощью инструмента восстановления фотографий.
Шаг 1. Дважды щелкните значок Корзины на Рабочем Столе Windows 10.
Шаг 2. Найдите и щелкните правой кнопкой мыши по удаленным фотографиям, выберите 'Восстановить'.
Шаг 3. Удаленные фотографии будут восстановлены из Корзины в исходную папку.
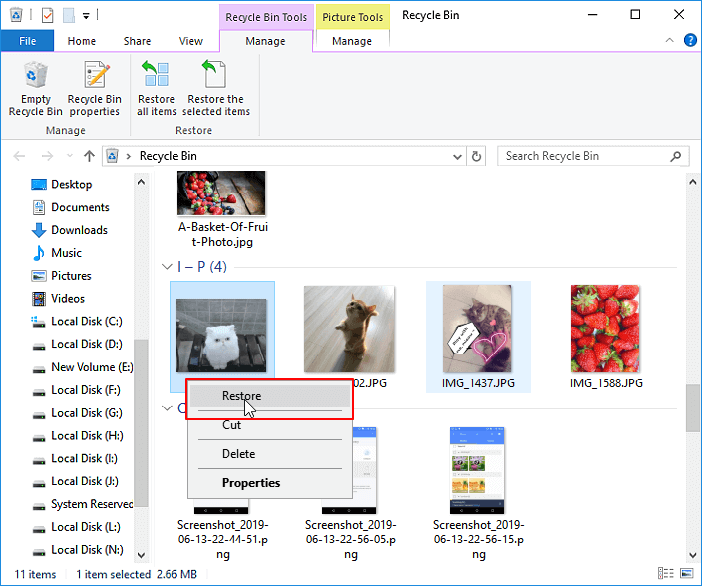
Корзина Исчезла, Где Моя Корзина в Windows 11/10?
Если вы случайно удалили Корзину с Рабочего Стола или значок Корзины просто исчез, вы можете выполнить следующие действия, чтобы восстановить Корзину. После восстановления Корзины вы сможете получить доступ к файлам из Корзины для восстановления удаленных изображений в Windows 10.
Шаг 1. Нажмите клавиши Windows + R, чтобы открыть окно Выполнить, затем введите regedit и нажмите 'Enter', чтобы открыть реестр.
Шаг 2. Перейдите в "HKEY_LOCAL_MACHINE > SOFTWARE > Microsoft > Windows > CurrentVersion > Explorer > Desktop > NameSpace". Далее, щёлкните правой кнопкой мыши в любом месте на панели справа и выберите "New > Key".
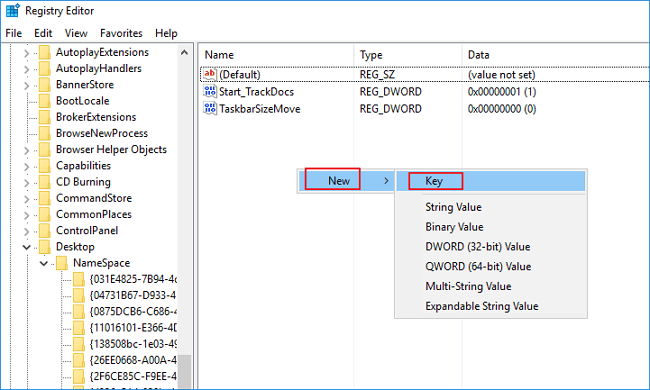
Шаг 3. После создания нового элемента, переименуйте файл в '{645FFO40-5081-101B-9F08-00AA002F954E}'. Далее нужно ввести "Корзина" в поле "Значение", как на скриншоте.
Шаг 4. Закройте Редактор Реестра и выйдите из системы. Войдите в систему снова. Теперь значок Корзины должен быть восстановлен на вашем Рабочем Столе. И вы сможете восстановить удаленные фотографии из Корзины.
Способ 2. Как Восстановить Удаленные Фотографии с Ноутбука Windows 10 с Помощью Средства Восстановления Фотографий
Если вы очистили Корзину или навсегда удалили изображения, вам нужно будет использовать только стороннее программное обеспечение для восстановления фотографий. Это является наиболее эффективным решением для пользователей, которые потеряли свои фотографии в Windows 10 и хотят восстановить их.
Чтобы эффективно восстановить безвозвратно удаленные фотографии на ноутбуке или ПК с Windows 10, мы рекомендуем вам попробовать EaseUS Data Recovery Wizard - первоклассное программное обеспечение в области восстановления данных.
Ваш Правильный Выбор - Восстановление Данных EaseUS
- Восстановление удаленных, отформатированных и недоступных данных в различных ситуациях при потере данных.
- Восстановление потерянных документов Word, фотографий, аудио, музыки и электронных писем из любого хранилища эффективно и безопасно.
- Восстановление данных из корзины, жесткого диска, карты памяти, SD-карты, флэшек и цифровой камеры.
Эта программа может отсканировать ваш жесткий диск, чтобы найти и показать все удаленные файлы с фотографиями всего за 3 простых шага, а также восстановить удаленные фотографии. Скачайте и запустите её, чтобы начать процесс восстановления потерянных фотографий, а наше пошаговое руководство поможет вам в этом.
1. Загрузите и установите на свой компьютер EaseUS Data Recovery Wizard.

2. Используйте установленную программу для поиска и восстановления потерянных данных. Выберите раздел диска или папку, из которой "пропали" ваши данные. Затем нажмите кнопку "Сканировать".

3. Когда сканирование будет завершено, найдите в списке результатов нужные вам файлы и папки.
Выберите их и нажмите кнопку "Восстановить". При выборе места для сохранения восстановленных данных не следует использовать тот же диск, который вы сканировали!

Видеоинструкция о том, как с помощью EaseUS Data Recovery Wizard восстановить потерянные файлы на жестком диске ноутбука/ПК с Windows 10.
Как Восстановить Удаленные Фотографии с Ноутбука Windows 10 Бесплатно
Если вы хотите бесплатно вернуть удаленные изображения в Windows 10, то можете использовать бесплатную версию Мастера Восстановления Данных EaseUS. Он позволяет бесплатно восстановить до 2 ГБ файлов. Но если вес фотографий превышает 2 ГБ, вам необходимо перейти на версию pro, чтобы можно было восстанавливать неограниченное количество данных.Способ 3. Как Восстановить Удаленные Фотографии с Ноутбука с Помощью Резервных Копий Windows
Если вы ранее делали резервное копирование вручную или включили резервное копирование в Windows, то можете восстановить удаленные фотографии в Windows 10 из файлов резервных копий.
Способы восстановления потерянных файлов из резервных копий несколько отличаются:
1. Восстановление из резервной копии, сделанной вручную: скопируйте фотографии из резервной копии и вставьте их на исходное запоминающее устройство, на котором вы их потеряли.
2. Восстановление из резервной копии, сделанной с помощью программ: если вы использовали программное обеспечение резервного копирования для бекапа фотографий, то используйте его для восстановления из образа резервной копии и возврата потерянных фотографий.
3. Восстановление из резервной копии Windows:
Шаг 1. Откройте 'Панель управления', перейдите в раздел 'Система и обслуживание', выберите 'Резервное копирование и восстановление (Windows 7)'.
Шаг 2. Нажмите 'Восстановить мои файлы'.
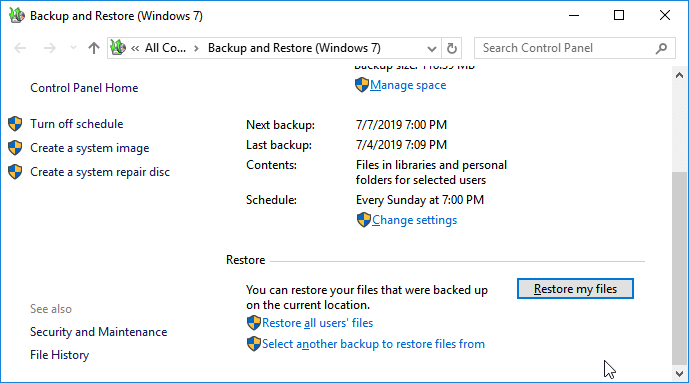
Шаг 3. Нажмите 'Поиск файлов' и выберите ранее созданную резервную копию.
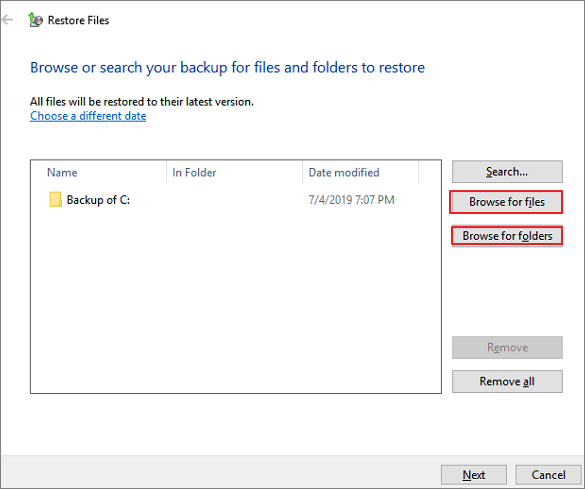
Шаг 4. Укажите папку для восстановления резервной копии - 'Исходное расположение' или 'Указать расположение'. Дождитесь завершения процесса восстановления.
Итого
Подводя итоги, на этой странице мы собрали 3 полезных способа, которые помогут вам восстановить потерянные фотографии на ПК с Windows 10, ноутбуке и внешних устройствах хранения. Эти способы также могут использоваться для восстановления файлов в Windows 8/8.1/7 и даже на более старых ОС.
Наиболее полезным советом для восстановления удаленных файлов в Windows 10 является применение инструмента восстановления файлов EaseUS, который подходит для всех видов восстановления после потери данных.
- Совет
- Лучший способ защитить ваши ценные фотографии и файлы-это заранее создать резервную копию.
- Мы хотим порекомендовать вам попробовать EaseUS Todo Backup с функцией резервного копирования файлов, с помощью которой можно создавать полные резервные копии файлов за один раз, занимая при этом немного места.
- Каждый раз, когда вы теряете фотографии или файлы на устройствах хранения, вы всегда можете восстановить данные из созданных резервных копий.
Часто Задаваемые Вопросы по теме Как Восстановить Удаленные Фотографии в Windows 10
Ниже приведены основные темы, связанные с восстановлением удаленных фотографий с ноутбука или ПК под управлением Windows 10. Ознакомьтесь с нашими ответами по этим проблемам.
Как восстановить безвозвратно удаленные фотографии в Windows 10?
Шаги для восстановления удаленных фотографий в Windows 10 из Корзины:
Если вы удалили свои фотографии, тогда они могут быть в Корзине. Нажмите клавиши Windows + D, чтобы увидеть свой Рабочий Стол, затем дважды щелкните значок Корзины. Если ваши фотографии ещё там, то вы можете щелкнуть по ним правой кнопкой мыши и нажать 'Восстановить', чтобы переместить их туда, где они были до удаления.
Как бесплатно восстановить удаленные фотографии с моего ноутбука Windows 10?
Скачайте и установите бесплатный Мастер Восстановления Данных EaseUS, который поможет вам бесплатно восстановить удаленные фотографии с вашего ноутбука в Windows 10. Он позволяет бесплатно восстанавливать до 2 ГБ файлов.
Как восстановить безвозвратно удаленные фотографии с моего ноутбука?
Шаги для быстрого восстановления удаленных фотографий из Windows 10 ноутбука с помощью программы для восстановления файлов EaseUS:
Шаг 1. Запустите Мастер Восстановления Данных EaseUS. Выберите расположение, откуда нужно начать сканирование. Средство восстановления данных EaseUS начнет сканирование жесткого диска вашего ноутбука.
Шаг 2. Подождите, пока программа просканирует ваши удаленные фотографии.
Шаг 3. Ознакомьтесь с результатами сканирования и восстановите удаленные фотографии.
Как восстановить навсегда удаленные фотографии?
Если вы активировали функцию История Файлов в Windows, то вы сможете восстановить удаленные изображения из предыдущих версий:
Шаг 1. Откройте Проводник.
Шаг 2. Щелкните правой кнопкой мыши папку, в которой находились удаленные фотографии.
Шаг 3. Выберите 'Восстановить предыдущие версии'.
Шаг 4. Выберите доступную резервную копию и нажмите 'Восстановить'.