Быстрое начало восстановления данных с поврежденного флэш-накопителя
- Шаг 1. Подключите поврежденный флеш-накопитель для сканирования.
- Подключите флеш-накопитель к компьютеру и запустите программу восстановления флеш-накопителя EaseUS.
- Шаг 2. Отсканируйте флеш-накопитель и предварительно просмотрите файлы, дважды щелкнув на них в результатах.
- Шаг 3. Восстановите файлы на флеш-накопителе и сохраните.
- Подробнее...
Что делать, если флеш-накопитель или SD-карта повреждены?
Вы ищете способ восстановления поврежденного флеш-накопителя, SD-карты или жесткого диска на своем ПК, камере или мобильном телефоне? Не знаете, что делать, если запоминающее устройство внезапно перестает работать, повреждено или даже не распознается вашим компьютером?
Расслабьтесь! Вот три вещи, которые можно сделать, если вы не знаете, что делать, если столкнулись с повреждением флэш-накопителя, USB или SD-карты. Эти небольшие трюки легко выполнить, но они достаточно эффективны, чтобы устранить обычные симптомы неисправности.
Исправление 1.Попробуйте подключить свое устройство к ближайшему компьютеру
Если рядом с вами стоит бездействующий компьютер, попробуйте к нему подключиться, особенно это касается проблемы, когда USB-носитель не распознаетсяТаким образом можно исключить проблему неудачного подключения.
Исправление 2.Измените букву или путь диска.
Конфликт букв диска также может привести к не обнаружению устройства. Вы можете получить доступ к управлению дисками Windows (Этот компьютер/Мой компьютер > Управление (Manage) > Управление дисками (Disk Management)).
Попробуйте присвоить ему новую букву диска. С уникальной буквой диска подключенный диск снова должен нормально отображаться.

Исправление 3.Обновите драйвер устройства
Если вы не обнаруживаете правильно подключенного диска ни в проводнике Windows, ни в управлении дисками Windows, вы можете перейти к диспетчеру устройств Windows (Этот компьютер/Мой компьютер > Управление (Manage) > Диспетчер устройств (Device Manager)).
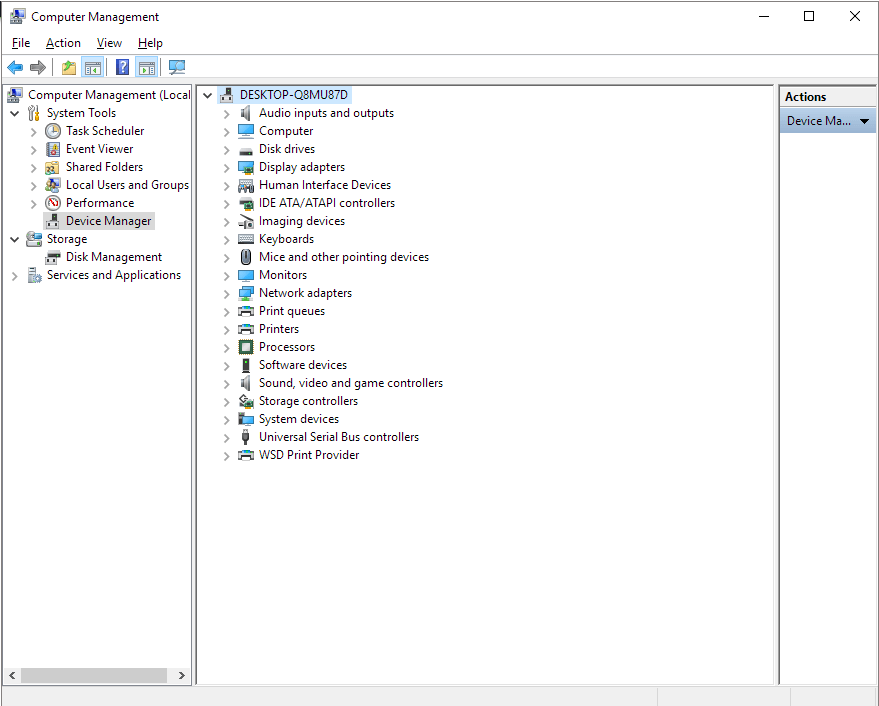
Разверните USB-контроллеры и щелкните правой кнопкой мыши на каждый USB-концентратор, чтобы обновить драйвер, пока устройство снова не появится на ПК.
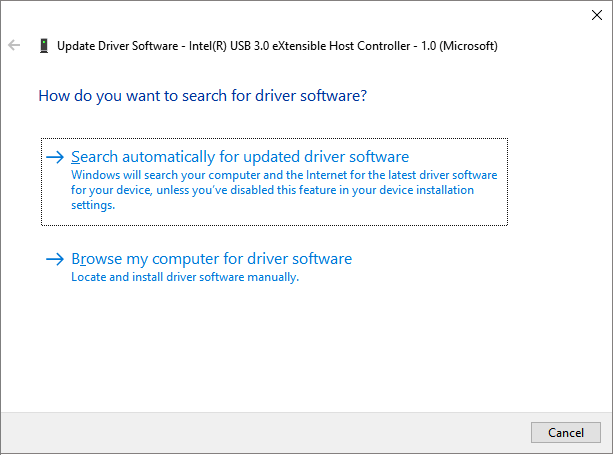
Если все эти быстрые исправления вам не подходят, не волнуйтесь. В следующих абзацах вы найдете три инструмента для восстановления работоспособности флеш-накопителя, которые помогут восстановить поврежденный флеш-накопитель/SD-карту.
Топ-3 программ для починки флеш-накопителя
При повреждении флеш-накопителя, USB-накопителя или SD-карты компьютер не сможет обнаружить его, а данные на нем могут стать недоступными. Вы заметили, что флеш-накопитель или SD-карта не реагируют на какие-либо операции. Итак, как решить эту проблему и починить флеш-накопитель или SD-карту? Здесь вы найдете три универсальных инструмента для ремонта флеш-накопителей, а также программу для восстановления данных, чтобы выполнить полное восстановление флеш-накопителя/SD-карты после повреждения.
Рекомендуемые инструменты работают примерно одинаково с точки зрения эффективности, поэтому выберите тот, который лучше всего соответствует вашим потребностям.
No.1 Встроенный инструмент Windows для проверки диска
Если у USB-накопителя есть логические ошибки, вы можете легко исправить их, восстановив файловую структуру. В Windows есть один отличный инструмент, с помощью которого вы можете начать проверку и исправить.
Шаг 1. Убедитесь, что проблемный флэш-накопитель подключен к компьютеру. Откройте проводник Windows, щелкните съемный диск правой кнопкой мыши и выберите "Свойства" ("Properties").
Шаг 2. Перейдите на вкладку "Сервис" ("Tools"), а затем нажмите кнопку "Проверить" ("Check").

Шаг 3. Установите оба флажка перед: [1] "Автоматически исправлять ошибки файловой системы" и [2] "Искать и пытаться восстановить поврежденные сектора".
Шаг 4. Нажимаем "Пуск" и ждем. Закройте окно после завершения процесса сканирования и восстановления.
No.2 Командная строка Windows - CHKDSK
Команда CHKDSK - это очень эффективный метод восстановления поврежденных, поврежденных и неработающих USB-накопителей, флеш-накопителей, SD-карт или разделов жесткого диска. Это также может быть применено к легкому восстановлению поврежденного внешнего жесткого диска или HDD/SSD.
Обратите внимание, что это исправление может вызвать серьезные проблемы с потерей файлов при выполнении команды. Поэтому не забудьте получить доступ и сохранить свои данные в другом безопасном месте с помощью Программа для восстановления файлов EaseUS предлагается ниже перед запуском CHKDSK.
Шаг 1. Подключите проблематичный диск к вашему ПК.
Шаг 2. Нажмите на Пуск и введите: cmd, нажмите Enter для открытия командной строки.
Шаг 3. Введите: chkdsk h: /f /r /x или chkdsk h: /f и нажмите Enter. (h: будет буквой диска вашего флеш-накопителя/SD-карты.)
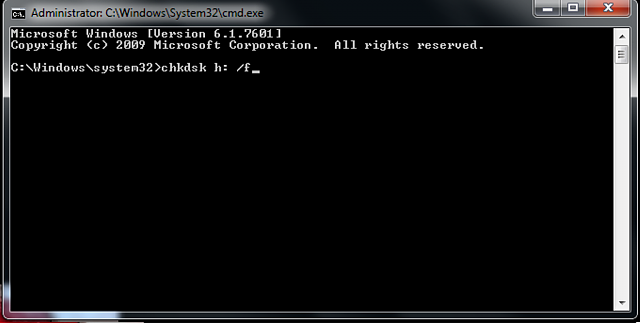
Подождите, пока процесс завершится. Тогда вы получите желаемый здоровый флеш-накопитель, USB или SD-карту.
No.3 Бесплатная программа для ремонта компьютеров от стороннего производителя
Если командная строка не является вашим идеальным выбором, вы можете применить этот альтернативный инструмент командной строки - EaseUS CleanGenius. Используйте этот инструмент, чтобы исправить ошибку файловой системы на вашем жестком диске.
EaseUS CleanGenius - это удобный инструмент для ремонта компьютера, который одновременно безопасен и легок. Это прекрасная альтернатива команде CHKDSK. Используйте этот инструмент в один клик, чтобы легко исправить поврежденную файловую систему.
Step 1. СКАЧАТЬ EaseUS CleanGenius на вашем компьютере и завершите установку.
Step 2. Запустите программу. Щелкните «Optimization», а затем выберите «File Showing».

Step 3. Выберите диск с поврежденной файловой системой. Установите флажок «Check and fix file system error» и нажмите «Execute».

Step 4. Подождите, пока инструмент выполнит ремонтную задачу. После этого нажмите кнопку «here», чтобы проверить диск.

Как восстановить данные с поврежденного флэш-накопителя
Будем надеяться, что для большинства проблем с повреждением, возникших в результате логических ошибок, есть решение для восстановления данных. Если вы видите, что на флеш-накопителе отображаются такие сообщения об ошибках, как "вам необходимо отформатировать его перед использованием", "недействительная файловая система RAW", "нераспределен" и т. д., вы можете с радостью использовать профессиональную программу для восстановления файлов на флеш-накопителе для извлечения данных из него, даже если оно недоступно в данный момент. Если ваши файлы и данные, сохраненные на поврежденном устройстве, превышают 2 ГБ, вам необходимо обновить это бесплатное программное обеспечение для восстановления флеш-накопителя до Pro версии для того, чтобы восстановить неограниченное количество данных.
Эти шаги показывают вам, как вернуть потерянные файлы с флэш-накопителя. Вы также можете применить этот метод для всех Windows-совместимых накопителей.
Шаг 1: подключите свою проблемную карту памяти к компьютеру.
Вставьте карту в картридер и подключите его к исправному ПК/ноутбуку.

Шаг 2: запустите программу восстановления данных от EaseUS и начните сканировать карту.
Запустите EaseUS Data Recovery Wizard на своем ПК и выберите карту памяти в столбце "Внешние устройства".
Затем нажмите "Сканировать", чтобы начать поиск потерянных (удаленных) данных на SD-карте.

Шаг 3: проверьте и восстановите потерянные данные.
Вы можете предварительно оценить состояние найденных фото и документов (посмотреть, открываются ли они / проверить их) - для этого достаточно двойного клика мышки по нужному файлу... Затем нажмите "Восстановить", чтобы сохранить файлы в безопасном месте на вашем ПК или внешнем хранилище.

Дополнительное исправление для поврежденного флеш-накопителя - Форматирование
После получения важных данных с поврежденного устройства хранения теперь вы можете напрямую отформатировать его, чтобы восстановить поврежденный флэш-накопитель или SD-карту.
Шаг 1: подключите флеш-накопитель/SD-карту к вашему ПК.
Шаг 2: Щелкните правой кнопкой мыши Этот компьютер/Мой компьютер и выберите Управление (Manage).
Шаг 3: Нажмите на Управление дисками (Disk Management).
Шаг 4: Щелкните правой кнопкой мыши на поврежденный или неработающий флеш-накопитель/SD-карту и выберите Форматировать.
Шаг 5: Сбросьте букву диска, файловую систему и другие необходимые настройки для флеш-накопителя или SD-карты.
Шаг 6: Нажмите OK для завершения процесса.
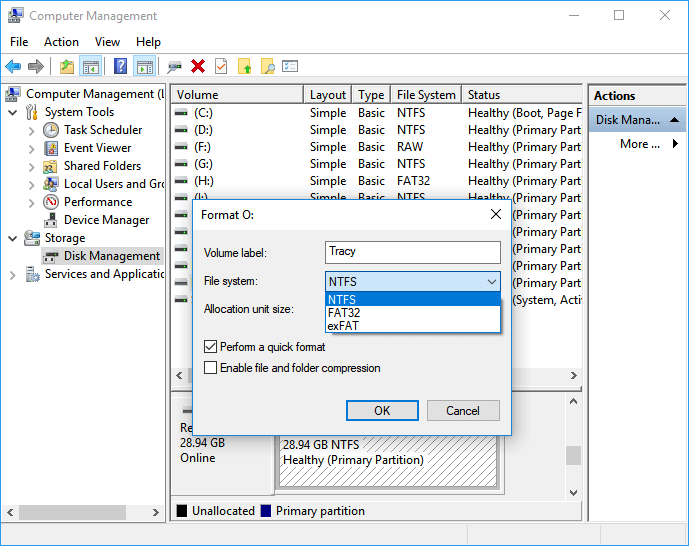
Вы также можете посмотреть это видео-руководство, чтобы узнать, как восстановить данные USB двумя способами.