Краткий обзор
Существует три способа исправить проблему "Не удается открыть файл из-за проблем с его содержимым". В таблице ниже представлен обзор решения. Подробные сведения приведены в подробном содержании.
| Рабочие решения | Пошаговое решение проблемы |
|---|---|
| Исправления Windows - Не удается открыть файл |
1. Использование Открыть и восстановить... Все шаги 2. Использование Google Docs... Все шаги 3. Использование инструмента исправления Word...Все шаги |
| Исправления Mac - Не удается открыть файл |
1. Редактирование прав доступа пользователя.. Все шаги 2. Перезагрузка вашего Mac в безопасном ... Все шаги |
"Когда я пытаюсь открыть файл .docx, Microsoft Word 2013 не позволяет мне получить доступ к файлу и выдает сообщение об ошибке: "Не удается открыть файл [.docx] из-за проблем с его содержимым". При нажатии на детали отображается "неопределенная ошибка". Есть ли способ восстановить документ Word или его содержимое?"
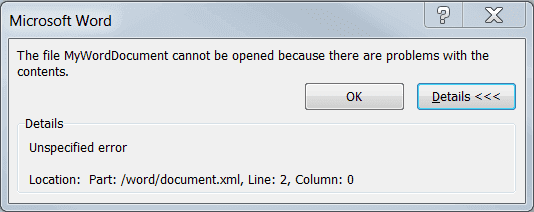
Причины ошибки
Существует множество причин, по которым Microsoft Office не может работать правильно и сообщать, что файл .docx или .xml не может быть открыт из-за проблем с содержимым. Ниже приведены наиболее частые причины, по которым файлы Word не открываются.
- Файлы большого размера (файлы имеют размер более 200 КБ и содержат нетекстовые элементы)
- Старая и новая версии несовместимы
- Сложное функционирование и расширенные операции
- Повреждение или испорченность носителя, который использовался для сохранения документа Word
Исправления Windows - Не удается открыть файл из-за проблем с его содержимым
Сообщение об ошибке "Не удается открыть файл из-за проблем с его содержимым" - довольно частое явление, когда вы пытаетесь открыть офисные документы, такие как файлы .docx или .xml. На этой странице мы создали три решения, в том числе стороннюю программу для восстановления Word файла вам в помощь! Итак, вы можете выбрать любое решение.
Исправление 1. Используйте функцию Открыть и восстановить
Встроенная в Word функция "Открыть и восстановить", вероятно, может решить проблему повреждения, обнаруженного в документе.
Шаг 1. Запустите Word.
Шаг 2. В меню "Файл" ("File") Microsoft Office нажмите кнопку "Открыть" ("Open").
Шаг 3. В диалоговом окне открытия выберите пустой Word файл.
Шаг 4. Щелкните стрелку вниз на кнопке "Открыть" ("Open"), а затем нажмите "Открыть и восстановить" ("Open and Repair").
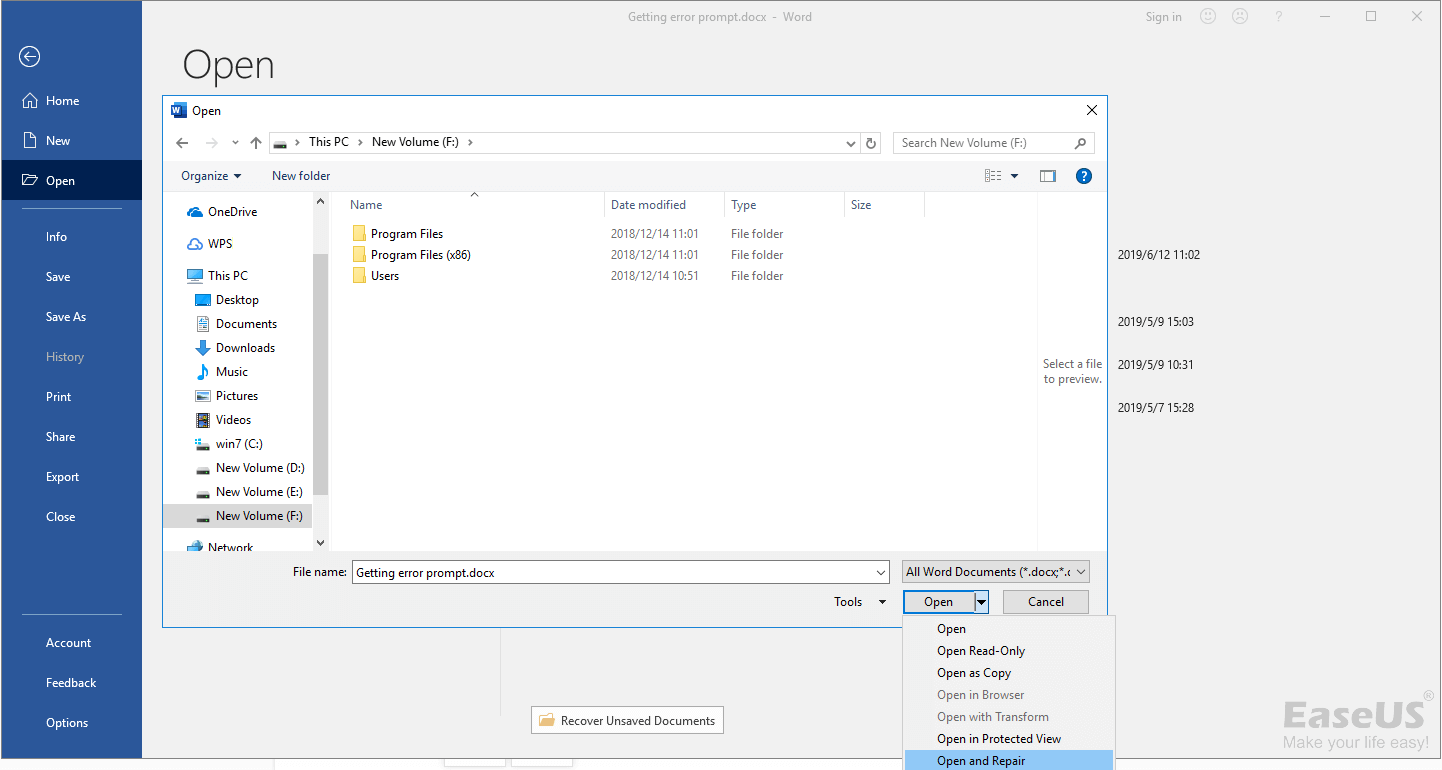
Исправление 2. Используйте Google Docs
Шаг 1. Отправьте поврежденный Word файл в ваш Gmail аккаунт.
Шаг 2. Щелкните на вложение, чтобы открыть его в средстве предварительного просмотра Документов Google.
Шаг 3. Нажмите на "Открыть в Google Docs" ("Open With Google Docs"). Документ должен открыться и быть доступным для просмотра.
Шаг 4. Нажмите "Файл" > "Скачать как" > "Microsoft Word (.docx)".
Шаг 5. Используйте Microsoft Word, чтобы открыть только что загруженный документ.
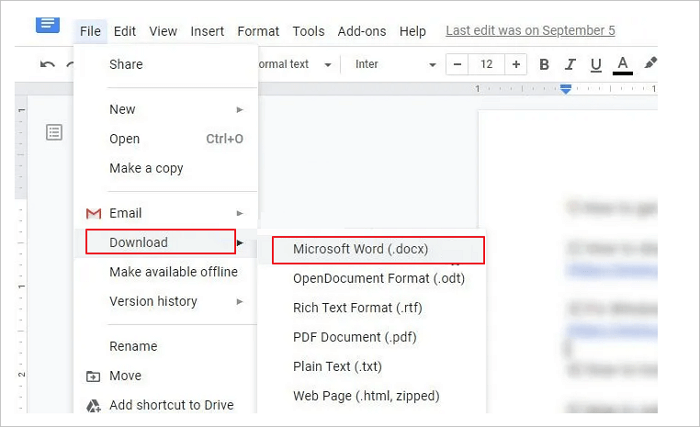
Исправление 3. Используйте программу восстановления Word
Если два указанных выше решения не работают и проблема все еще существует, когда вы открываете документ Word, вы можете продолжить устранение неполадок с помощью EaseUS disk data recovery для восстановления и исправления поврежденных файлов DOCX MS Office 2019/2016/2013/2010/2007. Настоятельно рекомендуется для избавления от ошибки "Не удается открыть файл из-за проблем с его содержимым" в вашем документе Word. Это приложение устраняет все типы сообщений об ошибках, которые отображаются в файле Word при просмотре его содержимого.
EaseUS Data Recovery Wizard
- Эффективно восстанавливает потерянные или удаленные файлы, документы, фотографии, аудио, музыку, электронную почту
- Восстанавливает файлы с SD-карты, очищенной корзины, карты памяти, флэш-накопителя, цифровой камеры и видеокамеры
- Поддерживает восстановление файлов, таких как восстановление Word, восстановление Excel, восстановление PNG, восстановление GIF, JPG, JPEG и восстановление видео.
1. Загрузите и установите на свой компьютер EaseUS Data Recovery Wizard.

2. Используйте установленную программу для поиска и восстановления потерянных данных. Выберите раздел диска или папку, из которой "пропали" ваши данные. Затем нажмите кнопку "Сканировать".

3. Когда сканирование будет завершено, найдите в списке результатов нужные вам файлы и папки.
Выберите их и нажмите кнопку "Восстановить". При выборе места для сохранения восстановленных данных не следует использовать тот же диск, который вы сканировали!

За исключением восстановления файлов, программа для восстановления данных EaseUS способна восстанавливать потерянные файлы с отформатированного диска/раздела, опустошенной корзины, потерянного раздела, поврежденного/поврежденного жесткого диска и т. д.
Не пропустите: Как восстановить несохраненные документы Word в Windows 10
Исправления Mac - Не удается открыть файл из-за проблем с его содержимым
Что делать, если вы пользователь Mac? Как исправить файл, который нельзя открыть или изменить? Ошибка указывает на то, что Live не имеет необходимых разрешений для доступа к файлу. Это происходит, когда вы пытаетесь открыть или сохранить файлы на том же компьютере, или на внешнем жестком диске, или в любом другом месте с ограниченными правами доступа. Вам не удается открыть файлы, потому что текущая учетная запись пользователя не имеет разрешений на чтение/запись для содержимого других учетных записей пользователей на вашем Mac. Вы можете исправить эту ошибку с помощью следующих решений:
Решение 1. Отредактируйте права доступа пользователя учетной записи
Шаг 1. В Finder выберите директорию, которая содержит затронутый файл.
Шаг 2. Одновременно нажмите cmd Apple + I для открытия информационного окна этой директории.
Шаг 3. На вкладке "Общий доступ и разрешения" ("Sharing & Permissions") назначьте "Чтение и запись" ("Read & Write") вашей текущей учетной записи.
Шаг 4. Нажмите "Применить" ("Apply") к вложенным элементам, чтобы все остальные подпапки также были доступны для чтения и записи для вашей учетной записи.
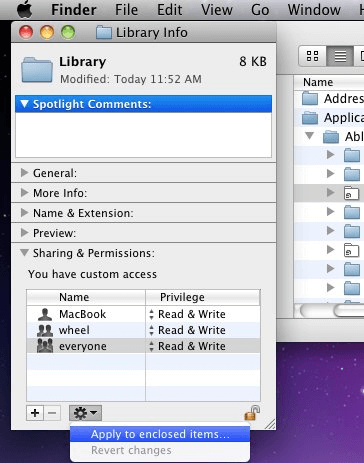
Решение 2. Перезагрузите ваш Mac в безопасном режиме
Другой способ исправить эту ошибку - загрузиться в безопасном режиме и исправить ошибку. Вот как:
Шаг 1. Выключите свой Mac. Затем включите Mac и сразу же нажмите и удерживайте клавишу Shift.
Шаг 2. Удерживайте нажатой клавишу Shift, пока не увидите экран входа в систему, затем отпустите клавишу.
Шаг 3. Авторизуйтесь (возможно, вам понадобится авторизоваться несколько раз). Затем попробуйте открыть файл с помощью предварительного просмотра в безопасном режиме. Это работает?
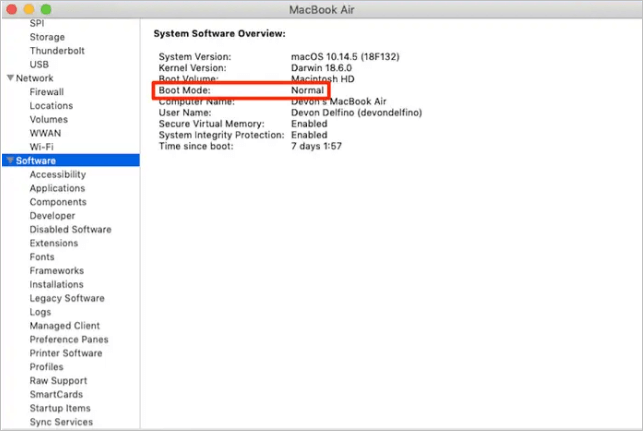
Заключение
Не удается открыть файл из-за проблем с его содержимым - эту ошибку можно решить с помощью этих решений в Windows 10/8/7 и macOS. Если у вас все еще есть проблемы, вы можете связаться с нами, чтобы получить дополнительную помощь.