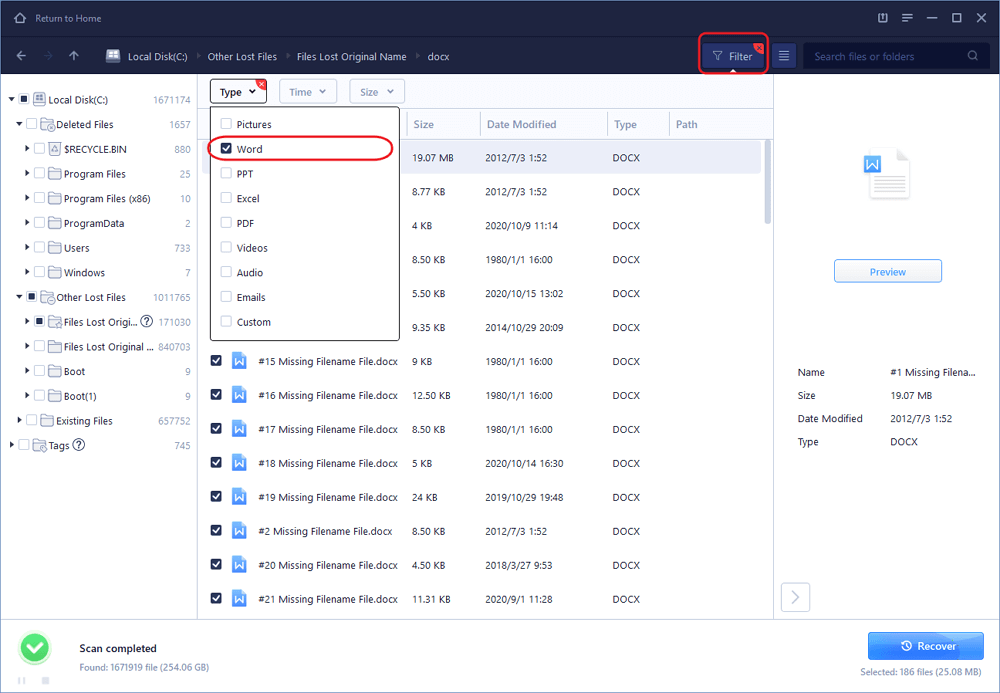
Как восстановить поврежденный файл Excel:
УстановитеExcel Recovery Toolна ваш компьютер.
Запустите утилиту Excel Recovery Toolдля восстановления Excelфайла.Выберите для сканирования диск, который содержит поврежденныйExcelфайл.
Выберите поврежденный файл MS Excel.
Предварительный просмотр содержимого листов и ячеек изExcelфайл.Восстановить поврежденный файл Excel.
Нажмите Восстановить (Recover), чтобывосстановитьExcel файл.
Можно ли вы восстановить поврежденные файлы Excel с помощью Excel Recovery Tool
Вы когда-нибудь сталкивались с проблемой, когда файл Excel внезапно повреждается без каких-либо признаков?Это возможновосстановить поврежденный файл Excel? Если вас беспокоят эти проблемы, вы можете найти выход здесь.Во-первых, давайте посмотрим на основные причины, вызывающие повреждение файла Excel на ПК с Windows.
- Повреждение приложения Excel
- Вирус, заражение вредоносным ПО
- Внутренняя ошибка Excel
- Другие неизвестные причины
Итак, что вы можете сделать, если файлы Excel повреждены на вашем компьютере?Здесь мы предложим вам бесплатно скачать полную версию лучшего программного обеспечения для восстановления поврежденных файлов Excel.Установите его и используйте для восстановления поврежденного файла Excel как можно скорее.
Бесплатная загрузка полной версии Excel Recovery Tool
Мы настоятельно рекомендуем вам попробоватьМастер восстановления данных EaseUSвосстановления поврежденных файлов Excel в Windows 10/8/7 без каких-либо усилий.
- Восстановление поврежденных файлов Excel в форматах XLSX/XLS
- Восстановление одного или нескольких файлов Excel без ограничения количества
- Восстановление данных Excel, включая таблицу, диаграмму, формулу, лист диаграммы и т. д.
- Предварительный просмотр в реальном времени восстановления поврежденного файла Excel
- Поддерживает версии MS Excel 2019/2016/2013/2010/2007/2003/XP/2000/97/95
Помимовосстановления поврежденных файловExcel, этот инструмент восстановления файловых дисков позволяетвосстанавливать поврежденные файлы JPEG, видео MOV и MP4.Он также можетвосстановить удаленный файл Excelпосле случайного удаления, форматирования жесткого диска, вирусной атаки или потери раздела.
Как восстановить поврежденный файл Excel с помощью инструмента восстановления файлов Excel
Скачайте бесплатно полную версию профессионального программного обеспечения для восстановления файлов Excel и начните восстанавливать поврежденные файлы Excel.Вам не нужно платить за это до того, как будут просканированы целевые файлы.
1. Загрузите и установите на свой компьютер EaseUS Data Recovery Wizard.

2. Используйте установленную программу для поиска и восстановления потерянных данных. Выберите раздел диска или папку, из которой "пропали" ваши данные. Затем нажмите кнопку "Сканировать".

3. Когда сканирование будет завершено, найдите в списке результатов нужные вам файлы и папки.
Выберите их и нажмите кнопку "Восстановить". При выборе места для сохранения восстановленных данных не следует использовать тот же диск, который вы сканировали!

Теперь вы можете проверить, открываются ли и нормально работают восстановленные файлы Excel. Если нет, продолжайте следовать приведенным ниже решениям, чтобы бесплатно восстановить поврежденные файлы Excel. Кроме того, бесплатная версияпрограммы для восстановления EaseUS Excel файлов позволяет бесплатно восстанавливать до 2GB поврежденных Excel файлов.
Больше методов для бесплатного восстановления Excel файлов
Если вы не хотите использовать сторонний инструмент для восстановления Excel, вы можете попробовать любой из предложенных ниже методов, чтобы бесплатно восстановить поврежденные файлы Excel.
Метод 1. Используйте Open and Repair инструмент от Microsoft Excel
Шаг 1. Откройте пустую таблицу Excel и нажмите на "Файл" ("File") > "Открыть" ("Open").
Шаг 2. Нажмите на локацию и папку, которая содержит поврежденный Excel файл.
Шаг 3. В диалоговом окре Открытие документа выберите поврежденный Excel файл, нажмите на стрелку около кнопки "Открыть" ("Open") > Нажмите "Открыть и восстановить" ("Open and Repair").

Шаг 4. Нажмите "Восстановить" ("Repair"), чтобы восстановить как можно больше данных Excel. Если "Восстановить" ("Repair") не удается восстановить данные Excel, нажмите "Извлечь данные" ("Extract Data"), чтобы извлечь значения и формулы из листа Excel.
Метод 2. Восстановление поврежденного Excel сохранив его как другой формат
Если вы можете открыть поврежденный Excel файл, но в нем нет данных, вы можете попробовать восстановить поврежденный Excel файл путем его сохранения в другой формат:
Шаг 1. Откройте поврежденный Excel файл и нажмите "Сохранить как" ("Save As").
Шаг 2. Выберите "Веб-страница" ("Web Page") из списка допустимых форматов. Убедитесь, что Excel файл выбран и затем нажмите "Сохранить" ("Save").
Шаг 3.Найдите сохраненный файл, щелкните его правой кнопкой мыши и выберите "Открыть с помощью" ("Open with") > "Microsoft Office Excel".
Шаг 4.Если файл открывается нормально, перейдите в "Сохранить как" ("Save As") и выберите формат Excel .xls или .xlsx.Затем будет восстановлен поврежденный файл Excel.
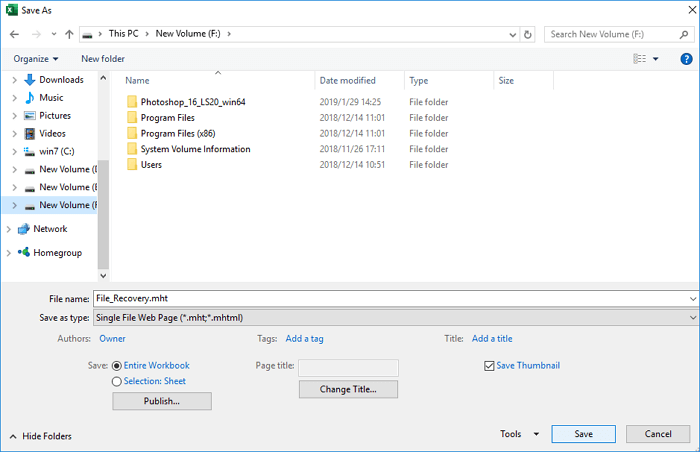
Заключение
Это руководство предоставляет вам лучший инструмент для восстановления Excel - EaseUS Data Recovery Wizard, который поможет вам легко восстановить поврежденные файлы Excel.Он может восстановить файлы Excel, поврежденные по любой причине. Не стесняйтесь попробовать бесплатно скачать полную версию программы для восстановления файлов Excel, чтобы восстановить поврежденные файлы Excel.
Часто задаваемые вопросы об Excel Recovery Tool
Вот несколько вопросов и ответов на них, связанных с бесплатной загрузкой программы для восстановления файлов Excel.Эти вопросы-ответы могут помочь вам, если вы также столкнулись с этими проблемами.
Как восстановить данные Excel?
Чтобы восстановить удаленные, утерянные или отформатированные файлы Excel, вы можете использовать профессиональную программу восстановления файлов - EaseUS Data Recovery Wizard.Сделать это можно в три этапа: сканирование - предварительный просмотр - восстановление.
Вы также можетевосстановить несохраненные файлы Excelтремя способами:
- Восстановление через восстановление документов
- Восстановление из временных файлов
- Восстановить из автовосстановления
Перейдите на страницу темы, чтобы ознакомиться с полными руководствами.
Как я могу бесплатно восстановить поврежденный файл Excel?
Воспользуйтесь бесплатной версией инструмента восстановления EaseUS Excel, чтобы бесплатно восстановить поврежденный файл Excel:
Шаг 1.Полная бесплатная загрузка программы для восстановления файлов EaseUS Excel.Запустите средство восстановления файлов Excel и выберите жесткий диск, на котором есть файлы Excel для сканирования.
Шаг 2.Дождитесь завершения сканирования.Используйте функцию "Фильтр", чтобы быстро выбирать файлы Excel.
Шаг 3.Восстановите поврежденные файлы Excel.
Можно ли восстановить удаленный файл Excel?
Да, вы можете восстановить удаленный файл Excel с помощью программы для восстановления файлов EaseUS за три шага:
Шаг 1.Запустите программу восстановления данных EaseUS.Укажите место, в котором вы потеряли файлы Excel, и нажмите "Сканировать" ("Scan").
Шаг 2.Запуск сканирования файлов. Чтобы быстро найти файлы Excel в массиве данных в результатах сканирования, щелкните Фильтр в верхней области и выберите "Документы" ("Documents") или выполните поиск .xls или .xlsx с помощью поля поиска.
Шаг 3.Предпросмотр и восстановление. Вы можете двойным кликом на файл запустить его предпросмотр. В конечном итоге, выберите нужные файлы и нажмите "Восстановить" ("Recovery").
Как я могу открыть поврежденный Excel файл?
Чтобы открыть поврежденный файл Excel, воспользуйтесь следующими способами для его восстановления:
Шаг 1.Запустите Excel и щелкните Файл (File) > Открыть (Open).
Шаг 2.Щелкните на местоположение и папку, содержащую поврежденную книгу Excel.
Шаг 3.В диалоговом окне "Открыть" ("Open") выберите поврежденную книгу Excel.
Шаг 4.Щелкните стрелку рядом с кнопкой "Открыть" ("Open"), а затем нажмите "Открыть и восстановить" ("Open and restore").
Шаг 5.Чтобы восстановить как можно больше данных Excel книги, выберите "Восстановить" ("Restore").