Внешний жёсткий диск Toshiba емкостью 1 ТБ не работает и не обнаруживается. Помогите!
«Привет, вы знаете, как сделать так, чтобы внешний жёсткий диск отображался на ПК, если его не удалось обнаружить? У меня имеется внешний жёсткий диск Toshiba емкостью 1 ТБ с сохраненными на нём данными почти 500 ГБ. Он внезапно исчез с моего ПК, но световой индикатор диска все еще горит. Что происходит с моим диском? Вы знаете, как решить эту проблему?»
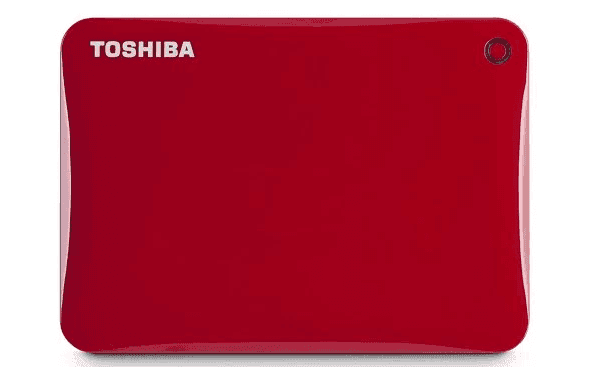
Внешний жёсткий диск не отображается или не обнаруживается - это лишь одна из многих ситуаций, когда жёсткий диск Toshiba не работает. Чтобы помочь вам быстро исправить проблемное устройство, вы должны распознать свою ситуацию в соответствии с приведенными ниже инструкциями, прежде чем применять исправления для ошибки «внешний жёсткий диск Toshiba не работает».
Шаг 1. Подключите жёсткий диск Toshiba к компьютеру с помощью кабеля Toshiba.
Шаг 2. Перейдите в «Этот компьютер» > «Управление» > «Управление дисками».
Затем возможен один из следующих случаев:
- Диск Toshiba отображается как в «Управление дисками», так и в «Этот компьютер», но недоступен
- Жёсткий диск обнаружен, но файлы не отображаются
- Внешний жёсткий диск Toshiba не отображается в «Управление дисками» или в «Этот компьютер»
- Жёсткий диск Toshiba отображается в «Управление дисками», но не на «Этот компьютер»
- Световой индикатор внешнего жесткого диска Toshiba мигает, но сам диск не работает
Исправления для неработающего внешнего жёсткого диска Toshiba
Когда ваш жёсткий диск Toshiba не работает, вы оказываетесь в одной из перечисленных выше ситуаций. Определите вашу ситуацию и следуйте инструкциям, чтобы увидеть возможные причины и решения для ремонта жесткого диска Toshiba.
| Рабочие решения | Пошаговое устранение неполадок |
|---|---|
| Решение 1. Обнаруживается, но недоступен | Если вы обнаружите, что на вашем диске Toshiba не отображаются файлы, вы можете...Все шаги |
| Решение 2. Файлы обнаружены, но не отображаются | Попробуйте все доступные USB-порты; Определите, что вы используете USB 2.0 или 3.0...Все шаги |
| Решение 3. Диск Toshiba не отображается | Проверьте подключение жесткого диска > обновите драйвер Toshiba > отправьте на ручной ремонт ...Все шаги |
| Решение 4. Toshiba нет в «Этот компьютер» | Обновите драйвер Toshiba > измените букву диска...Все шаги |
| Решение 5. Световой индикатор мигает, но диск не работает | Это обычная проблема, которая возникает с внешними жёсткими дисками всех производителей ...Все шаги |
Решение 1. Внешний жёсткий диск Toshiba обнаруживается, но недоступен
Возможные причины: повреждение MBR, ошибка устройства ввода-вывода, ошибки файловой системы ...
Вы можете увидеть, что ваш внешний жёсткий диск Toshiba находится в состоянии «Не инициализирован» или «Нет носителя» в «Управление дисками», на вашем диске отображается файловая система RAW или раздел на нём утерян (отображается как нераспределенное пространство). Это делает недоступным ваше устройство. Чтобы исправить ошибку «Внешний жёсткий диск Toshiba не работает» в последних двух ситуациях, вы можете:
Способ 1. Восстановить данные с внешнего жесткого диска Toshiba и отформатировать их
Если раздел на вашем диске Toshiba стал RAW, не волнуйтесь. Вы можете использовать программу восстановления жёсткого диска - EaseUS Data Recovery Wizard, чтобы восстановить данные с недоступного диска, а затем отформатировать устройство, чтобы назначить ему новую файловую систему, что сделает его снова пригодным для использования.
Чтобы восстановить данные с диска RAW:
Шаг 1. Запустите программу восстановления данных с жесткого диска от EaseUS.
Запустите EaseUS Data Recovery Wizard и выберите тот диск, на котором вы потеряли или случайно удалили файлы.
Нажмите "Сканировать", чтобы начать поиск всех потерянных данных и файлов.

Шаг 2. Дождитесь завершения сканирования.
Программа от EaseUS просканирует указанный диск полностью и представит вам всю потерянную информацию (включая скрытые файлы).

Шаг 3. Просмотрите список найденных файлов и восстановите нужные из них.
После предварительного просмотра, выберите нужные вам файлы, которые были потеряны на диске, и нажмите кнопку ""Восстановить"", чтобы сохранить их в безопасном месте на вашем компьютере или другом внешнем запоминающем устройстве."

Чтобы отформатировать диск Toshiba:
Шаг 1. Откройте «Этот компьютер», щелкните правой кнопкой мыши диск RAW или диск RAW и выберите «Форматировать...».
Шаг 2. Установите файловую систему (NTFS, FAT32 или exFAT) в соответствии с тем, какая вам требуется, и нажмите «Начать».
Шаг 3. В окне предупреждения нажмите «ОК», чтобы начать форматирование носителя.
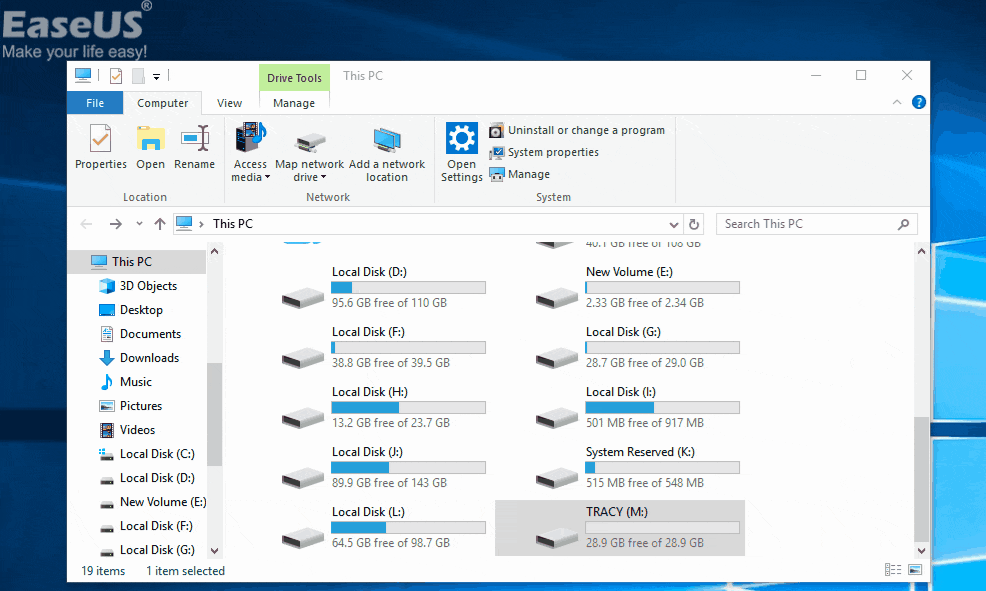
Способ 2. Восстановить данные с диска Toshiba и создать раздел
Вы можете увидеть, что ваш жёсткий диск Toshiba отображается как нераспределенное пространство, потому что раздел потерян. В таком случае вы также можете использовать программу восстановления данных EaseUS для восстановления данных с внешнего жесткого диска Toshiba, а затем создать на нем новые разделы, чтобы сделать его пригодным для использования. Поскольку способ восстановления данных уже был подробно описан, здесь мы покажем вам, как создать новые разделы на вашем диске.
Шаг 1. Щелкните правой кнопкой мыши «Этот компьютер», выберите «Управление» > «Управление дисками».
Шаг 2. Щелкните правой кнопкой мыши по незанятому пространству и выберите «Создать простой том».
Шаг 3. Следуйте указаниям мастера, чтобы завершить оставшийся процесс.

Решение 2. Внешний жёсткий диск Toshiba обнаружен, но файлы не отображаются
Если вы обнаружите, что на вашем диске Toshiba не отображаются файлы, вы можете обратиться к статье о том, что «флэш-накопитель не отображает данные», чтобы ваши файлы снова отображались.
Решение 3. Внешний жёсткий диск Toshiba не отображается в «Этот компьютер» и в «Управлении дисками»
Возможные причины: проблемы с подключением, устаревший драйвер внешнего жесткого диска Toshiba, физическое повреждение диска.
В зависимости от возможных причин, по которым внешний жёсткий диск Toshiba не работает, вы можете попробовать три способа:
Способ 1. Проверьте подключение жёсткого диска
Есть много советов, которые вы можете попробовать, чтобы проверить соединение между внешним жёстким диском Toshiba и вашим компьютером.
- Подключите внешний жёсткий диск Toshiba к другому USB-порту, включая задний, на вашем компьютере
- Используйте оригинальный кабель для подключения жёсткого диска
- Используйте другой кабель для подключения жёсткого диска Toshiba
- Подключите жёсткий диск Toshiba к другому компьютеру
Способ 2. Обновите драйвер внешнего жесткого диска Toshiba
Если жёсткий диск Toshiba по-прежнему не работает, попробуйте обновить драйвер устройства. Устаревший или поврежденный драйвер жёсткого диска вызывает различные проблемы при использовании устройства. Поскольку ваш жёсткий диск не определяется ПК, вы не можете обновить драйвер через «Диспетчер устройств». Перейдите на официальный сайт Toshiba, затем загрузите и установите последнюю версию драйвера, указав свою модель или серийный номер вашего диска.
Способ 3. Отправить диск в ремонт
Если вы уверены, что на внешнем жестком диске Toshiba есть физические повреждения или диск все еще не работает после использования описанных выше способов, рекомендуется отправить жёсткий диск Toshiba в ремонт.
Решение 4. Внешний жёсткий диск Toshiba отображается в «Управлении дисками», но не в «Этот компьютер»
Возможные причины: проблемы с драйвером внешнего жесткого диска Toshiba, конфликты букв дисков.
Внешний жёсткий диск Toshiba в этом случае не работает из-за проблемного драйвера устройства или конфликта букв между внешним диском Toshiba и разделом на вашем компьютере. Решения просты:
Способ 1. Обновите драйвер внешнего жёсткого диска Toshiba
Поскольку ваше устройство обнаруживается, вы можете обновить драйвер через «Диспетчер устройств».
Шаг 1. Подключите внешний жёсткий диск Toshiba к ПК, щелкните правой кнопкой мыши по «Этот компьютер» (в Windows 10) и выберите «Свойства».
Шаг 2. Щелкните «Диспетчер устройств», затем разверните «Дисковые устройства». Найдите и щелкните правой кнопкой мыши по проблемному USB-накопителю и выберите «Обновить драйвер».
Шаг 3. Щелкните «Автоматический поиск драйверов».
Шаг 4. Дождитесь обновления драйвера, затем перезагрузите компьютер. После этого вы можете попробовать повторно подключить USB-накопитель к компьютеру и проверить, отображается ли USB-накопитель или нет.

Способ 2. Измените букву диска
Шаг 1. Перейдите в «Этот компьютер», щелкните по нему правой кнопкой мыши и выберите «Управление» > «Управление дисками».
Шаг 2. Щелкните правой кнопкой мыши том на USB-накопителе/внешнем жестком диске и выберите «Изменить букву диска или путь к диску...».
Шаг 3. В новом окне нажмите «Изменить».
Шаг 4. Назначьте новую букву диска вашему USB и нажмите «ОК».

Решение 5. Световой индикатор внешнего жёсткого диска Toshiba мигает, но не работает
Это распространенная проблема, которая возникает с внешними жёсткими дисками всех производителей, включая Toshiba, Seagate, Samsung и другие. Решения проблемы «Внешний жёсткий диск Toshiba не работает» в таком случае такие же, как и решения из статьи «Внешний жёсткий диск Seagate мигает, но не работает», независимо от марки.
Другие решения проблемы для неработающего внешнего жесткого диска Toshiba
Помимо наиболее распространенных случаев, существуют и другие ситуации, когда внешний жёсткий диск Toshiba не работает должным образом. Таким образом, есть и другие советы, которые стоит попробовать, если описанные выше способы не вернули ваше устройство в нормальное состояние.
| Рабочие решения | Пошаговое устранение неполадок |
|---|---|
| Решение 1. Проверьте управление питанием | Нажмите «Пуск», введите: devmgmt.msc и нажмите "Enter" ...Все шаги |
| Решение 2. Перезагрузитесь в безопасном режиме | Зайдите в Настройки, нажмите «Обновление и безопасность». Вкладка "Восстановление" ...Все шаги |
| Решение 3. Используйте Диспетчер разделов | Запустите EaseUS Partition Master Free и щелкните по разделу правой кнопкой мыши ...Все шаги |
| Решение 4. Запустите CMD | Нажмите сочетание клавиш «Win + R», чтобы открыть диалоговое окно «Выполнить» и ...Все шаги |
Решение 1. Проверьте управление питанием для USB-концентратора
- Щелкните «Пуск», введите: devmgmt.msc и нажмите Enter.
- Откройте «Диспетчер устройств» и разверните «Контроллеры USB».
- Щелкните правой кнопкой мыши по «корневой USB-концентратор», выберите «Свойства».
- Перейдите в Управление питанием и снимите флажок «Разрешить отключение этого устройства для экономии энергии».
Если это не сработает, попробуйте второе решение.
Решение 2. Перезагрузите компьютер в безопасном режиме
Для тщательной проверки и точного поиска проблемы, вы можете попробовать перезагрузить компьютер в безопасном режиме, чтобы увидеть, где внешний жёсткий диск Toshiba может работать, а где нет:
- Зайдите в «Настройки», нажмите «Обновление и безопасность».
- На вкладке «Восстановление» выберите «Расширенный запуск» и нажмите «Перезагрузить сейчас».
- ПК автоматически загрузится с другим экраном параметров запуска, нажмите F4 , чтобы инициировать перезагрузку ПК в безопасном режиме.
- Затем проверьте, определяется внешний жёсткий диск Toshiba или нет.
Если нет, не волнуйтесь. В настоящий момент доступны эффективные исправления и решения, которые помогут избавиться от проблемы с неработающим внешним жёстким диском Toshiba.
Проверка диска может эффективно починить и исправить некоторые внутренние ошибки на ваших устройствах хранения, включая проблему с неработающим жёстким диском. Здесь у вас имеются два варианта решения этой проблемы:
Решение 3. Исправить не работающий внешний жёсткий диск Toshiba с помощью Free Partition Manager
Шаг 1: откройте EaseUS Partition Master на вашем компьютере. Затем найдите диск, щелкните правой кнопкой мыши на том разделе, который вы хотите проверить, и выберите опцию "Проверить файловую систему".

Шаг 2: в окне "Проверить файловую систему" оставьте активной опцию "Попытаться исправить ошибки, если они обнаружены" и нажмите "Пуск".

Шаг 3: программа начнет проверку файловой системы вашего раздела на диске. Когда она будет завершена, нажмите "Готово".
Решение 4. Исправить неработающий внешний жёсткий диск Toshiba, запустив CMD
- Предупреждение
- Мы надеемся, что запуск chkdsk может исправить проблемы с неработающим диском, однако это также может привести к полной потере данных. Поэтому заранее выполните восстановление данных, а затем продолжайте использовать метод CMD.
- Нажмите сочетание клавиш «Win + R» , чтобы открыть диалоговое окно «Выполнить», и введите cmd, чтобы открыть командную строку, нажав «Enter».
- Введите chkdsk / f c: (где «C» - это буква вашего внешнего жесткого диска Toshiba) и нажмите «Enter», чтобы запустить процесс проверки диска.
- Введите команду exit, чтобы завершить процесс после окончания проверки диска.
Затем вы можете проверить, помогло ли это восстановить внешний жёсткий диск Toshiba или нет.
EaseUS CleanGenius - это удобный инструмент для ремонта компьютера, который одновременно безопасен и лёгок. Это прекрасная альтернатива команде CHKDSK. Используйте этот инструмент, чтобы легко в 1 клик исправить поврежденную файловую систему.
2EaseUS CleanGenius - это удобный инструмент для ремонта компьютера, который одновременно безопасен и легок. Это прекрасная альтернатива команде CHKDSK. Используйте этот инструмент в один клик, чтобы легко исправить поврежденную файловую систему.
Step 1. СКАЧАТЬ EaseUS CleanGenius на вашем компьютере и завершите установку.
Step 2. Запустите программу. Щелкните «Optimization», а затем выберите «File Showing».

Step 3. Выберите диск с поврежденной файловой системой. Установите флажок «Check and fix file system error» и нажмите «Execute».

Step 4. Подождите, пока инструмент выполнит ремонтную задачу. После этого нажмите кнопку «here», чтобы проверить диск.

- Нажмите Пуск и введите devmgmt.msc, чтобы открыть «Диспетчер устройств», нажав Enter.
- Раскройте «Контроллеры USB», щелкните правой кнопкой мыши по каждому найденному USB-устройству и выберите «Удалить».
Затем проверьте, отображается ли какое-либо устройство как нераспознанное:
- Если внешний жёсткий диск Toshiba отображается как нераспознанный, перейдите на вкладку «Драйвера» и удалите драйвер. Затем проверьте, отображается ли внешний жёсткий диск в «Мой компьютер»/«Этот компьютер» или нет.
- Если диск не появляется, перезагрузите или перезапустите компьютер.
- Если он появляется, но исчезает позже, повторите вышеуказанные шаги и перейдите в «Управление дисками», измените букву диска на внешнем жёстком диске Toshiba и повторно подключите его к ПК, чтобы компьютер снова его обнаружил.
Итог статьи
Если внешний жёсткий диск Toshiba не работает, выясните конкретную ситуацию, а затем следуйте соответствующим решениям, чтобы исправить ее, ведь пытаться использовать советы один за другим отнимает больше времени. Если ни одно из решений не помогло исправить ошибку «жёсткий диск Toshiba не работает», кроме отправки устройства в ремонт, вы также можете заменить его, если оно всё ещё находится на гарантии.