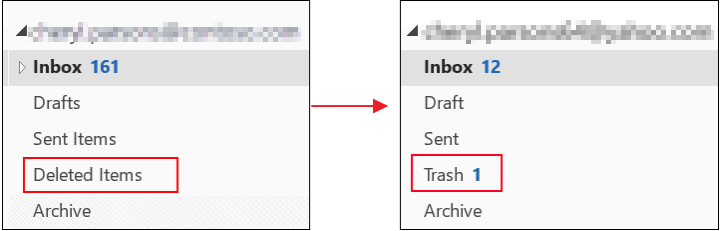
Как восстановить удаленные электронные письма в Windows:
1. Перейдите в папку Удаленные (Trash) и найдите письмо(-а), которые вы ищите.
2. Нажмите правой клавишей мышки на письмо и выберите "Переместить" ("Move To"), для того, чтобы переместить письма в папку Входящие (Inbox) или другую, по вашему выбору.
3. Вы так же можете использовать кнопку "Восстановить" ("Restore"), которая автоматически отправит письма в папку Входящие (Inbox).
Последующая таблица вкратце покажет основные шаги, как вернуть удаленные письма из Outlook, Gmail, Yahoo и Hotmail. Нажмите на ссылки для более детального руководства.
Как восстановить удаленные письма в течении/после 30 дней
"Привет всем, вы знаете, как восстановить удаленные письма в Outlook? Это случилось, когда я чистил мою папку Входящие и все полученные письма пропали. Как я могу восстановить их? Пожалуйста, помогите мне!"
Вы когда-нибудь случайно по ошибке удаляли важные письма или даже полностью очищали свою папку Входящие? Если да, не беспокойтесь о своих потерянных письмах. В этой статье представлено несколько практических методов, которые помогут вам вернуть удаленные письма или даже восстановить навсегда удаленные электронные письма из Outlook, Gmail, Hotmail, Yahoo и т. д. Следуйте инструкциям, чтобы восстановить удаленные электронные письма.
- Заметка:
- Обычно в корзине электронной почты удаленные письма хранятся только 30 дней. Вы можете найти удаленные письма из корзины в течение этого периода. Через 30 дней все удаленные электронные письма навсегда исчезнут. Но, если вы загрузили .pst или сохранили файлы на локальном диске на своем ПК, у вас может быть шанс получить удаленные электронные письма с помощью одного из лучших приложений для восстановления данных.
Часть 1. Как восстановить удаленные электронные письма в течении 30 дней
Почти все почтовые приложения или программы имеют папку Мусорник, которая работает таким же образом как Корзина (Recycle Bin) на ПК, для сохранения и временного хранения ненужных файлов. Следовательно, если вы удалили письма в Outlook, Gmail, Hotmail или Yahoo, вы можете воспользоваться методами ниже, чтобы восстановить удаленные электронные письма из папки мусорника:
| Эффективные решения | Пошаговое решение проблемы |
|---|---|
| 1. Восстановление электронных писем в Outlook | Выберите "Удаленные" ("Deleted ... Пошаговая инструкция |
| 2. Восстановление электронных писем в Gmail | Войдите в Gmail > нажмите "Настройки"... Пошаговая инструкция |
| 3. Восстановление электронных писем в Yahoo | Войдите в Yahoo! Mail > нажмите... Пошаговая инструкция |
| 4. Восстановление электронных писем в Hotmail | Войдите в hotmail > нажмите... Пошаговая инструкция |
1. Как восстановить удаленные электронные письма из Outlook
Когда вы удаляете электронное письмо, контакт или элемент из календаря, он помещается в папку Удаленные (Deleted Items). Если вы не видите письма в папке удаленных, проверьте папку нежелательной почты (Junk Email).
Восстановление электронных писем, которые все еще находятся в папках Удаленные или Нежелательная почта
Шаг 1. Выберите папку "Удаленные" ("Deleted Items") в левой панели окна Outlook.com.
Шаг 2. В верхней части окна выберите "Восстановить удаленные элементы" ("Recover deleted items").
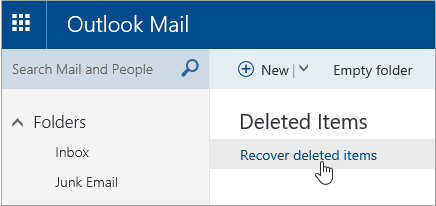
Шаг 3. Диалоговое окно покажет список с удаленными письмами. Выберите элементы или письма, которые вы хотите восстановить и нажмите на "Восстановить" ("Recover") > "OK".
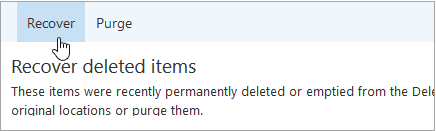
Папка Нежелательная почта: Выберите письмо, которое вы хотите восстановить и выберите "Не нежелательное" ("Not junk").
Восстановление электронных писем, которые были удалены из папки Удаленные (Deleted Items)
Если вы не можете найти элементы в папке Удаленные, то следующее место, где их искать – папка Элементы с возможностью восстановления (Recoverable Items folder).
Шаг 1. В левой панели выберите папку "Удаленные".
Шаг 2. Сверху, над списком элементов, выберите "Восстановить элементы, удаленные из этой папки" ("Recover items deleted from this folder").
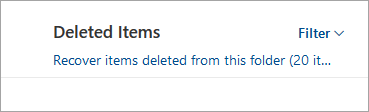
Шаг 3. Выберите элементы, которые вы хотите восстановить и нажмите "Восстановить" ("Restore"). Заметка: Вы можете выбрать только все те письма, которые отображаются. Это сделано для предотвращения случайных действий с сообщениями, которые вы не видите.
2. Как восстановить удаленные электронные письма из Gmail
Шаг 1. Откройте Gmail и войдите в ваш аккаунт > нажмите "Настройки" ("Settings") > нажмите "Ярлыки" ("Labels").
Шаг 2. Нажмите на "Показывать корзину" ("Show trash"). После этого в левой панели окна Gmail будет отображается папка удаленных писем.
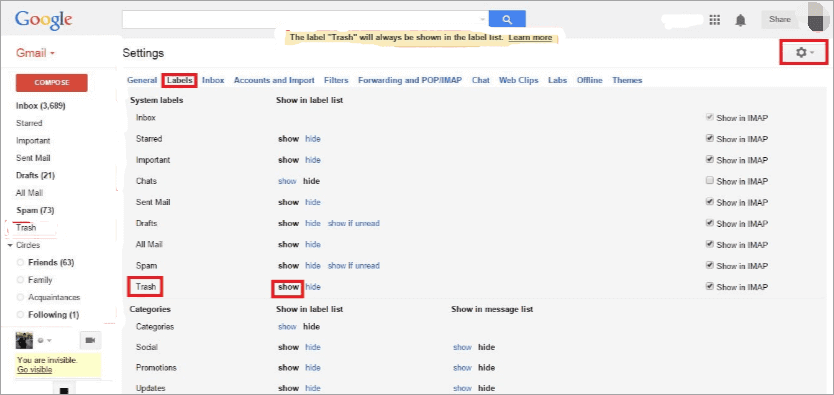
Шаг 3. Теперь вы можете видеть все удаленные письма в папке Удаленные (Trash). Выберите или отметьте нужные сообщения электронной почты и файлы, щелкните значок почты в верхней части окна со словами "Переместить в" ("Move To"), чтобы переместить удаленные сообщения электронной почты в папку "Входящие".
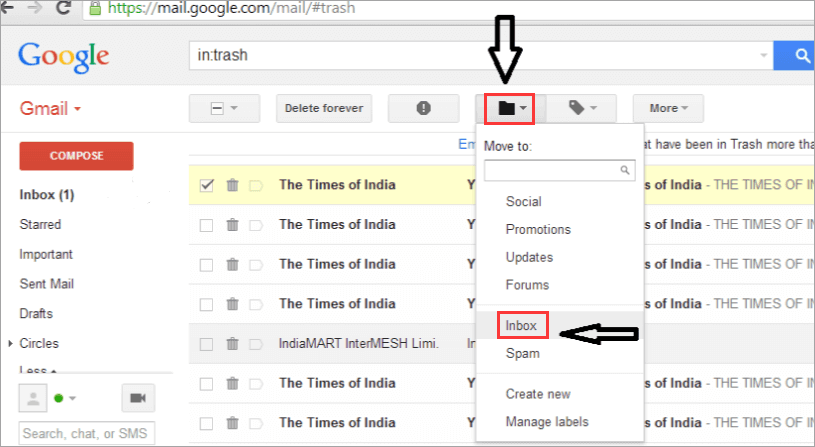
Этот метод так же работает если вы используете почтовый клиент, как, например, Mailbird.
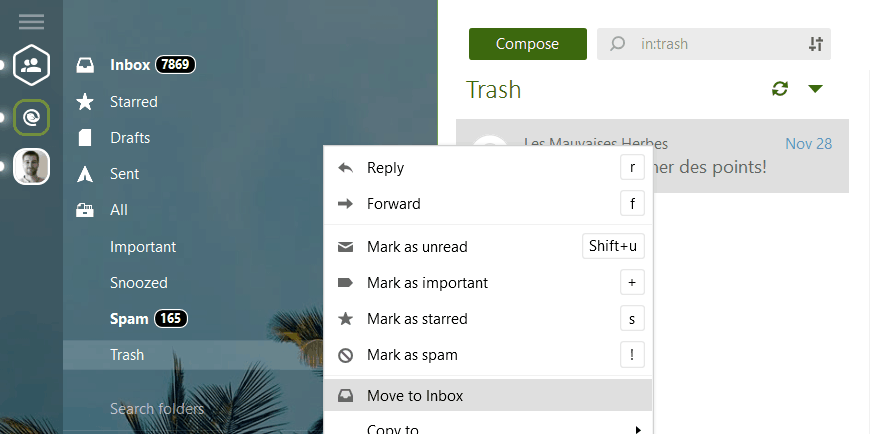
Если вы не можете найти электронное письмо в папке "Корзина", это может быть связано с тем, что вы очистили папку "Корзина" или нажали кнопку "Удалить навсегда" на сообщении, которое уже находилось в папке "Корзина". Если это произошло, вы можете отправить запрос в службу поддержки Gmail с просьбой восстановить эти удаленные сообщения и электронные письма в вашей учетной записи Gmail. Но не ожидайте слишком многого; этот подход обычно терпит неудачу.
3. Как восстановить удаленные электронные письма из Yahoo
Шаг 1. Войдите в Yahoo! Mail и откройте папку "Trash".
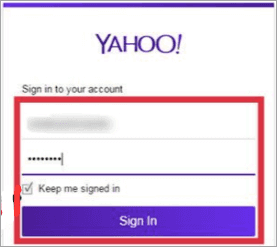
Шаг 2. Откройте нужное письмо. Выберите любое электронное письмо из списка сообщений, которое желаете восстановить.
Шаг 3. Нажмите на "Move" в Yahoo! Mail меню и выберите Inbox или другую папку для восстановления сообщения.
Шаг 4. Кроме этого вы можете перетаскивать электронные письма в любые папки нажатием "DO".
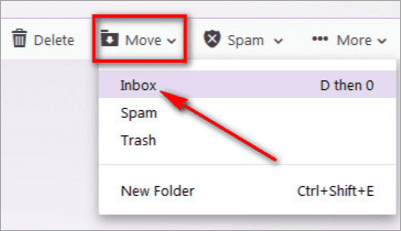
Это будет сложно, если вы не знаете, как восстановить удаленные электронные письма от Yahoo через 30 дней. Кроме того, невозможно восстановить окончательно удаленные сообщения Yahoo из учетной записи без какой-либо резервной копии. Таким образом, вы должны сделать резервную копию писем Yahoo, чтобы восстановить потерянные электронные письма, когда они вам понадобятся.
4. Как восстановить удаленные электронные письма из Hotmail
Шаг 1. Откройте сайт Hotmail и войдите в свою учетную запись.
Шаг 2. Нажмите на "Deleted" в левой панели окна Hotmail. Если вы не видите его, прокрутите ниже. Обычно папка удаленных находится в конце пунктов меню левой панели.
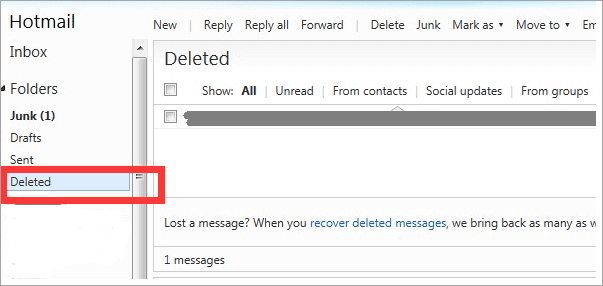
Шаг 3. Нажмите на "Recover deleted messages" для восстановления удаленных писем.
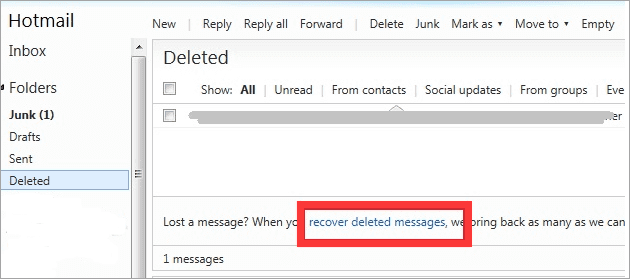
Часть 2. Как вернуть удаленные электронные письма после 30 дней
Большинство почтовых клиентов или программ сохраняют в корзине только удаленные или временные файлы электронной почты в течение 30 дней. Через 30 дней электронные письма удаляются безвозвратно.
1. Как восстановить удаленные электронные письма из Outlook после 30 дней
Однако, если вы загрузили базу данных электронной почты (файлы .pst/.ost) или сохранили полученные электронные письма на локальном диске вашего ПК, а затем удалили их по ошибке, не беспокойтесь. У вас все еще может быть шанс восстановить окончательно удаленные электронные письма с помощью инструмента для восстановления электронной почты.
Скачать бесплатно EaseUS программу для восстановления данных
EaseUS Data Recovery Wizard позволит вам восстановить удаленные электронные письма из Outlook на вашем ПК после 30 дней. Эта утилита может постоянно восстанавливать удаленные файлы как на Windows, так и на Mac из-за случайного удаления, повреждения или форматирования жесткого диска, вирусной атаки, сбоя системы, переустановки/обновления ОС и т. д.
Заметка: EaseUS Data Recovery Wizard поддерживает только восстановление из Outlook на вашем локальном ПК. Если вы пользователь Gmail, Hotmail или Yahoo Mail, вам нужно обратиться за помощью в пользовательскую службу поддержки.
Узнайте ниже, как найти потерянные файлы электронной почты на локальном диске вашего компьютера:
1. Загрузите и установите на свой компьютер EaseUS Data Recovery Wizard.

2. Используйте установленную программу для поиска и восстановления потерянных данных. Выберите раздел диска или папку, из которой "пропали" ваши данные. Затем нажмите кнопку "Сканировать".

3. Когда сканирование будет завершено, найдите в списке результатов нужные вам файлы и папки.
Выберите их и нажмите кнопку "Восстановить". При выборе места для сохранения восстановленных данных не следует использовать тот же диск, который вы сканировали!

Помимо восстановления электронной почты, программа восстановления данных EaseUS также поддерживает форматированное восстановление, восстановление удаленных файлов, восстановление данных из очищенной Корзины (Recycle Bin), восстановление потерянного раздела диска, восстановление после сбоя ОС, восстановление раздела в формате RAW и т. д.
2. Как восстановить удаленные электронные письма из Gmail после 30 дней
Если вам нужно восстановить окончательно удаленное электронное письмо Gmail по истечении 30-дневного периода, Google предлагает Gmail Message Recovery Tool. С помощью этого вы можете восстановить электронные письма, которые были потеряны из-за проблем с сервером или других технических проблем на стороне Google.
Отправьте вручную запрос на восстановление электронной почты, которую вы окончательно удалили. Следуйте инструкциям Google и надейтесь на лучшее.
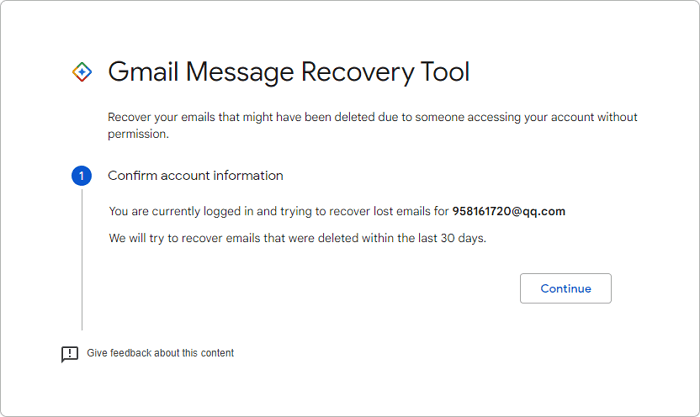
Часть 3. Как вернуть удаленные электронные письма на iPad/iPhone
Что делать, если вы мобильный пользователь? Потеря данных происходит каждый день, и электронные письма не исключение. Но с помощью этих решений вы можете легко восстановить удаленные или утерянные электронные письма на своем iPhone или iPad.
1. Восстановление удаленных электронных писем на iPhone/iPad с помощью функции отмены
Шаг 1. На вашем iPhone или iPad с запущенным приложением "Почта" ("Mail") выберите письмо и нажмите кнопку корзины.
Шаг 2. Как только вы поняли, что удалили не то электронное письмо, сразу же быстро (и осторожно) встряхните свой iPhone или iPad. Затем вы увидите диалоговое окно с надписью, как показано на рисунке. Нажмите "Отменить" ("Undo"), чтобы отменить предыдущее действие удаления.
Шаг 3. Затем вы увидите, что удаленное письмо вернулось во Входящие. Но там написано: "У этого сообщения нет содержания".
Шаг 4. Перейдите в папку Входящие или Почтовые ящики или закройте приложение Почта и снова откройте его, вы увидите восстановленное письмо.
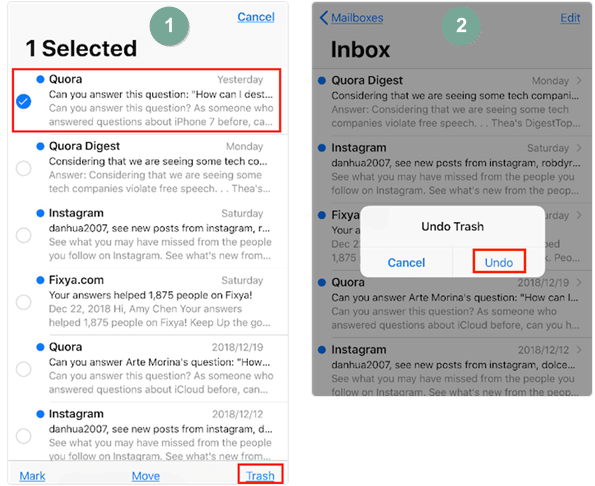
2. Восстановление удаленных электронных писем на iPhone/iPad из корзины
Если вы поняли, что удалили электронные письма случайно, вы можете выполнить следующие действия, чтобы восстановить удаленные письма.
Шаг 1. На вашем iPhone или iPad войдите в приложение Почта.
Шаг 2. Перейдите в "Почтовые ящики" ("Mailboxes").
Шаг 3. Выберите пункт "Корзина" ("Trash") и нажмите на него.
Шаг 4. Нажмите на кнопку "Редактировать" ("Edit").
Шаг 5. Выберите электронные письма, которые вы хотите восстановить и нажмите на кнопку "Переместить" ("Move").
Шаг 6. Выберите папку, в которую вы хотите переместить их, и затем проверьте ее.
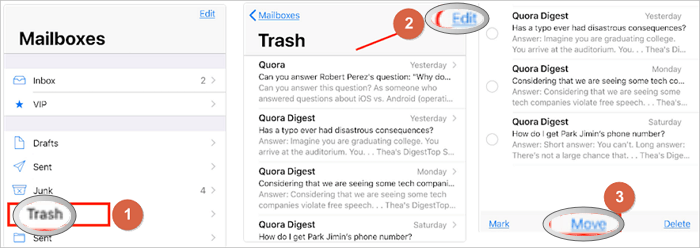
Заключение
Это все, что касается восстановления удаленных писем в течение 30 дней или через 30 дней. Вы можете получить помощь с помощью любого из вышеперечисленных решений. Если у вас все еще есть проблемы, свяжитесь с нами как можно скорее. Мы рады помочь.