На этой странице вы узнаете:
- 1. Зачем нужно увеличивать место на диске C
- 2. Как расширить диск C в Windows 7 с помощью программного обеспечения или без него (4 способа)
- 3. Почему нельзя расширить диск C в «Управление дисками» или DiskPart
- Применимо к: Расширению или добавлению пространства к диску C на 32-битных и 64-битных компьютерах с Windows 7/8/10.
- Время чтения: 3-5 минут.
Зачем вам нужно увеличивать место на диске C
Ваш компьютер постоянно выдаёт сообщение об ошибке, предупреждающее о том, что на диске C не хватает места в Windows 7 или Windows 8/10? В этом случае вам нужно удалить файлы или добавить больше места, чтобы расширить системный диск C.
Вы знаете, почему вам нужно увеличить пространство на диске C? Вот список причин, которые объяснят это:
- Диск C переполнен или на нём мало места.

- Диск C разбит на слишком маленькие разделы.
- Место на жёстком диске распределено неправильно.
- Вам нужно больше места на диске C для хранения данных или установки приложений.
- Компьютер замедляется или зависает при запуске программ, установленных на диске C.
Как расширить диск C в Windows 7 с программным обеспечением или без него
Недостаток свободного места на системном диске C может привести к замедлению работы компьютера и/или зависанию, поэтому решение проблемы заключается в том, чтобы добавить место на системный диск. Как расширить системный диск C без потери данных?
Здесь вы получите три бесплатных метода и надёжное решение для достижения цели:
- Способ 1. Расширение диска C в Windows 7 с помощью бесплатной программы Partition Manager - Простейший
- Способ 2. Расширение диска C с помощью «Управления дисками» - Средний
- Способ 3. Расширение диска System C с помощью DiskPart - Тяжёлый
- Способ 4. Увеличение диска C без нераспределённого пространства
Вы можете просмотреть решения, а затем выбрать подходящий способ для увеличения размера системного диска С в Windows 7/8/10 (32-разрядной и 64-разрядной).
Способ 1. Расширение диска C в Windows 7 с помощью бесплатной программы Partition Manager
Применимо к: Увеличению диска C за счёт соседнего или несмежного нераспределённого пространства в Windows 7/8/10. Бесплатный и самый простой способ.
Для новичков в Windows ни «Управление дисками», ни DiskPart не являются целесообразными способами расширения диска C. Здесь мы хотели бы порекомендовать вам попробовать бесплатную программу для управления разделами - EaseUS Partition Master Free Edition.
Программа нарушает правила Windows и более гибко расширяет/перемещает раздел. Кроме того, бесплатный менеджер разделов EaseUS максимально упрощает весь процесс, не вызывая потери данных, добавляя смежное или несмежное нераспределённое пространство на целевой диск C.
Что улучшено в сторонних бесплатных программах?
- Нераспределённое пространство можно разместить по обе стороны от выбранного тома, который вы собираетесь расширить.
- Подходы к изменению размера раздела не ограничиваются изменением размера/перемещением за счёт использования нераспределённого пространства. Вы также можете объединять разделы без потери данных.
Руководство: Как расширить диск C с помощью EaseUS Partition Master Free
Решение 1. На системном диске есть незанятое пространство. Чтобы расширить системный раздел, щелкните правой кнопкой мыши по диску "C:" и выберите функцию "Изменить размер / Переместить". Перетащите мышь влево или вправо и включите незанятое пространство в системный раздел.

Решение 2. Если незанятое пространство недоступно, щелкните по диску "C:" и выберите в меню "Выделить пространство". Тогда системный диск может получить свободное пространство из других томов, таких как диск "D" / "E" / "F".

Видеоурок: расширение диска C в Windows 11/10/8/7
Способ 2. Расширение диска C с помощью «Управление дисками»
Применимо к: Увеличению места на диске C в Windows 7 без программ, бесплатно.
«Управление дисками» Windows - это встроенная в ОС бесплатная дисковая утилита, не требующая навыков работы с компьютером. Хотя это простая утилита, есть некоторые важные факты, которые вам необходимо знать.
- Рядом с системным томом C должно быть непрерывное незанятое пространство. В противном случае опция «Расширить том» будет недоступна.
- Нераспределённое пространство должно располагаться справа от диска C. Вы не можете добавить несмежное нераспределённое пространство на системный диск C, разве что только удалив соседний диск, что приведёт к полной потере данных.
Руководство: Как расширить диск C с помощью «Управление дисками» Windows
Мы рекомендуем вам быть осторожными при добавлении нераспределённого пространства на диск C. Выполните следующие действия:
Шаг 1. Щёлкните правой кнопкой мыши по «Мой компьютер/Этот компьютер», нажмите «Управление», затем выберите «Управление дисками».
Шаг 2. Щёлкните правой кнопкой мыши по диску C и выберите «Расширить том».
Шаг 3. Согласитесь с настройками по умолчанию, чтобы объединить полный размер пустого пространства с диском C. Нажмите кнопку «Далее».

Способ 3. Расширение системного диска C с помощью DiskPart
Применимо к: Увеличению размера места на диске C в Windows 7 без каких-либо программ. Это бесплатно, но сложно для начинающих.
«Командная строка» Windows работает так же, как и Управление дисками, но она также должна соответствовать двум основным требованиям: 1. Нераспределённое пространство; 2. Нераспределённое пространство рядом с диском С.
Программа поможет и неопытным пользователям, но мы всё же рекомендуем вам быть внимательными, так как даже крошечная ошибка может повредить данные на всём жестком диске.
Руководство: Как расширить системный диск C с помощью DiskPart CMD
Очень внимательно следуйте каждому шагу.
Шаг 1. Нажмите сочетание клавиш Windows + X и выберите «Командная строка (администратор)».
Шаг 2. Введите diskpart и нажмите Enter.
Шаг 3. Введите list volume и нажмите Enter.
Шаг 4. Введите select volume x и нажмите Enter. (Замените X на номер диска C. В моем случае системный диск C - это том 1.)
Шаг 5. Введите extend size =number и нажмите Enter. (Замените number на размер в МБ, который вы хотите добавить на диск C.)

Способ 4. Увеличение диска C без нераспределённого пространства
Применимо к: Добавлению места на диск C без нераспределённого пространства на жёстком диске в Windows 7. Это надёжное и эффективное решение.
Обратите внимание, что если на жёстком диске вашего компьютера нет нераспределённого пространства, все может быть немного сложнее. Здесь у вас есть три варианта, которые вы можете попробовать:
- №1. Удалите соседний раздел рядом с диском C.
- №2.Уменьшите том и оставьте нераспределённое пространство за диском C.
- №3. Выделите свободное место из другого раздела на диск C. (Рекомендуемый вариант)
Поскольку первые два варианта могут привести к потере данных, мы не рекомендуем их пробовать. Настоятельней всего мы рекомендуем вариант 3 - перенос пространства с других дисков на диск C. Например, вы можете переместить пространство с диска D на диск C.
Важно: Для этого вам необходимо загрузить и обновить EaseUS Partition Master до версии Pro. Функция изменения размера/перемещения позволяет легко выделять свободное пространство из других томов в целевой раздел, не затрагивая сохранённые данные.
Шаги по расширению диска C без нераспределённого пространства
Шаг 1. Чтобы расширить раздел, вы сначала должны запустить EaseUS Partition Master и найти его в окне программы.
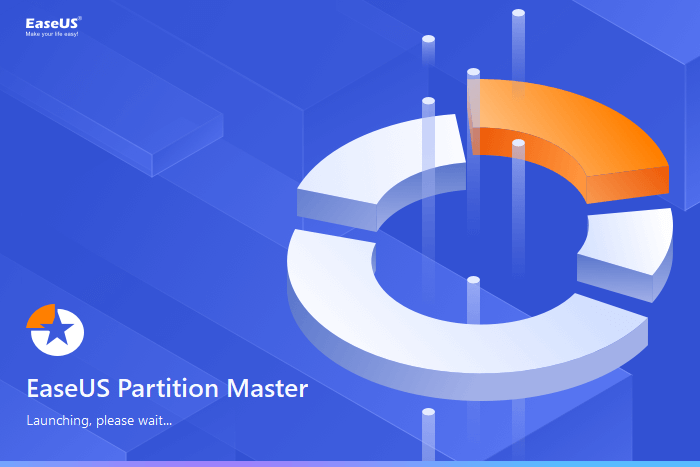
Шаг 2. Расширение нужного раздела.
- 1. Щелкните правой кнопкой мыши по тому разделу, который вы хотите расширить, и выберите опцию "Изменить размер / переместить".
- 2. Перетащите панель разделов вправо или влево, чтобы добавить нераспределенное пространство на диске в текущий раздел, и нажмите "ОК" для подтверждения.
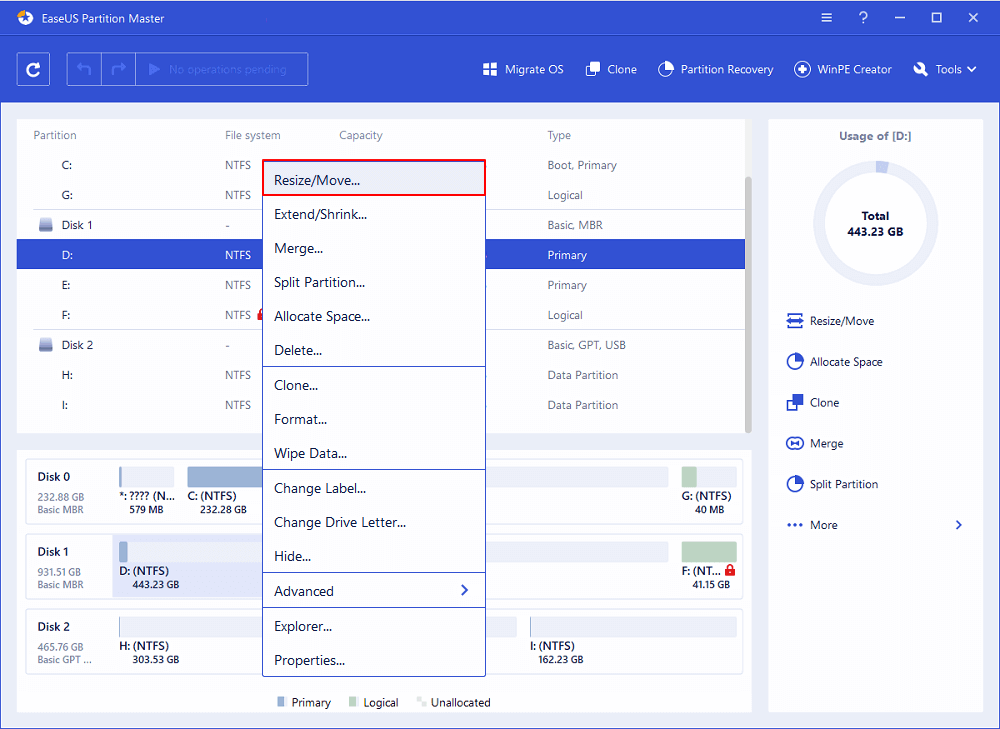
Если на вашем диске нет или недостаточно нераспределенного пространства, используйте расширенную функцию изменения размера раздела, чтобы напрямую выделить свободное пространство из других разделов на нужный диск (без удаления или форматирования).
Найдите параметр "Выделить XX пространство из", затем нажмите "Выбрать раздел" и укажите тот раздел, из которого вы хотите выделить место. Перетащите панель раздела вправо или влево, чтобы изменить размер раздела, который вы хотите расширить. Затем нажмите "ОК" для подтверждения.

Шаг 3. Нажмите кнопки "Выполнить операцию" и "Применить", чтобы сохранить все изменения.
Дополнительно: почему я не могу расширить свой диск C
По разным причинам вам, возможно, придется столкнуться с проблемой нехватки места на диске C. Большинство из вас могут обратиться к четырем вышеперечисленным методам, чтобы с лёгкостью решить проблему.
Однако, по словам многих пользователей Windows 7/8/10, некоторые из них также столкнулись с проблемой расширения диска C. Одним словом, они не смогли увеличить место на диске С ни в «Управление дисками», ни в DiskPart.
Так почему вы не можете расширить диск C? Вот три причины, о которых мы упоминали выше:
- На системном диске нет нераспределённого пространства.
- Нераспределённое пространство не находится рядом с диском C или за ним.
- Нераспределенное пространство принадлежит расширенному разделу, а не основному тому.
При любой из вышеперечисленных проблем вы не сможете расширить том на своем компьютере. Например, вам будет выведено сообщение об ошибке «На диске недостаточно свободного места для выполнения этой операции», когда в DiskPart нет смежного нераспределённого пространства с правой стороны раздела системного диска:

Итак, как решить эту проблему? Вернитесь к решениям, представленным в способе 4. И вы успешно расширите диск С помощью EaseUS Partition Master.
Подведём итог
Операция разметки диска заключается в разделении ёмкого жёсткого диска на несколько кусков, каждый из которых получает определенный объём дискового пространства. Это делается, чтобы отделить операционную систему и установленные программы от отдельных файлов. С одной стороны, это относительно безопасный способ защитить данные от сбоя компьютера или переустановки системы.
Однако по разным причинам раздел жёсткого диска вашего компьютера может быть заполнен или на диске C в Windows 7/8/10/11 может возникнуть проблема с нехваткой места. Лучший выход - расширить диск C или перераспределить место на разделах компьютера.
На этой странице мы собрали 4 надёжных способа и на примере расширения диска C показали вам, как самостоятельно увеличить размер целевого раздела.
Благодаря своей простоте и бесплатности EaseUS Partition Master - лучший выбор для вас.
Вы можете применить указанные выше способы для расширения диска C и других дисков, чтобы поддерживать максимальную производительность вашего компьютера.
Пользователи также спрашивают о расширении места на диске C в Windows 7
Если у вас все еще остались сомнения по поводу расширения разделов в Windows 7, проверьте вопросы и ответы ниже:
1. Как добавить место за счёт диска С на жёсткий диск в Windows 7?
В большинстве случаев мы не рекомендуем вам перемещать пространство диска C на другие жёсткие диски вашего компьютера. Причина в том, что Windows имеет тенденцию сохранять системные кеши и множество временных файлов на диске C, и тот легко заполняется. Целесообразно оставить определённое свободное место (50 ГБ или даже больше) на системном диске.
Если вы настаиваете на этом, вот несколько советов, которые вы можете попробовать:
Сначала уменьшите размер диска C > Затем увеличьте размер целевого диска с помощью функции изменения размера/перемещения в EaseUS Partition Master.
2. Как получить больше места на диске?
Существуют 3 способа получить больше места на жестком диске:
- №1. Расширьте диск за счёт нераспределённого пространства.
- № 2. Освободите место на диске, удалив бесполезные ненужные файлы, сделайте резервную копию больших файлов на внешний диск, удалите бесполезные программы и т. п.
- №3. Клонируйте и обновите диск до большего размера.
3. Как проверить место на жёстком диске в Windows 7?
Два способа проверить место на жёстком диске в Windows 7:
- №1. Нажмите «Мой компьютер» в «Проводнике» > Проверьте место на каждом жёстком диске вашего компьютера.
- № 2. Щёлкните правой кнопкой мыши по «Мой компьютер» > выберите «Управление» > нажмите «Управление дисками» > Проверьте всё дисковое пространство и размер каждого тома в Windows 7.