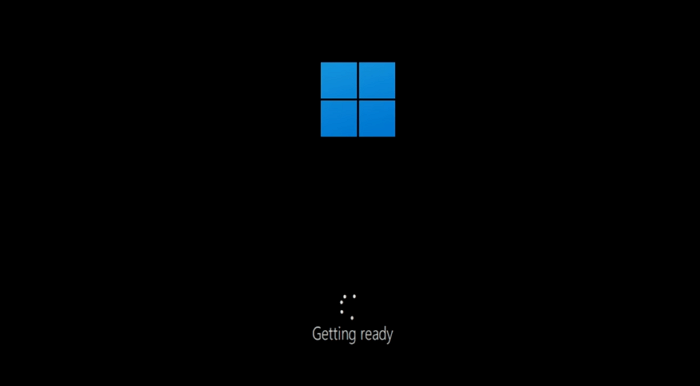- Процессор: 1 гигагерц (ГГц) или выше с двумя или более ядрами на совместимом 64-разрядном процессоре или системе на кристалле (SoC)
- Память: 4 ГБ ОЗУ
- Хранилище: 64 ГБ или более вместительное запоминающее устройство
- Системная прошивка: UEFI, с поддержкой безопасной загрузки
- TPM: доверенный платформенный модуль (TPM) версии 2.0
- Видеокарта: совместимая с DirectX 12/WDDM 2.x
- Дисплей: > 9 дюймов с разрешением HD (720p)
- Подключение к Интернету: для установки Windows 11 Home требуется учетная запись Microsoft и подключение к Интернету.
Согласно минимальным системным требованиям для Windows 11, жёсткими являются в основном требования к настройкам прошивки безопасной загрузкиUEFI и чипу TPM 2.0 и чипу TPM 2.0. Несмотря на то, что некоторые старые устройства способны работать с прошивкой UEFI, их версия TPM по-прежнему равна 1.0. Могут ли те устройства, на которых отсутствует основное требование TPM 2.0, получить обновление Windows 11? Имеется ли способ обойти TPM 2.0 и получить бесплатное обновление до Windows 11 с Windows 10? Мы предлагаем возможное решение проблемы для вас.
Как настроить компьютер, чтобы он соответствовал другим требованиям, кроме TPM 2.0
Прежде чем идти дальше, нам нужно убедиться, что ваше устройство соответствует еще семи требованиям. EaseUS Windows 11 Upgrade Checker может помочь вам выполнить предварительную проверку. Программа показывает все совместимые и несовместимые элементы для вашей осведомлённости.
Шаг 1. Скачайте EaseUS Windows 11 Upgrade Checker.
Шаг 2. Щёлкните кнопку Check Now в начале.

Шаг 3. Вскоре появится окно результатов совместимости с Windows 11. Будут перечислены все несовместимые и совместимые элементы конфигурации.

Если результаты теста для Boot method (в настоящее время устаревший BIOS), Disk partition type (в настоящее время MBR) и Secure Boot(в настоящее время отключено) не подходят, вы можете внести некоторые изменения на своем компьютере с помощью программы EaseUS Partition Master, лучшей сторонней программой менеджера разделов.
*** Поскольку микропрограмма UEFI основана на диске GPT, вы можете настроить свой компьютер для поддержки UEFI, преобразовав текущий диск MBR в требуемый диск GPT.
Шаг 1. Загрузите и запустите EaseUS Partition Master на вашем компьютере с Windows.
Шаг 2. Щелкните правой кнопкой мыши по диску MBR, который вы хотите преобразовать, и выберите функцию "Конвертировать в GPT".

Шаг 3. После этого найдите и нажмите кнопку "Выполнить 1 операцию" на панели инструментов, затем подтвердите кнопкой "Применить", чтобы начать преобразование. Вам необходимо перезагрузить устройство, чтобы изменения вступили в силу.
Примечание: если на вашем компьютере возникают проблемы с загрузкой ОС, вам необходимо сначала создать загрузочный диск WinPE, а затем с него запустить EaseUS Partition Master для преобразования MBR в GPT.

Затем следуйте инструкциям, чтобы изменить устаревший интерфейс на UEFI и включить безопасную загрузку.
- Как изменить устаревший интерфейс на UEFI
- Как включить безопасную загрузку
Как установить Windows 11 без TPM 2.0 самым простым способом
Если вас интересует чистая установка последней версии Windows 11 на неподдерживаемый компьютер с загрузочного USB-накопителя, попробуйте этот метод.
Шаг 1. Скачайте EaseUS Win11builder на ваш компьютер. Это бесплатный загрузчик iso для Windows 11, который поможет вам загрузить последнюю версию операционной системы Windows 11 (текущая сборка ОС: ).
Шаг 2. Запустите Win11builder после установки. Полученная системная информация доступна на главном экране и постоянно обновляется.
Шаг 3. Подключите флешку к компьютеру. Win11builder автоматически обнаружит ваше USB-устройство, поэтому всё, что вам нужно сделать, это нажать кнопку «Создать». Установите флажок «Обход TPM2.0...», чтобы впоследствии без проблем установить Windows 11 на неподдерживаемый компьютер.
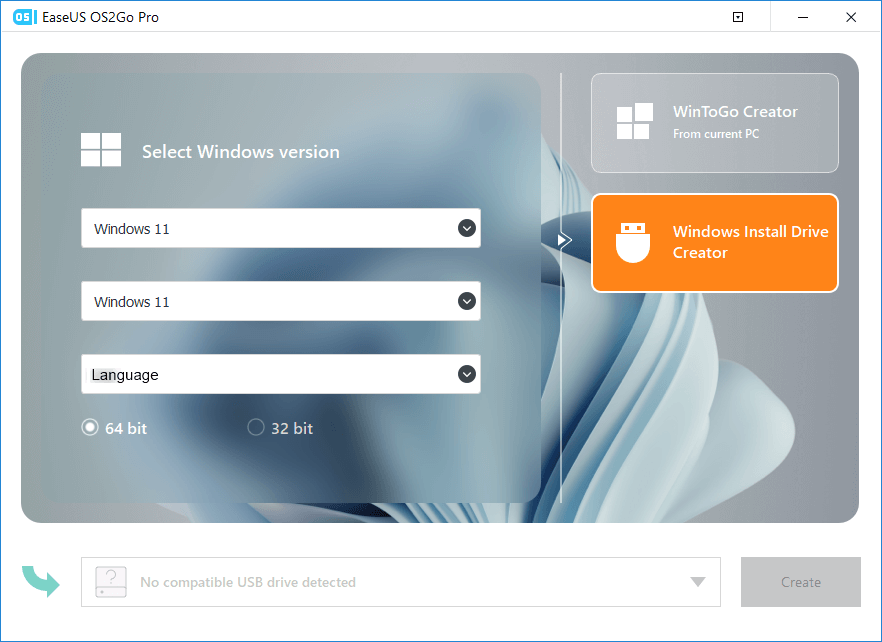
Шаг 4. Программа очистит данные вашего USB-накопителя, если он используется. Как только начнётся процесс загрузки, подождите, пока он не завершится, или отойдите на некоторое время, чтобы заняться своими делами.

Шаг 5. После успешной загрузки файла iso-образа Windows 11 на USB-накопитель начните установку Windows 11 с загрузочного USB-накопителя на вашем компьютере, следуя шаг за шагом мастеру установки.
Как обойти вручную TPM 2.0 при установке Windows 11
Если вы пытались установить Windows 11 с установочного USB-носителя на несовместимый ПК или ноутбук, во время установки вы получите сообщение об ошибке «На этом компьютере не может быть запущена Windows 11». Как мы уже говорили, если на вашем компьютере не работает Windows 11, это может быть связано с тем, что в вашей системе не включены два параметра безопасности: безопасная загрузка UEFI и TPM 2.0.
Теперь это больше не будет проблемой, потому что EaseUS Partition Master может помочь вам включить безопасную загрузку UEFI, а следующий метод позволит вам обойти TMP 2.0 и подготовиться к установке рабочей Windows 11.
Шаг 1. Когда появится ошибка установки «Этот компьютер не может запустить Windows 11», нажмите кнопку «Назад» в диалоговом окне «Установка Windows», как показано ниже.
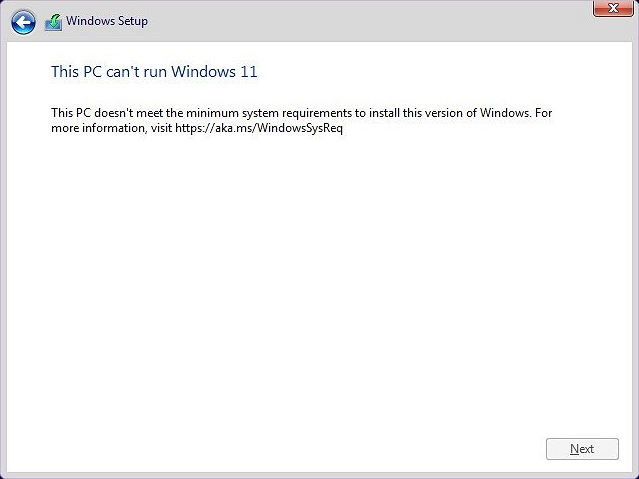
Шаг 2. Нажмите Shift+F10, чтобы открыть «Командную строку».
Шаг 3. В окне «Командной строки» введите regedit и нажмите Enter. Это поможет открыть окно реестра Windows.
Шаг 3. Перейдите по пути HKEY_LOCAL_MACHINE\SYSTEM\Setup. Там нажмите Правка > Создать > Строковый параметр создать новый ключ с именем LabConfig.
Шаг 4. Внутри LabConfig щелкните правой кнопкой мыши пустое место и выберите Создать> Параметр DWORD (32-бита).
Шаг 5. Затем назовите его BypassTPPMCheck.
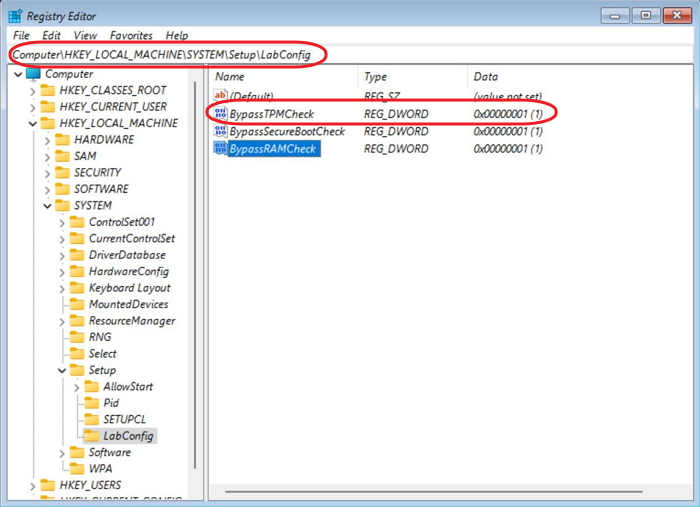
Шаг 6. Щелкните правой кнопкой мыши и выберите Изменить…, чтобы изменить значение DWORD.
Шаг 7. Теперь присвойте ему значение 00000001 и нажмите OK.
Шаг 8. Теперь у вас имеются два значения DWORD внутри ключа LabConfig. А скриншот будет выглядеть так:
Шаг 9. Теперь закройте окно «Редактора реестра» и «Командной строки», вернитесь к процедуре установки и следуйте указаниям мастера установки, чтобы завершить установку Windows 11 на свой компьютер.
- Важно
- Точно так же вам необходимо создать другое значение DWORD, чтобы обойти требование безопасной загрузки Windows 11, если ваш компьютер также не поддерживает безопасную загрузку. Для этого создайте новый параметр и назовите его BypassSecureBootCheck. Затем, как мы делали выше, присвойте ему значение 00000001 и нажмите OK.
Как загрузить и установить Windows 11 самым простым способом
Если вас интересует чистая установка последней версии Windows 11 на компьютер с загрузочного USB-накопителя, попробуйте нижеследующий метод. EaseUS Win11 Builder умеет автоматически обнаруживать и находить последние подлинные обновления Windows 11 от Microsoft и помогает вам создать загрузочный USB-накопитель для успешной установки Windows 11.
Давайте посмотрим детали:
Шаг 1. Подключите пустой USB-накопитель к ПК с Windows и ЗАГРУЗИТЕ EaseUS Win11 Builder.
Шаг 2. Запустите EaseUS Win11 Builder и выберите создание установочного носителя Windows 11 на USB-накопителе.
Шаг 3. После этого перезагрузите компьютер и настройте загрузку компьютера с установочного USB-накопителя с Windows 11.
Как только компьютер загрузится с USB-диска, следуйте инструкциям на экране, чтобы установить новую ОС.
Шаг 4. Установите язык, формат времени и валюты, клавиатуру или метод ввода и нажмите «Далее», чтобы продолжить.
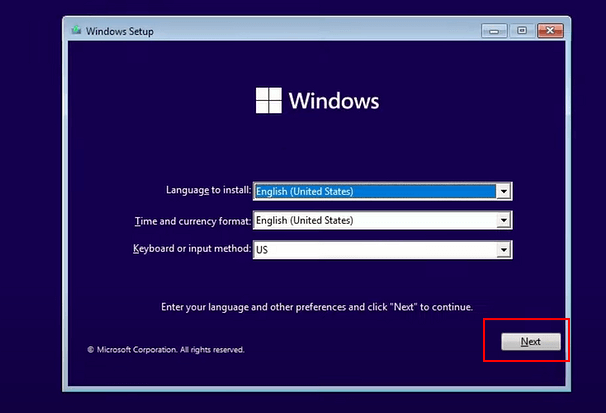
Шаг 5. Нажмите Установить , чтобы перейти к следующему шагу.
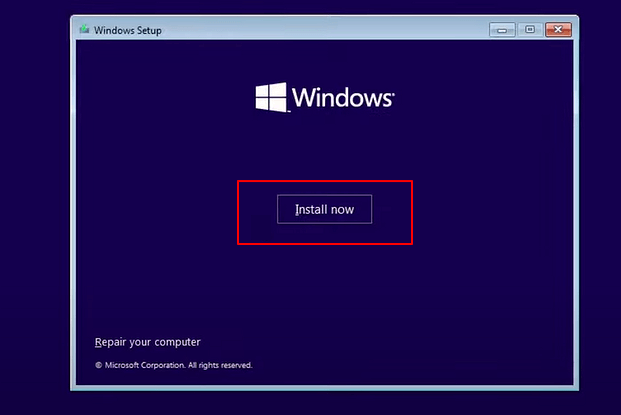
Шаг 6. Щелкните У меня нет ключа продукта для продолжения
Шаг 7. Выберите редакцию Windows 11, которую вы хотите установить, и нажмите Далее, чтобы продолжить.
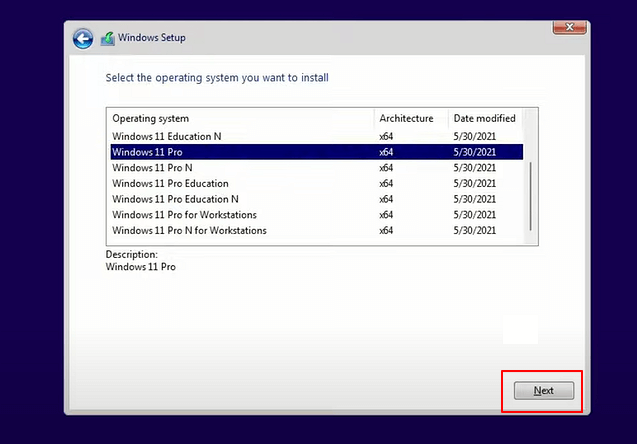
Шаг 8. Нажмите, чтобы принять условия лицензии Microsoft, и нажмите Далее.
Шаг 9. Нажмите Выборочная: только установка Windows на новый диск.
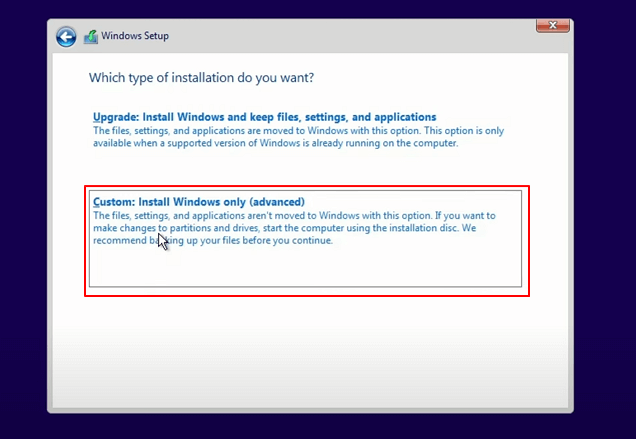
Шаг 10. Выберите диск с ОС и нажмите Далее для продолжения.
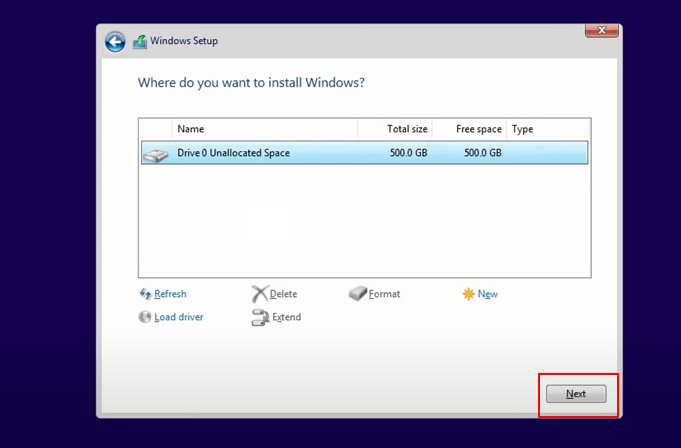
Шаг 11. Дождитесь завершения процесса установки, компьютер автоматически перезагрузится.
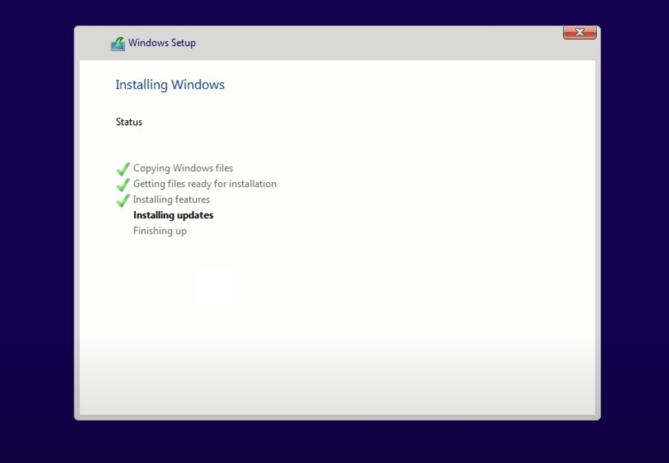
Затем следуйте инструкциям на экране, чтобы настроить компьютер. Если ваш компьютер не загружается с нового диска, следуйте следующему руководству, чтобы включить его и настроить загрузку с целевого диска.