Кратко о USB Флэшке USB Которая Не Показывает Полную Ёмкость
Иногда пользователи замечают, что их USB флэш-накопитель показывает неполную емкость. Например, у вас есть USB-накопитель на 16ГБ, но Windows показывает только 3ГБ. Та же проблема может возникнуть с другими устройствами хранения данных, такими как жесткие диски, флешки, карты памяти, карты Micro SD и т.д. Если вы столкнулись с такой проблемой, то как восстановить потерянное пространство и восстановить флэш-накопитель USB до полной емкости или первоначального размера? Не волнуйтесь, даже если у вас нет надежного способа решения проблемы. В продолжение статьи как восстановить полную емкость SD-карты, на этой странице мы продолжим обсуждение причин и исправлений неполадок с USB-накопителем, не показывающим полную емкость.
Почему USB Накопитель Показывает Неправильную Емкость
Когда на USB-накопителях или других съемных дисках не отображается первоначальный размер, вы можете задаться вопросом, почему это происходит или куда исчезает потерянная емкость. Вообще говоря, существуют различные причины, по которым фактическое дисковое пространство флэш-накопителя или внешнего диска будет отображаться ошибочно. Например:
- Флешка является загрузочным USB-дискомс портативной операционной системой Windows на борту.
- На флешке больше одного раздела. Windows распознает только первый раздел.
- Существует скрытый раздел восстановления или нераспределенное пространствокоторое не отображается на ПК.
- Флэш-накопитель USB емкостью 64ГБ или 128ГБ отформатирован с использованием неподходящей файловой системы (FAT32) в Windows.
- Какие-то вирусы повредили съемный диск или устройство чтения карт/хост-устройства, которые не подходят для некоторых типов карт памяти.
Как восстановить полную емкость USB-накопителя
В соответствии с упомянутыми причинами, которые, возможно, приведут к потере дискового пространства на USB-накопителе, решения для восстановления полной емкости USB-накопителя отличаются для разных операционных систем. Ниже приведено полное руководство по возвращению полного объема памяти USB-накопителя в Windows, macOS и Linux.
В Windows 10/8/7:
Чтобы восстановить полную емкость USB-накопителя или флешки, можно использовать стороннее средство форматирования USB для переформатирования флэш-накопителя. EaseUS Partition Master позволяет форматировать USB-накопитель, жесткие диски, флешку, карту памяти, карту Micro SD и восстанавливать потерянное дисковое пространство или нераспределенное пространство, когда диск показывает неправильную емкость в Windows.
- Внимание
- Форматирование приведет к удалению всех данных, поэтому убедитесь, что вы сделали резервную копию, прежде чем будете пытаться восстановить полную емкость USB-накопителя, флешки или флэш-накопителя.
Чтобы восстановить полную емкость USB-накопителя, флешки или флэш-накопителя, выполните следующие действия:
Шаг 1: запустите EaseUS Partition Master, щелкните правой кнопкой мыши по тому разделу, который хотите отформатировать, и выберите опцию "Форматировать".

Шаг 2: в новом окне введите метку раздела, выберите файловую систему (fat32 / ntfs / ext3 / ext3 / ext4) и установите размер кластера в соответствии с вашими потребностями, затем нажмите "ОК".

Шаг 3: затем вы увидите окно с предупреждением - нажмите "ОК" для продолжения.
Шаг 4: нажмите кнопку "Выполнить операцию" в верхнем левом углу, чтобы просмотреть добавленную задачу по форматированию. Если все корректно — нажмите "Применить", чтобы начать форматирование раздела.

В Mac OS X & macOS:
Шаг 1. Подключите USB-накопитель неправильного размера к компьютеру Mac.

Шаг 2. Перейдите в Applications > Utilities Дважды щелкните и откройте Disk Utility.
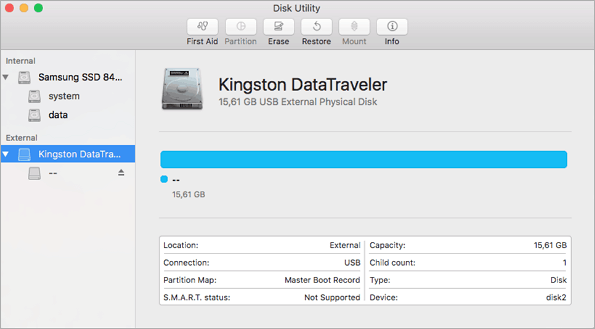
Шаг 3. Выберите свой USB-накопитель на боковой панели, выберите Erase.
Шаг 4. Переименуйте USB-накопитель, в качестве формата выберите MS-DOS (FAT), Master Boot Record для Scheme. Erase.
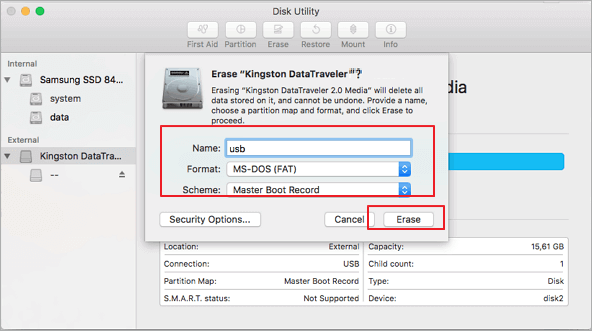
В Linux:
Шаг 1. Удалите все разделы
- Откройте терминал и введите sudo su.
- Наберите fdisk -l и обратите внимание на букву вашего USB-накопителя.
- Type fdisk /dev/sdx (заменив x буквой вашего диска).
- Type d чтобы продолжить удаление раздела.
- Type 1 чтобы выбрать 1-й раздел и нажмите enter.
- Type d чтобы приступить к удалению другого раздела (fdisk должен автоматически выбрать второй раздел).
Шаг 2. Создайте новый раздел
- Наберите n чтобы создать новый раздел.
- Type p чтобы сделать этот раздел основным и нажмите enter.
- Type 1 чтобы сделать его первым разделом, а затем нажмите enter.
- Нажмите enter, чтобы подтвердить номер первого цилиндра по умолчанию.
- Нажмите enter еще раз, чтобы подтвердить номер последнего цилиндра по умолчанию.
- Type w чтобы записать информацию о новом разделе на USB-диск.
- Type mkfs.vfat -F 32 /dev/sdx1 (замените x на букву вашего USB-накопителя).
Что еще может помочь восстановить полную емкость флешки?
Удаление всех разделов на USB-накопителе и переформатирование должны быть наиболее эффективными способами восстановления полной емкости USB-накопителя. Тем не менее, они не являются единственными для устранения неполадок во всех случаях, когда USB-накопитель показывает неправильную емкость.
Также, битые сектора и другие проблемы с повреждениями могут привести к тому, что флэш-накопитель, карта памяти или внешний жесткий диск не будут показывать свой первоначальный размер. В этом случае может помочь исправление поврежденного USB-накопителя с помощью CMD.
Если командная строка не слишком подходит для вас, то можете использовать альтернативный инструмент командной строки - EaseUS CleanGenius. Воспользуйтесь этим инструментом в один клик, чтобы исправить ошибку файловой системы на жестком диске.
EaseUS CleanGenius - это удобный инструмент для ремонта компьютера, который одновременно безопасен и легок. Это прекрасная альтернатива команде CHKDSK. Используйте этот инструмент в один клик, чтобы легко исправить поврежденную файловую систему.
Step 1. СКАЧАТЬ EaseUS CleanGenius на вашем компьютере и завершите установку.
Step 2. Запустите программу. Щелкните «Optimization», а затем выберите «File Showing».

Step 3. Выберите диск с поврежденной файловой системой. Установите флажок «Check and fix file system error» и нажмите «Execute».

Step 4. Подождите, пока инструмент выполнит ремонтную задачу. После этого нажмите кнопку «here», чтобы проверить диск.
