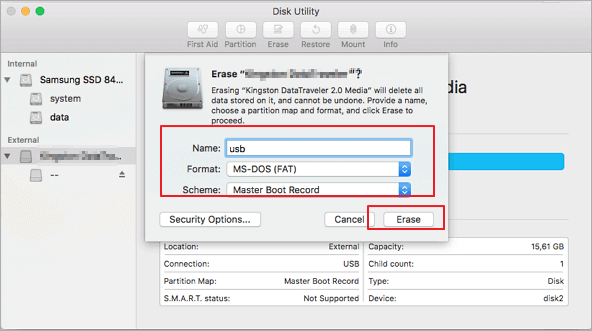Причины, по которым SD-карта не показывает полную ёмкость
Подобные случаи могут происходить и на других устройствах хранения, таких как USB-накопитель, флеш-накопитель, жёсткий диск, карта памяти и т. п. Почему моя SD-карта не показывает полную ёмкость? На флешке пропала память, что делать? Как я могу восстановить карту памяти SD до полного размера? Пользователи всегда задают вопросы, когда сталкиваются с такими странными событиями.
Обычно SD-карта не показывает полную ёмкость, потому что некоторые устройства чтения карт или хост-устройства несовместимы с более крупными картами SDHC и SDXC. Если считывающее устройство или хост несовместимы с большей ёмкостью, карта будет перераспределена до поддерживаемого размера. Например, если ваш кард-ридер или камера совместимы с картой SDHC с максимальной ёмкостью 32 ГБ, использование этого считывателя или камеры для форматирования карты SDXC 64 ГБ приведет к перераспределению карты на 32 ГБ (~ 27 ГБ полезной ёмкости). И SD-карта, не отображающая полную ёмкость, также может возникать из-за невидимых скрытых файлов, накладных расходов на форматирование, скрытых разделов восстановления и нераспределённого пространства.
Если вы столкнулись с тем, что SD-карта не показывает полную ёмкость, не волнуйтесь! Вот решение. Вы можете использовать кардридер или хост, который поддерживает полную ёмкость карты, и использовать стороннее средство форматирования SD-карты, чтобы легко восстановить полную ёмкость на картах SDHC/SDXC. Более того, вы можете использовать Diskpart для восстановления исходного размера диска.
Способ 1. Восстановление полного размера SD-карты с помощью инструмента для разметки EaseUS
Чтобы помочь вам восстановить потерянное или нераспределённое пространство и безопасно и легко восстановить SD-карту до полной ёмкости / исходного размера, мы рекомендуем вам EaseUS Partition Master, мощный инструмент управления дисками, который позволяет форматировать жёсткие диски и обычные съёмные запоминающие устройства. Теперь вы можете попробовать следующее руководство, чтобы переформатировать SD-карту и восстановить полную ёмкость SD-карты с помощью этого инструмента за несколько простых шагов.
- Обратите внимание:
- Чтобы избежать потери данных, мы рекомендуем сначала создать резервную копию важных файлов. Прочитайте нашу инструкцию как сделать резервную копию SD-карты для обеспечения безопасности данных.
Шаг 1: запустите EaseUS Partition Master, щелкните правой кнопкой мыши по тому разделу, который хотите отформатировать, и выберите опцию "Форматировать".

Шаг 2: в новом окне введите метку раздела, выберите файловую систему (fat32 / ntfs / ext3 / ext3 / ext4) и установите размер кластера в соответствии с вашими потребностями, затем нажмите "ОК".

Шаг 3: затем вы увидите окно с предупреждением - нажмите "ОК" для продолжения.
Шаг 4: нажмите кнопку "Выполнить операцию" в верхнем левом углу, чтобы просмотреть добавленную задачу по форматированию. Если все корректно — нажмите "Применить", чтобы начать форматирование раздела.

Дополнительные советы по выбору правильной файловой системы для вашей SD-карты:
- FAT32 — подходит для карт памяти 2-32 ГБ. (Оптимальный выбор)
- NTFS - подходит почти для всех SD-карт ёмкостью до 2 ТБ.
Способ 2. Восстановление SD-карты, показывающей меньше заявленной ёмкости, через «Командную строку»
Мы надеемся, что наша программа поможет вам восстановить первоначальный размер карты памяти. Хотя это самый простой и мощный способ справиться со съёмным жёстким диском, который показывает меньше места на диске, чем есть на самом деле, всё же есть альтернативный способ сделать это. «Командную строку» Windows, которая требует более высокого уровня навыков работы с компьютером, чем использование стороннего автоматизированного инструмента, не нужно загружать и устанавливать. Это встроенный собственный инструмент Windows, который может использовать каждый, у кого есть права администратора.
Чтобы устранить неполадки с SD-картой, на которой каким-то образом было потеряно ценное место, вы можете использовать командные строки DISKPART для воссоздания нового тома, тщательно следуя каждому шагу.
Шаг 1. Например, в Windows 10 введите cmd в поле поиска и найдите пункт «Командная строка». Щёлкните по нему правой кнопкой мыши и выберите «Запуск от имени администратора».
Шаг 2. В чёрном окне командной строки введите diskpart и нажмите «Enter».
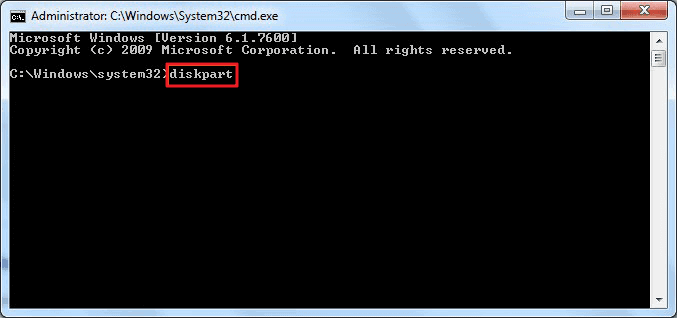
Шаг 3. Далее введите list disk и нажмите «Enter». Будут перечислены все диски, включая SD-карту, подключённую к компьютеру.
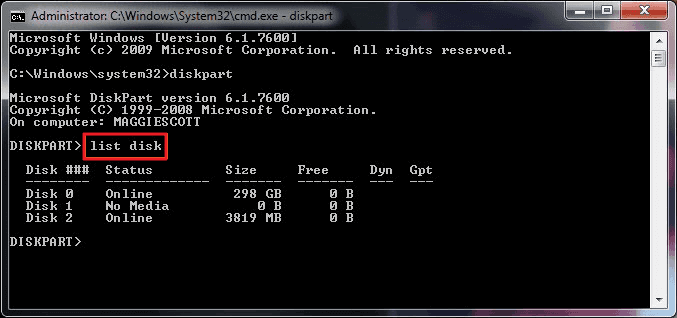
Шаг 4. Обратитесь к списку информации о дисках, введите select disk + номер диска, например, select disk 2 и нажмите Enter. Вы даёте команду diskpart выбрать диск 2.
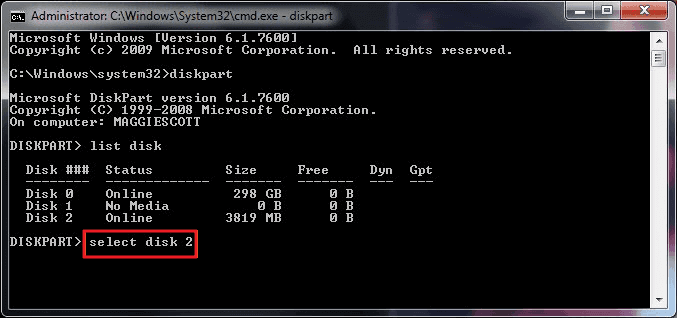
Шаг 5. Введите clean. Этот шаг начинает очистку всех файлов и папок на выбранном жёстком диске.
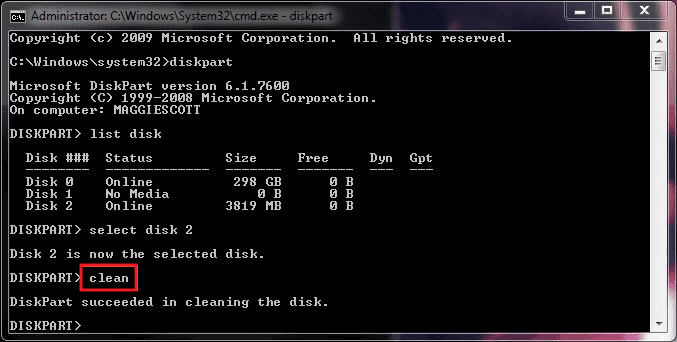
Шаг 6. Введите create partition primary и нажмите «Enter».
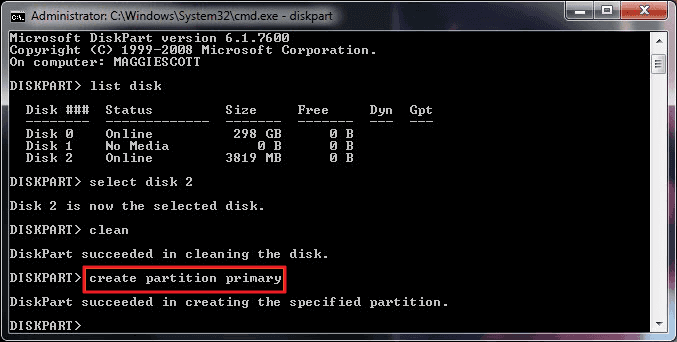
Шаг 7. После того, как diskpart успешно создаст указанный раздел, введите format fs=ntfs (или format fs=exfat) и нажмите «Enter». Вы даёте команду diskpart отформатировать диск с файловой системой, будь это NTFS, exFAT и т. п.
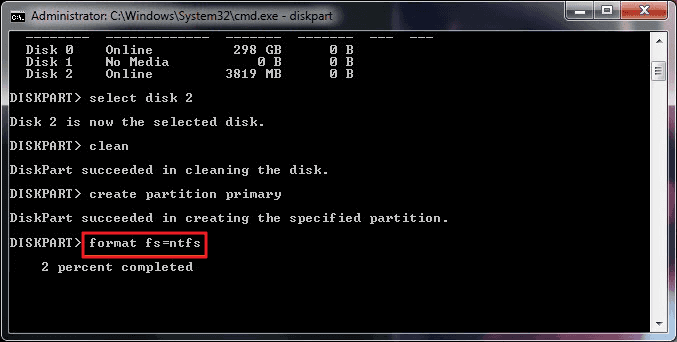
Шаг 8. Наконец, назначьте букву диска вновь созданному разделу, набрав assign.
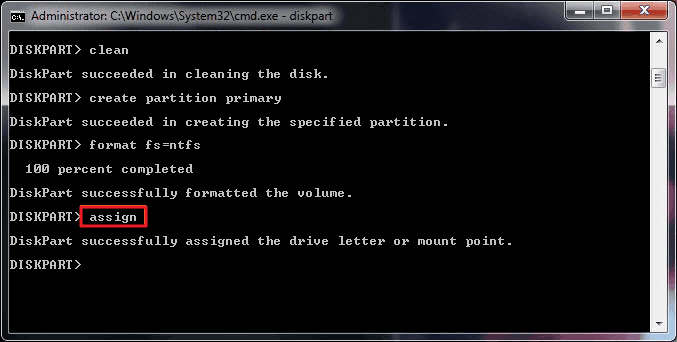
Дополнительные советы для беспроблемной работы Diskpart:
- Вы должны запускать Diskpart от имени администратора. В противном случае Windows запретит вам запустить его должным образом. Имеется ещё один способ открыть «Командную строку» Windows: нажмите сочетание клавиш Windows + X -> Командная строка (Запустить от имени администратора).
- А вот тут вы можете подробнее узнать о том, как справиться с другой распространённой ошибкой: Diskpart обнаружил ошибку, доступ запрещен.
Способ 3. Восстановление SD-карты с меньшей ёмкостью через «Управление дисками»
Чтобы восстановить SD-карту до заводских настроек, выполните следующие шаги:
Шаг 1. Нажмите сочетание клавиш Windows + R > Выберите «Управление дисками».

Шаг 2. Щёлкните правой кнопкой мыши по SD-карте и выберите Форматировать.
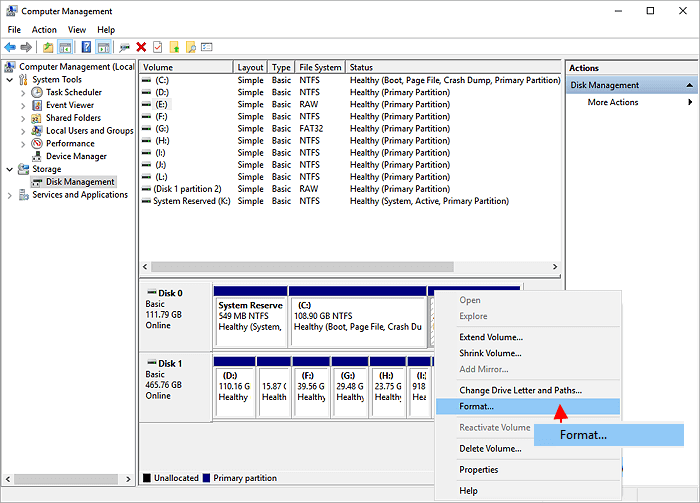
Как восстановить полную ёмкость SD-карты на Mac
Далее пошаговое руководство, как сбросить настройки SD-карты в macOS.
Шаг 1: откройте приложение «Дисковая утилита».
Шаг 2: щёлкните по нужной SD-карте и выберите Стереть.
Шаг 3:Выберите файловую систему > Стереть.