Многие пользователи сообщают, что когда они форматируют необработанное пространство или создают новый раздел с нераспределённым пространством, они видят сообщение об ошибке, в котором говорится, что «выбранный диск в формате GPT содержит раздел, который не относится к типу PARTITION_BASIC_DATA_GUID, и перед ним, и за ним следует раздел типа PARTITION_BASIC_DATA_GUID».
Вы увидите такое сообщение, потому что вы восстановили резервную копию из меньшего раздела GPT, в то время как целевой диск использовал таблицу разделов MBR. Вам не нужно беспокоиться об этом вопросе, если вы находитесь в этом затруднительном положении. Далее вы узнаете все возможные решения того, как исправить выбранный раздел диска в формате GPT, не соответствующий типу.
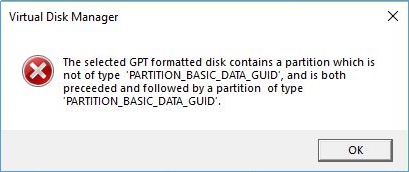
Как исправить проблему Выбранный диск в формате GPT...
Причина этой проблемы теперь очевидна, и решение довольно простое - конвертация вашего диска из GPT в MBR. Существует множество доступных способов проведения процесса конвертации. В этой части приведены три самых распространённых и удобных.
1. Конвертиртация GPT в MBR с помощью EaseUS Partition Master
2. Конвертация GPT в MBR в «Управлении дисками»
3. Конвертация GPT в MBR с помощью Diskpart в «Командной строке»
1. Конвертация GPT в MBR с помощью EaseUS Partition Master
Имея дело с разделением компьютера, никто не хочет столкнуться с потерей данных. В итоге на первое место ставим способ без потери данных: конвертировать GPT в MBR с помощью EaseUS Partition Master. Этот инструмент специализируется на управлении разделами компьютера и может напрямую конвертировать GPT в MBR без очистки данных и удаления тома.
Теперь загрузите EaseUS Partition Master и следуйте инструкциям, чтобы решить проблему с диском в формате GPT.
Шаг 1: установите и запустите EaseUS Partition Master на вашем компьютере с Windows.
Шаг 2: щелкните правой кнопкой мыши по GPT-диску, который вы хотите преобразовать, и выберите "Конвертировать в MBR". Затем вы добавите эту операцию в очередь.
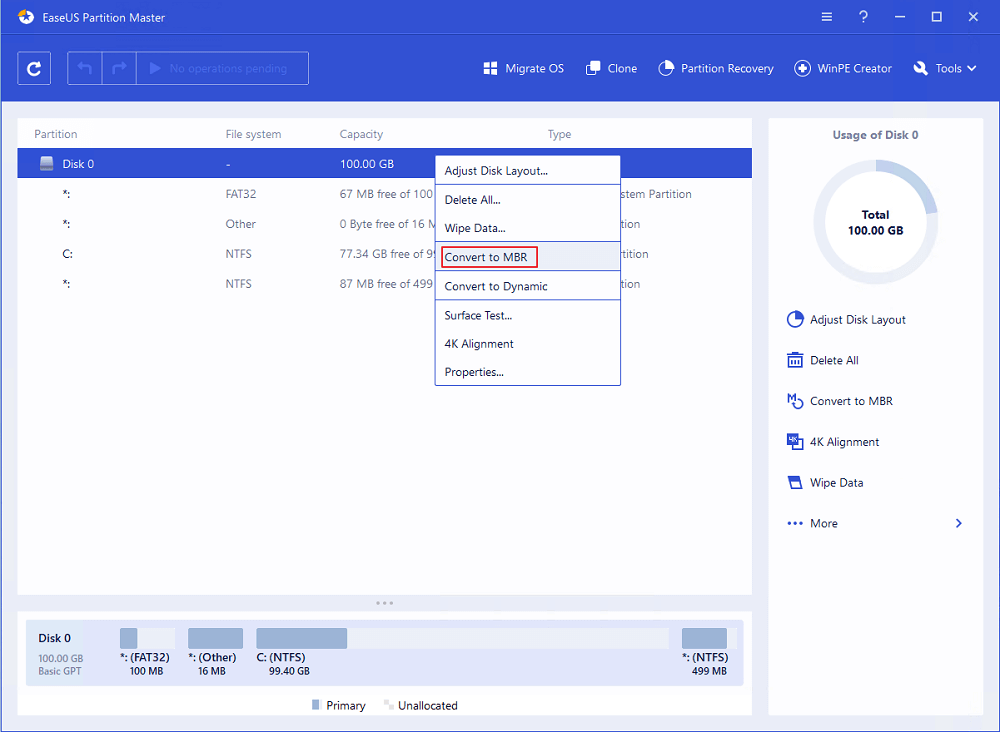
Шаг 3: нажмите кнопку "Выполнить операцию" в верхнем левом углу окна. Далее нажмите по "Применить" и начните операцию конвертирования GPT-диска в MBR. Не волнуйтесь — все данные в безопасности, пока вы работаете с программой от EaseUS.
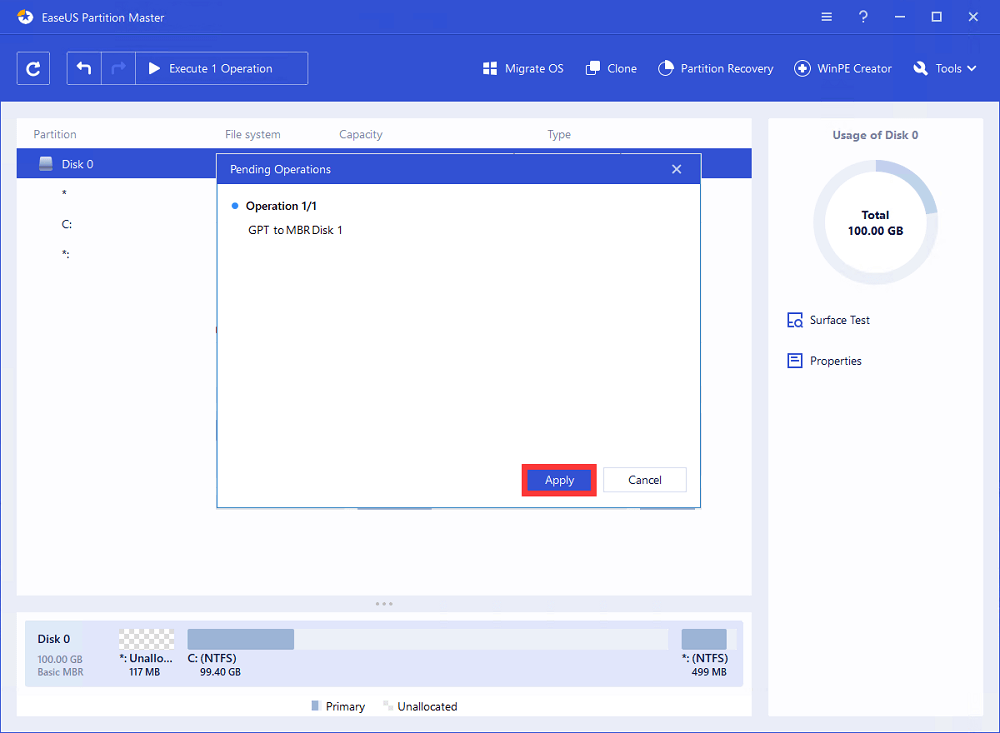
2. Конвертация GPT в MBR в «Управлении дисками»
Вы также можете изменить формат раздела в «Управлении дисками» на компьютере. Но прежде чем использовать этот способ, сделайте полную резервную копию своих данных и закройте все запущенные программы.
Шаг 1. Перейдите в Панель управления > Администрирование > Управление компьютером. Запустите программу от имени администратора в Windows.
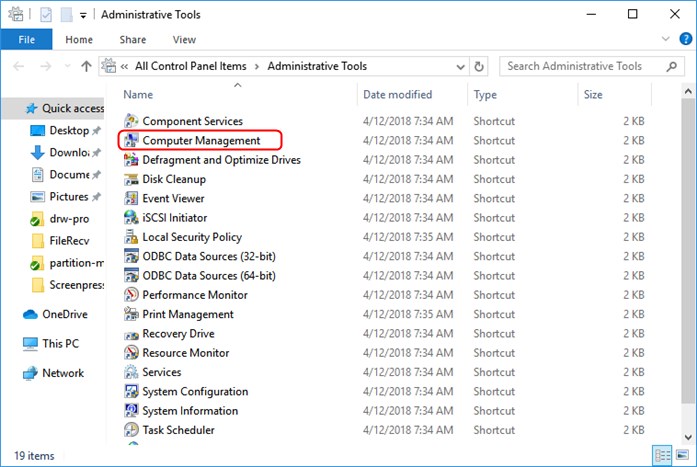
Шаг 2. Нажмите «Управление дисками» в разделе «Запоминающие устройства», щёлкните правой кнопкой мыши по тому и выберите «Удалить том...». Повторите эту операцию, чтобы удалить все ненужные тома.
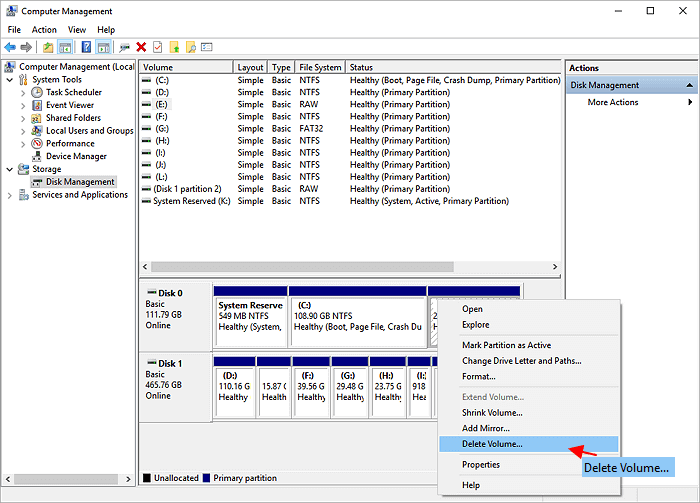
Шаг 3. Щёлкните правой кнопкой мыши по GPT-диску, который вы хотите изменить, и выберите команду «Преобразовать в MBR-диск».
3. Конвертация GPT в MBR с помощью командной строки Diskpart
Другое решение, которое вы можете попробовать, - запустить процесс с помощью «Командной строки». Это решение также содержит удаление тома. Пожалуйста, не забывайте делать резервные копии.
Шаг 1. Запустите «Командную строку» от имени администратора.
Шаг 2. Введите команду diskpart, затем введите list disk и нажмите Enter.
Шаг 3. Затем введите select disk 1, если диск 1 является диском GPT. После выбора GPT-диска введите clean, чтобы удалить все данные на этом диске.
Шаг 4. Теперь введите convert MBR и нажмите Enter, чтобы продолжить.
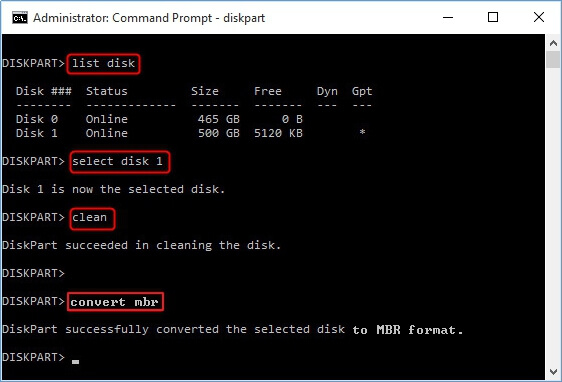
Когда процесс преобразования завершится, введите exit, чтобы закрыть «Командную строку».
Различия между GPT и MBR
В случае, если некоторые пользователи не знакомы с GPT и MBR, мы хотели бы рассказать вам основные сведения об этих двух терминах и различиях между ними.
И MBR, и GPT - это стили разделов, которые применяются к компьютерам с Windows. MBR был введён немного раньше, чем GPT. Впервые он был представлен в 1983 году, а GPT не появлялся до конца 1990-х годов.
- Различные структуры
Одно заметное различие между GPT и MBR - это структура. MBR состоит из трёх частей: основного загрузочного кода, таблицы разделов диска и подписи диска. GPT имеет более сложную структуру, поскольку содержит больше компонентов, чем MBR. Если вы хотите узнать подробную информацию, вы можете прочитать статью MBR vs GPT для общего развития.
- Различное количество разделов
Еще одно отличие заключается в поддерживаемых объёмах разделов. MBR позволяет пользователям создавать не более 4 основных разделов. Если вы хотите создать больше разделов, вам нужно создать один расширенный. На GPT-диске количество основных разделов практически не ограничено. На компьютере с Windows вы можете создать максимум 128 разделов на GPT.
- Другой режим загрузки
Режим загрузки этих двух стилей разделов отличается. С диском MBR вам необходимо загружать Windows в режиме BIOS, также называемом режимом загрузки Legacy. С диска GPT вы можете загрузить Windows только в режиме UEFI.
Подведём итог
Как видите, самый безопасный и надёжный способ конвертировать GPT в MBR - обратиться за помощью к EaseUS Partition Master. Программа не только поддерживает преобразование между GPT и MBR, но также поддерживает конвертирование базового диска в динамический, переключение файловой системы с FAT32 на NTFS и изменение логического раздела на основной раздел и т. п. С помощью EaseUS Partition Master управление разделами станет намного проще.