Вы можете избавиться от проблемы «DiskPart обнаружил ошибку: Запрос не был выполнен из-за ошибки ввода/вывода на устройстве» с помощью трёх эффективных решений, перечисленных ниже.
«Здравствуйте, помогите! Вчера я пытался использовать Diskpart для управления своими жёсткими дисками на ПК, но получил сообщение об ошибке, в котором говорилось, что «DiskPart обнаружил ошибку: Запрос не был выполнен из-за ошибки ввода/вывода на устройстве». Что такое ошибка устройства ввода/вывода? Как её исправить?"
Ошибка ввода-вывода на устройстве (на англ. Error I/O или I/O device error) возникает, когда Windows не может выполнить действие ввода-вывода (например, чтение или копирование данных) при попытке доступа к дискам. Ошибка ввода-вывода на устройстве появляется при наличии физических повреждённых секторов (например, из-за повреждённой головки), логических повреждённых секторов или повреждённой таблицы разделов.
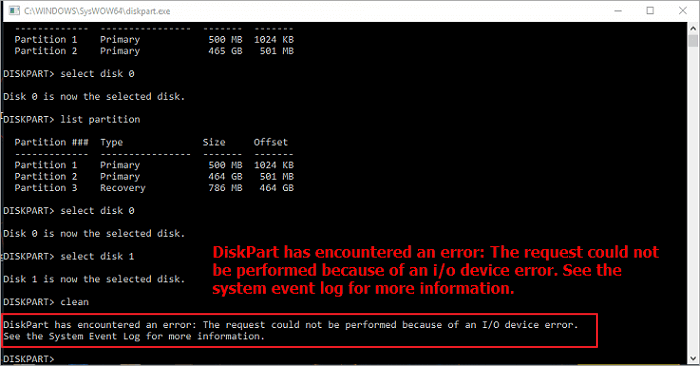
Когда возникает ошибка ввода-вывода на устройстве, и вы запускаете утилиту DiskPart для разбиения диска, вы можете застрять или даже не получить доступ, чтобы отформатировать или разделить жёсткие диски. Большинство пользователей получают сообщение об ошибке, в котором говорится, что DiskPart обнаружил ошибку: Запрос не был выполнен из-за ошибки ввода/вывода на устройстве.
Итак, что вы можете сделать, чтобы решить решить проблему, когда DiskPart обнаружил ошибку устройства ввода-вывода? Для различных причин проблемы мы предоставим действительно эффективные методы. Хотя большинство ошибок ввода-вывода на диске вызвано физическим повреждением диска, мы предлагаем вам попробовать эти решения, чтобы понять, можно ли решить проблему.
Как исправить «DiskPart обнаружил ошибку: Запрос не был выполнен из-за ошибки ввода/вывода на устройстве».
Иногда ошибка устройства ввода-вывода возникает, когда что-то не так с подключением устройства, это могут быть плохие кабели, плохое соединение, повреждённые USB-порты. В этом случае убедитесь, что ваш диск правильно подключён к компьютеру. Кроме того, не используйте несовместимый режим передачи или неподходящий интерфейс, которые также вызывают проблемы с вводом-выводом на диске и мешают нормальной работе утилиты DiskPart.
Если аппаратное подключение и транспортный режим в порядке, но у вас DiskPart до сих пор показывает «Ошибку устройства ввода-вывода» при запуске команд, устраните проблему следующими способами.
1. Обновите или переустановите драйвер устройства
Если драйвер устройства устарел или несовместим с вашим жёстким диском, это может повлиять на его функции ввода-вывода и привести к ошибке ввода-вывода. Поэтому обновите или переустановите драйвер жёсткого диска, чтобы устранить неполадки.
Обновление драйвера диска
Шаг 1. Щёлкните правой кнопкой мыши по «Этот компьютер»/«Мой компьютер» > нажмите «Управление». С левой стороны найдите и нажмите «Диспетчер устройств».
Шаг 2. Разверните «Дисковые устройства». Щёлкните правой кнопкой мыши по диску и выберите «Обновить драйвер».
Шаг 3. Во всплывающем окне выберите «Автоматический поиск драйверов». Затем подождите, пока компьютер выполнит поиск и установит последнюю версию драйвера.
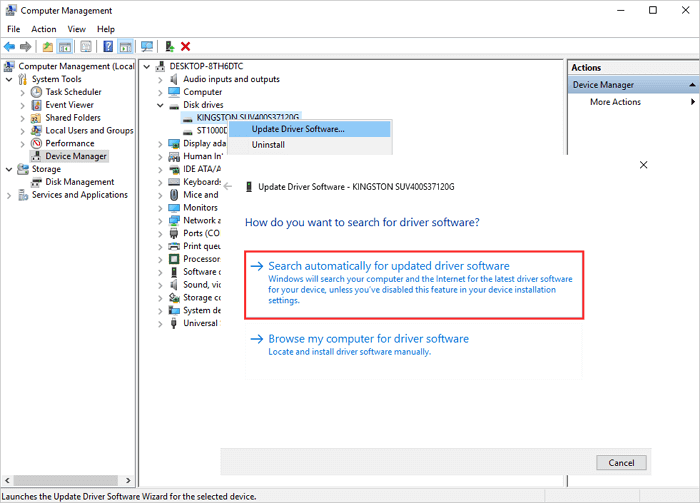
Переустановка драйвера диска
Если обновление драйвера не работает, вы все равно можете попробовать переустановить драйвер, чтобы решить проблему с отсутствующим диском.
Шаг 1. Щёлкните правой кнопкой мыши по диску, нажмите «Удалить устройство». Нажмите «ОК». Перезагрузите компьютер, и Windows попытается переустановить драйвер.
Шаг 2. Или вы можете зайти на сайт компании производителя диска и найти последние обновления, которые необходимо загрузить и установить на свой компьютер.
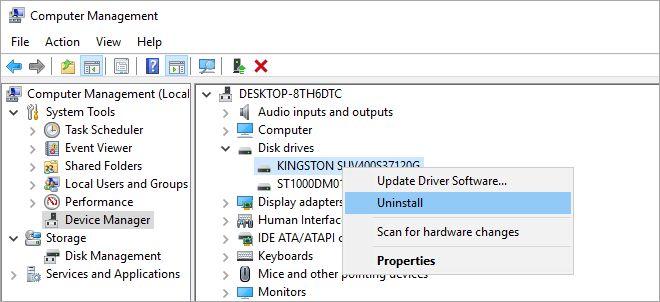
2. Запустите CHKDSK, чтобы исправить повреждённые сектора на жёстком диске
Команда CHKDSK восстановит и исправит логические повреждённые сектора, которые вызывают ошибки ввода-вывода DiskPart на разделе жёсткого диска, внешнем жёстком диске или других устройствах хранения. Существует два способа запустить CHKSDSK в Windows для исправления ошибок диска в Windows 10, 8.1, 8 или 7.
Запустите CHKDSK в «Командной строке»
Шаг 1. Нажмите клавишу Windows и введите cmd в строке поиска.
Шаг 2. Щёлкните правой кнопкой мыши по «Командная строка» и выберите «Запуск от имени администратора».
Шаг 3. Введите следующую команду:chkdsk E: /f /r /x
где «E» означает букву диска раздела, который вы хотите восстановить.

Используйте бесплатный инструмент диспетчера разделов для запуска CHKDSK
Для проверки файловой системы и восстановления поврежденных секторов запустите EaseUS Partition Master . Программа делает то же самое, что и «Командная строка». Если вы не знакомы с «Командной строкой» и опасаетесь серьёзного ущерба, вызванного неправильной операцией, мы настоятельно рекомендуем использовать этот удобный инструмент. Программа для управления разделами EaseUS позволяет автоматически восстанавливать жёсткий диск в несколько кликов.
Как одна из лучших альтернатив DiskPart, диспетчер разделов EaseUS поддерживает выполнение тех же заданий по созданию разделов, что и Diskpart, таких как создание нового раздела, удаление раздела, очистка раздела, восстановление и исправление раздела и т. п.
- Изменение размера/перемещение разделов (версия Pro позволяет напрямую выделять пространство с диска D на диск C).
- Копирование и клонирование всего диска на другой, даже если целевой раздел меньше исходного
- Преобразование логического раздела в основной или основного раздела в логический, раздела FAT32 в NTFS, диска MBR в GPT или диска GPT в MBR
- Перенос ОС на SSD (версия Pro), чтобы обновить жёсткий диск и ускорить работу Windows
Вы можете загрузить эту программу бесплатно, проверить и восстановить раздел с помощью пошаговых руководств.
3. Перестройте MBR, чтобы исправить ошибку устройства ввода-вывода DiskPart
Если ошибка 'DiskPart выводит ошибку: «Запрос не был выполнен из-за ошибки ввода/вывода на устройстве». См. Системный журнал событий для получения дополнительной информации.' вызвана повреждением MBR (основной загрузочной записи), используйте программу управления дисками EaseUS для восстановления MBR.
Шаг 1: чтобы создать загрузочный диск c EaseUS Partition Master, вам необходимо правильным образом подготовить USB-накопитель, флешку или CD/DVD-диск. Для этого подключите желаемый накопитель к компьютеру, запустите EaseUS Partition Master, и перейдите по ссылке "WinPE Creator" в верхнем меню программы.

Шаг 2: вы можете выбрать USB или CD/DVD, если дисковод доступен. Однако, если у вас нет под-рукой флешки или компакт-диска, вы также можете сохранить ISO-файл на локальный диск, а затем записать его. Выбрав нужный вариант, нажмите "Продолжить".
Если у вас есть RAID-диски, сначала загрузите драйвер RAID, щелкнув "Добавить драйвер" в строке меню (эта функция добавит драйвер вашего устройства в среду WinPE. Прим.: некоторые устройства не могут быть распознаны в среде WinPE без установленных драйверов, например, RAID или какой-то специфический жесткий диск).

Вывод
Это далеко не новая ситуация, когда некоторые пользователи застревают с проблемой «DiskPart обнаружил ошибку: Запрос не был выполнен из-за ошибки ввода/вывода на устройстве». На этой странице мы кратко проанализировали возможные причины, а также отобразили соответствующие методы, которые помогут вам исправить эту ошибку DiskPart. Надеемся, что данные методы помогут решить вашу проблему.
Другие возможные ошибки при запуске DiskPart: отказано в доступе, неверный параметр, носитель защищён от записи, устройство не готово, проверка циклическим избыточным кодом и т. п. Читайте руководства, чтобы исправить их.
Часто задаваемые вопросы об ошибке устройства ввода-вывода DiskPart в Windows 10/8/7
Ниже приведены часто задаваемые вопросы, связанные с тем, как исправить 'DiskPart выводит ошибку: «Запрос не был выполнен из-за ошибки ввода/вывода на устройстве»'. Проверьте краткие ответы на эти вопросы.
Как исправить 'DiskPart выводит ошибку: «Запрос не был выполнен из-за ошибки ввода/вывода на устройстве»'?
Чтобы исправить ошибку устройства ввода-вывода DiskPart, воспользуйтесь приведёнными ниже советами:
- Проверьте аппаратные соединения
- Измените режим передачи для устройства
- Обновите или переустановите драйвер устройства
- Запустите CHKDSK, чтобы исправить повреждённые (плохие) сектора на жёстком диске
- Восстановите MBR
Как исправить «DiskPart обнаружил ошибку: система не может найти указанный файл»?
Вы можете получить уведомление «система не может найти указанный файл» в DiskPart в разных ситуациях. Чтобы помочь вам справиться с этой надоедливой проблемой, ниже мы предлагаем возможные способы, которые вам стоит попробовать:
- Запустите команду CHKDSK
- Почините жёсткий диск через чистку диска
- Проверьте файл системного журнала
- Найдите файлы через Regedit (Редактор реестра)
- Обновите драйвер жёсткого диска
- Установите обновления Windows
Как исправить проблему «Diskpart столкнулся с ошибкой циклической проверки избыточности данных?»
Когда на носителе вашего жёсткого диска имеется плохое место, может возникнуть ошибка CRC. Ошибка циклической проверки избыточности данных также может быть вызвана многими другими причинами, которые кажутся неизбежными. Чтобы исправить ошибку циклической проверки избыточности данных, у вас есть следующие способы.
- Исправьте ошибку в данных (циклическая проверка избыточности) с помощью CHKDSK
- Восстановите отсутствующие/повреждённые системные файлы, которые вызывают ошибку данных (CRC)
- Восстановите данные с недоступного диска с ошибкой данных (CRC)
- Отправьте в ручной ремонт
Как исправить ошибку CRC на внешнем жёстком диске?
Чтобы исправить ошибку CRC на внешнем жёстком диске, вы можете:
- Проверьте жёсткий диск на наличие ошибок, чтобы устранить проблему «Циклической проверки избыточности данных»
- Восстановите файлы с необработанного (RAW) внешнего жёсткого диска, который показывает "Ошибка циклической проверки избыточности данных"