СОДЕРЖАНИЕ СТРАНИЦЫ:
Проблема: поврежденный ремонт USB-накопителя
Флэш-накопители USB, флэш-накопители и флэш-накопители могут легко повредиться или привести к отказу устройства из-за вирусной атаки, повреждения файловой системы, сбоя оборудования, неправильного завершения работы и т. Д.
Когда это произойдет, вам необходимо отремонтировать поврежденный USB-накопитель или флеш-накопитель, чтобы устройство снова заработало нормально. Однако способ восстановления поврежденного USB-накопителя или флэш-накопителя часто является головной болью для пользователей, которые не хотят терять данные на своем устройстве. Если данные не имеют значения, обычно достаточно форматирования устройства.
К счастью, при сочетании встроенного диска Windows /Инструмент для ремонта USBи сторонний USB-флеш-накопительпрограммное обеспечение для восстановления данных, вы можете бесплатно отремонтировать вышедший из строя флеш-накопитель и восстановить все потерянные данные.
Инструменты: Загрузите бесплатное средство восстановления USB и программное обеспечение для восстановления данных
Когда вы ищете в Google «программное обеспечение для ремонта USB-накопителей» или «программное обеспечение для ремонта флеш-накопителей», появляется огромное количество инструментов для ремонта жестких дисков, утверждающих, что они могут ремонтировать флеш-накопители и восстанавливать данные. Но лишь некоторые из них работают так хорошо, как рекламируют.
Большая часть программного обеспечения может только сканировать или находить некоторые существующие данные на поврежденном устройстве. Чтобы полностью устранить ошибку повреждения USB-накопителя, вам понадобится нечто большее, чем просто стороннее программное обеспечение для восстановления.
Поврежденные инструменты восстановления USB: Независимо от того, как ваш USB-накопитель или флеш-накопитель был поврежден или вышел из строя, программное обеспечение для восстановления USB в сочетании с программным обеспечением для восстановления данных может помочь.
# Первый:ИспользоватьИнструмент проверки диска Windowsотремонтировать устройство.
- Командная строка CHKDSK и проверка ошибок диска Windows могут восстановить поврежденное запоминающее устройство.
# Следующий:Скачать мощныйпрограммное обеспечение для восстановления данныхчтобы вернуть все свои данные.
- Мастер восстановления данных EaseUS может восстановить все потерянные файлы с поврежденного USB-накопителя или флэш-накопителя за 3 шага.
- Решение для восстановления поврежденного USB:
- Если ваш USB-накопитель или флэш-накопитель физически поврежден или сломан, отнесите USB-накопитель в местный центр ремонта внешних устройств или в сервисный центр по ручному восстановлению данных.
Процедура: восстановление поврежденного / вышедшего из строя USB без потери данных
Перед тем, как начать, проверьте, может ли ваш поврежденный USB-накопитель или флеш-накопитель быть обнаружен ПК с Windows:
- Если да, немедленно отремонтируйте его.
- Если нет, обратитесь кUSB не отображаетсяилиUSB не распознаетсянайти решения.
Первый шаг - проверить диск и исправить его ошибки. После этого используйте программное обеспечение для восстановления данных, чтобы восстановить любые отсутствующие или недоступные данные.
1. Запустите USB Repair Tool - утилиту CHKDSK для исправления поврежденного USB-накопителя или флэш-накопителя.
Чтобы восстановить USB-накопитель, мы воспользуемся служебной программой CHKDSK в командной строке. Существует также альтернатива, в которой не используется командная строка, показанная ниже.
Шаг 1.Вставьте поврежденный USB-накопитель или флеш-накопитель в USB-порт вашего ПК.
Шаг 2.Перейдите в строку поиска и введитеcmd, нажмите Enter.
Шаг 3.Щелкните cmd.exe и откройте командную строку от имени администратора. (Войдите в систему как администратор со своей учетной записью, если программа запрашивает разрешение).
Шаг 4.Входить:chkdsk j: /f /xв окне командной строки и нажмите Enter.
- Заменятьj:с буквой вашего USB-накопителя.
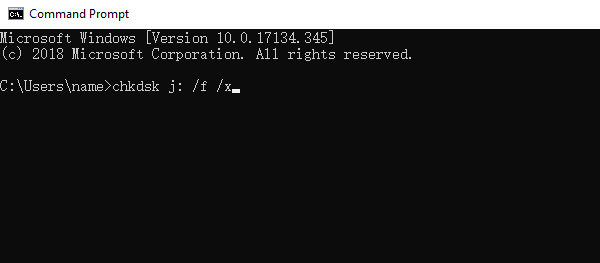
- Примечание по синтаксису
- j:- Буква диска. Замените буквой вашего USB-накопителя
- /f - Будет пытаться исправить любые ошибки на диске
- /x- Принудительно отключит USB-накопитель перед запуском сканирования.
- /r- Будет сканировать и пытаться восстановить поврежденные сектора. Сканирование секторов займет больше времени и не является обязательным, но, возможно, стоит проверить наличие битых секторов, если на вашем устройстве возникли проблемы.
Если вы решили его использовать, введите:chkdsk j: /f /r /x
Альтернатива CHKDSK - восстановление поврежденной файловой системы на USB-накопителе
EaseUS CleanGenius - это удобный инструмент для ремонта компьютера, который одновременно безопасен и легок. Это прекрасная альтернатива команде CHKDSK. Используйте этот инструмент в один клик, чтобы легко исправить поврежденную файловую систему.
1. Загрузите и установите на свой компьютер EaseUS Data Recovery Wizard.

2. Используйте установленную программу для поиска и восстановления потерянных данных. Выберите раздел диска или папку, из которой "пропали" ваши данные. Затем нажмите кнопку "Сканировать".

3. Когда сканирование будет завершено, найдите в списке результатов нужные вам файлы и папки.
Выберите их и нажмите кнопку "Восстановить". При выборе места для сохранения восстановленных данных не следует использовать тот же диск, который вы сканировали!

Альтернатива CHKDSK - проверка диска с помощью USB-накопителя Проверка ошибок
Эту же задачу можно выполнить с помощью параметра «Проверка ошибок» в меню «Свойства» устройства. Это может быть более интуитивно понятным, если вы не очень хорошо знакомы с методом командной строки.
В Windows 10:
Шаг 1.Вставьте поврежденный USB-накопитель в свой компьютер через USB-порт.
- Перейти кFile Explorer > This PC.
Шаг 2.Щелкните правой кнопкой мыши USB-устройство и выберитеProperties.
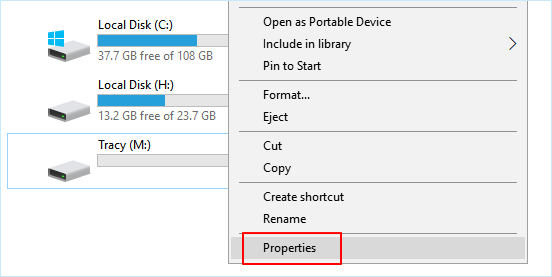
Шаг 3.Перейдите в Инструменты и щелкнитеCheckв разделе Проверка ошибок.
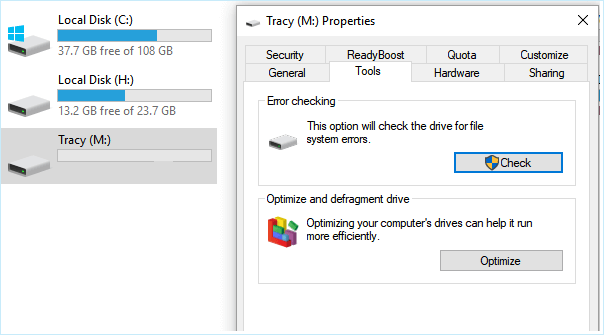
Шаг 4.ВыбиратьScan and repair drive.
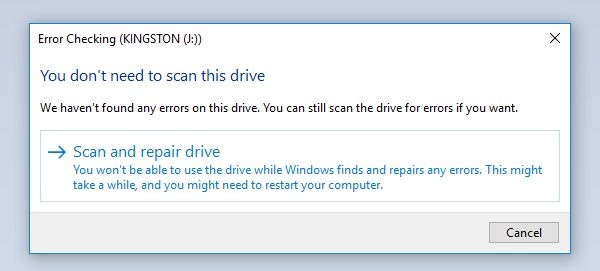
Шаг 5.Продолжайте следовать интерфейсу мастера. Он предложит вам автоматически исправить ошибки диска, если обнаружена какая-либо ошибка.
2. Восстановление данных после восстановления поврежденного USB-накопителя / флэш-накопителя.
EaseUSпрограмма для восстановления файлов- Мастер восстановления данных на 100% безопасен. С помощью этого программного обеспечения вы можете использовать один излучшее программное обеспечение для восстановления данныхчтобы вернуть все без ограничений.
Он поддерживает USB-накопители, флэш-накопители и другие съемные устройства хранения данных от всех основных производителей, включая Sony, Transcend, SanDisk, Kingston, Apacer, Panasonic, PQI, Toshiba, Super Flash и Ridata.
Мастер восстановления данных EaseUS невероятно прост в использовании. Вшаги по восстановлению данных с USB-накопителяявляются следующими:
1. Загрузите и установите на свой компьютер EaseUS Data Recovery Wizard.

2. Используйте установленную программу для поиска и восстановления потерянных данных. Выберите раздел диска или папку, из которой "пропали" ваши данные. Затем нажмите кнопку "Сканировать".

3. Когда сканирование будет завершено, найдите в списке результатов нужные вам файлы и папки.
Выберите их и нажмите кнопку "Восстановить". При выборе места для сохранения восстановленных данных не следует использовать тот же диск, который вы сканировали!

- Уведомление:
- При восстановлении данных с USB-накопителя или флэш-накопителя сохраните файлы не в том месте, где вы их изначально потеряли.
Чтобы полностью отремонтировать USB-накопитель и убедиться, что он находится в идеальном рабочем состоянии после исправления, вы можете создать резервную копию данных на своем компьютере, преобразовать устройство и восстановить его.
Заключение
В случае проблем с программным обеспечением или драйверами вы можете сканировать и восстанавливать флэш-накопитель с помощью встроенной утилиты восстановления вашего компьютера. Если вы потеряли данные после повреждения USB, вы можете использовать программу восстановления данных EaseUS. Это программное обеспечение для восстановления данных может легко восстановить потерянные файлы с поврежденных флеш-накопителей, SD-карт, жестких дисков и внешних жестких дисков. Скачать EaseUSПрограммное обеспечение для восстановления данных USBи с легкостью возвращайте данные.
Ремонт USB-накопителя Часто задаваемые вопросы
Вы узнали о лучшем инструменте для восстановления USB, который поможет исправить поврежденный USB-накопитель. Перед ремонтом USB-накопителя убедитесь, что вы всегда храните свои данные в безопасности. Не все инструменты и решения для восстановления USB надежны. Если у вас все еще есть проблемы, ознакомьтесь со следующими вопросами и ответами.
Можете ли вы исправить поврежденный USB-накопитель?
да. Вы можете исправить поврежденный USB-накопитель с помощью CHKDSK. Вот как это сделать:
Шаг 1.Подключите USB-накопитель к компьютеру.
Step 2.Перейдите в меню «Пуск», введите «cmd» в строку поиска и нажмите Enter. В списке программ вы увидите что-то под названием «cmd. Exe».
Шаг 3.Щелкните правой кнопкой мыши «cmd. Exe», выберите «Запуск от имени администратора», введите «chkdsk / X / f G:» или «chkdsk G: / f» (замените G: буквой диска, соответствующей вашему USB-накопителю) и нажмите Enter. . После этого команда chkdsk начнет восстановление поврежденного USB-накопителя.
Как починить неопознанную флешку?
Есть несколько способов исправить нераспознанный USB-накопитель. Вот несколько из этих методов:
- 1. Восстановить файлы и отформатировать RAW USB
- 2. Обновите незанятые USB-накопители и создайте новый том.
- 3. Измените букву USB-накопителя.
- 4. Проверьте порт USB, измените соединение USB.
- 5. Если ни одно из вышеперечисленных исправлений не помогло, отнесите USB-накопитель в местный центр ремонта устройств для ручного ремонта.
Почему поврежден USB-накопитель?
USB-накопитель подвержен повреждению / повреждению. Вот что вызывает повреждение USB-накопителя:
- Вирусная атака
- Резкое удаление
- Внезапные отключения электроэнергии и многое другое
Почему я не вижу свой USB-накопитель в Windows 10?
Если с USB-накопителем что-то не так, USB-накопитель не будет отображаться в проводнике Windows 10 и может отображаться как нераспределенное пространство в управлении дисками.