Не стоит паниковать, если появилась ошибка "Нет Доступа. Параметр Задан Неверно" на вашем устройстве. После прочтения этого руководства вы узнаете:
- 1. Что означает ошибка "Параметр задан неверно"?
- 2. Как получить доступ к данным на жёстком диске с ошибкой "Параметр задан неверно"
- 3. Как исправить ошибку неверного параметра на внутреннем/внешнем жёстком диске
Если вы не знаете с чего начать, то способы исправления ошибки, указанные ниже, научат как вернуть проблемное устройство в рабочее состояние:
| Рабочие Решения | Пошаговое Руководство |
|---|---|
| Способ 1. Запустите SFC | Командная Строка > Наберите SFC/scannow... Все шаги |
| Способ 2. Измените настройки десятичной дроби | Пройдите в Параметры > Время & Язык > Регион...Все шаги |
| Способ 3. Форматирование Устройства | Запустите программу для сканирования и восстановления данных... Все шаги |
| Способ 4. Запустите CHKDSK | Подключите проблемное устройство > Командная Строка...Все шаги |
Применимо к: Исправление ошибки "Параметр задан неверно" на внешнем жёстком диске, USB или карте памяти и т.д.
1. Что означает ошибка "Параметр задан неверно"?
Ошибка 'Параметр задан неверно' обычно появляется в Windows 10/8/7 и не позволяет открыть устройство и воспользоваться вашими данными. Обычно, это случается с внешними жёсткими дисками, USB-флешками, или SD-картами памяти с сообщением: 'Нет доступа, Параметр задан не верно'.
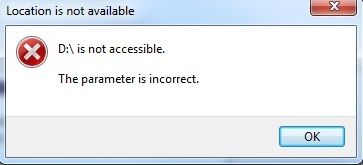
Причины Ошибки:
- Проблемы с драйвером устройства
- Повреждение файловой системы
- Сбой подачи питания
- Плохие сектора
- Заражение вирусом
Изучите следующие разделы этой статьи и вы получите исчерпывающую информацию о недоступности устройств. Также, у вас обязательно получится убрать ошибку с вашего жёсткого диска, внешнего жёсткого диска, USB, SD и т.д
Первым Делом: Восстановите Данные на Жёстких Дисках с Ошибкой "Параметр Задан Неверно"
Обратите внимание, что некоторые способы исправления ошибки «Параметр задан неверно» могут привести к потере данных на ваших устройствах хранения, например, форматирование жесткого диска или запуск утилиты CHKDSK. Чтобы защитить свои данные, вы должны сначала восстановить файлы с жесткого диска или внешних запоминающих устройств с помощью профессионального программного обеспечения для восстановления данных.
Программа для восстановления данных с жесткого диска EaseUS может открыть и скопировать все данные с проблемного жесткого диска. Его расширенная функция сканирования тщательно просканирует и восстановит все файлы на жестком диске, SSD, внешнем жестком диске, USB-накопителе, SD-карте и многом другом.
Эта программа для восстановления данных позволяет достать удаленные файлы из очищенной корзины, отформатированного или поврежденного жесткого диска, потерянного раздела, RAW-диска и т. д. Скачайте его бесплатно и следуйте приведенным ниже инструкциям, чтобы восстановить данные с недоступного жесткого диска.
Обучающее Видео:
Шаг 1. Запустите программу восстановления данных с жесткого диска от EaseUS.
Запустите EaseUS Data Recovery Wizard и выберите тот диск, на котором вы потеряли или случайно удалили файлы.
Нажмите "Сканировать", чтобы начать поиск всех потерянных данных и файлов.

Шаг 2. Дождитесь завершения сканирования.
Программа от EaseUS просканирует указанный диск полностью и представит вам всю потерянную информацию (включая скрытые файлы).

Шаг 3. Просмотрите список найденных файлов и восстановите нужные из них.
После предварительного просмотра, выберите нужные вам файлы, которые были потеряны на диске, и нажмите кнопку ""Восстановить"", чтобы сохранить их в безопасном месте на вашем компьютере или другом внешнем запоминающем устройстве."

После восстановления всех ваших данных с внешнего жесткого диска, USB-накопителя и других носителей, следуйте Части 2 ниже, чтобы окончательно исправить ошибку «Параметр задан неверно».
Часть 2. Исправление Ошибки "Параметр Задан Неверно" в Windows 10/8/7 [5+ способов]
Применимо к: Убрать ошибку "Параметр задан неверно" чтобы вернуть доступ к устройствам и вернуть их в рабочее состояние.
После восстановления данных с ваших устройств выполните инструкции из этой части статьи, чтобы убрать эту ошибку и починить USB-диск, внешние жесткие диски или карты памяти для последующего использования.
5 Способов Исправления, Чтобы Избавиться от Ошибки «Параметр Задан Неверно»:
- Способ 1. Запустите SFC для Исправления Повреждённой Файловой Системы
- Способ 2. Измените Настройки Десятичной Дроби
- Способ 3. Форматирование и Сброс Файловой Системы
- Способ 4. Запуск утилиты CHKDSK для Ремонта Ошибок Диска/Плохих Секторов
- Способ 5. Использование Альтернативы CHKDSK - Automated Repair Tool
- И другие...
Чем выше по списку способ исправления, тем он более эффективный.
Способ 1. Запустите SFC для Исправления Повреждённой Файловой Системы
| Уровень Сложности: Средний | Уровень Риска:Средний, сбой в процессе операции может привести к серьёзным проблемам. |
Ошибка «неверный параметр» чаще всего возникает в компьютерной системе, где системные файлы отсутствуют или повреждены.
Запустите системную утилиту Windows под названием System File Checker (SFC) для поиска поврежденных системных файлов. Средство автоматически находит и исправляет файлы.
Шаг 1. Откройте Командную Строку Windows так же, как было показано в Способе 2.
Шаг 2. В этот раз наберите SFC /scannow в чёрном окне и нажмите Enter.
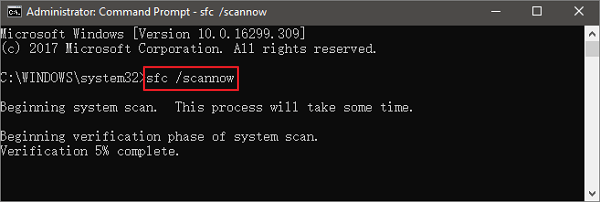
Шаг 3. Закройте командную строку после завершения процесса сканирования.
После этого перезагрузите компьютер и снова подключите устройство, и проверьте, решена ли проблема.
Способ 2. Измените Настройки Десятичной Дроби
| Уровень Сложности: Лёгкий | Уровень Риска: Низкий |
Если символ десятичной дроби не установлен на «.», то на компьютере может появиться ошибка «неверный параметр устройства». Выполните действия указанные ниже и решите проблему:
Шаг 1. Перейдите в Параметры > Время & Язык > Регион & Язык.
Шаг 2. Нажмите «Дополнительная дата, время, & региональные настройки».
Шаг 3. В разделе «Регион» нажмите «Изменить формат даты, времени или чисел».
Шаг 4. Нажмите «Дополнительные настройки», затем в поле «Десятичный знак» введите . (точка), и дважды нажмите «ОК».
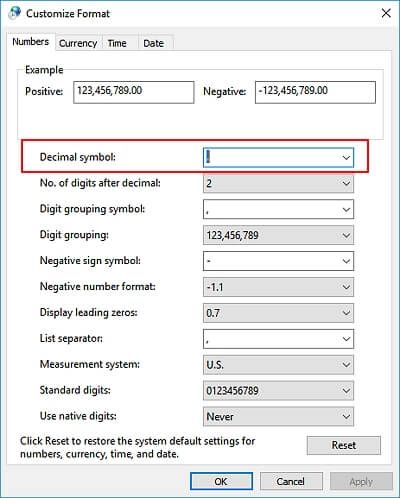
После этого перезагрузите компьютер и попытайтесь зайти на жесткий диск, внешний жесткий диск, USB и т.д. на вашем компьютере.
Способ 3. Форматирование Внутреннего/Внешнего Жёсткого Диска или USB для Сброса Файловой Системы
| Уровень Сложности: Лёгкий | Уровень Риска: Высокий, форматирование приведет к потере данных. Не забудьте сначала восстановить данные. |
Наиболее эффективный способ исправить ошибку «Параметр задан неверно - выполнить высокоуровневое форматирование, которое в Windows также называется быстрым форматированием. Это сбрасывает файловую систему целевого устройства, делая его снова доступным.
Шаг 1. Подключите недоступный диск к ПК
Шаг 2. Откройте Проводник, щелкните правой кнопкой мыши недоступное устройство и выберите «Форматировать».
Шаг 3. Измените файловую систему - NTFS (для внутреннего жесткого диска), FAT32 (для USB, внешний жесткий диск менее 32 ГБ).
Шаг 4. Затем нажмите «ОК», форматирование проходит быстро.
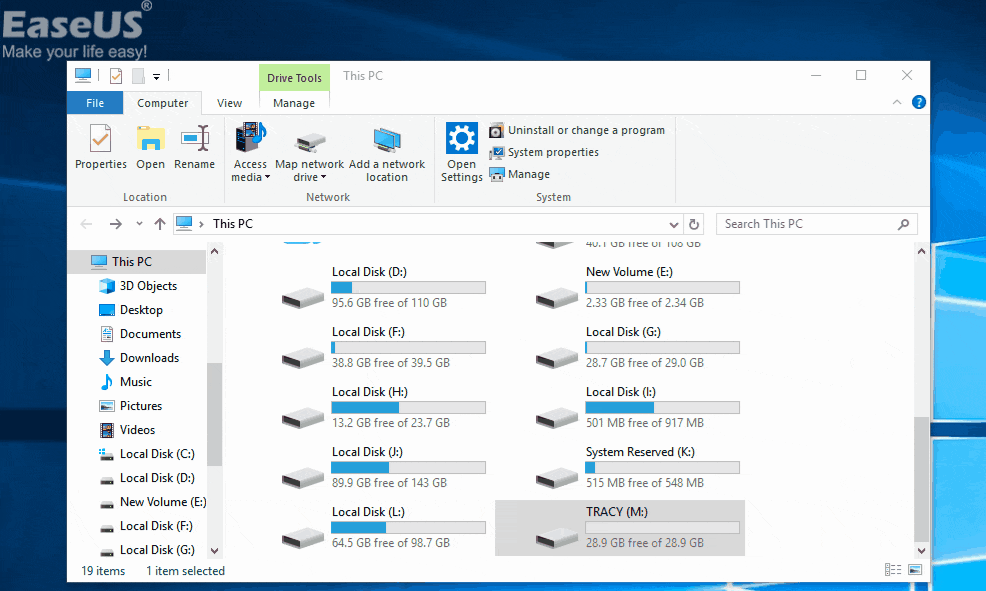
В ходе этой операции, будет создана новая файловая система для тома и исправлены все возможные ошибки или повреждения на нем.
Способ 4. Запуск утилиты CHKDSK для Ремонта Ошибок Диска/Плохих Секторов
| Уровень Сложности: Средний | Уровень Риска: Высокий, после выполнения команды CHKDSK могут пропасть много файлов. Сначала восстановите данные. |
Команда CHKDSK проверяет и исправляет повреждённую файловую систему, ищет ошибки и поврежденные сектора на внешнем жестком диске или USB-диске с ошибкой «Диск недоступен. Параметр задан неверно».
Обратите внимание, что команда CHKDSK удаляет все данные при исправлении ошибки устройства. Так что убедитесь, что вы сначала восстановили все данные с проблемного устройства с помощью надежного программного обеспечения для восстановления данных.
Шаг 1. Подключите внешний жесткий диск, USB-накопитель или карту памяти к ПК.
Шаг 2. Откройте Командную Строку.
- В Windows 7: Наберите cmd в поле поиска, нажмите Enter. Затем в списке программ выберите «cmd.exe».
- В Windows 10/8: Введите cmd в поле поиска, щелкните правой кнопкой мыши Командная Строку и выберите «Запуск от имени администратора».
Шаг 3. Наберите chkdsk F: /f /x /r и нажмите Enter.
Замените F буквой вашего внешнего жесткого диска или USB-устройства.
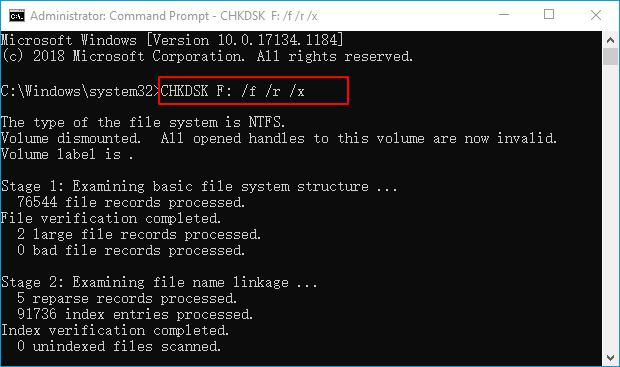
После завершения операции, закройте Командную Строку и повторно подключите накопитель к компьютеру. Посмотрите, не исчезла ли ошибка.
Способ 5. Использование Альтернативы CHKDSK - Automated Repair Tool
| Уровень Сложности: Лёгкий | Уровень Риска: Низкий. |
EaseUS CleanGenius - это удобный инструмент для ремонта компьютера, который одновременно безопасен и легок. Это прекрасная альтернатива команде CHKDSK. Используйте этот инструмент в один клик, чтобы легко исправить поврежденную файловую систему.
Step 1. СКАЧАТЬ EaseUS CleanGenius на вашем компьютере и завершите установку.
Step 2. Запустите программу. Щелкните «Optimization», а затем выберите «File Showing».

Step 3. Выберите диск с поврежденной файловой системой. Установите флажок «Check and fix file system error» и нажмите «Execute».

Step 4. Подождите, пока инструмент выполнит ремонтную задачу. После этого нажмите кнопку «here», чтобы проверить диск.

Бонусные Советы Исправления Ошибки "Параметр Задан Неверно"
В дополнение к вышеупомянутым способам, вы можете воспользоваться советами, перечисленными ниже, чтобы вернуть доступ к диску:
- Запустите Антивирус
- Выполните Чистую Загрузку
- Загрузите Компьютер в Безопасном Режиме
Часть 3. Как Предотвратить Повторное Возникновение Ошибки "Параметр Задан Неверно" на Диске
После выполнения инструкций, представленных в Части 1 и Части 2 этого руководства, у вас теперь должен быть доступ к своим накопителям и данным без каких-либо проблем.
Но это ещё не всё. Есть смысл ознакомиться с несколькими полезными советами, чтобы предотвратить повторное появление проблемы с «неверным параметром» жесткого диска, внешнего жесткого диска или USB.
Воспользуйтесь приведенными ниже советами, чтобы полностью защитить ваши данные и устройство от этой ошибки:
- #1. Регулярно создавайте резервные копии важных данных
- #2. Почаще запускайте антивирусное программное обеспечение
- #3. Правильно подключайте и отключайте внешние устройства
- #4. Своевременно обновляйте драйвер диска
Выводы
Ошибка «Параметр задан неверно» обычно намекает на незаметную проблему на жестком диске или съемном носителе, блокируя доступ к данным на нем. Теперь, принимая во внимание причины, вы уже должны иметь четкое представление что это за ошибка.
Чтобы решить эту проблему без потери данных, вам необходимо заранее выполнить восстановление данных с помощью мастера восстановления данных EaseUS.
Из всех возможных вариантов решения проблемы, форматирование - самый эффективный способ удалить эту ошибку и снова сделать устройство доступным. Если вы успели сами отформатировать жесткий диск и потеряли данные, воспользуйтесь программой для восстановления данных EaseUS, чтобы восстановить отформатированный жёсткий диск как можно скорее.