3 Способа Удалить Ярлык-Вирус в Windows 11/10/8/7
Shortcut Virus - это распространённый компьютерный вирус, который скрывает ваши файлы и заменяет их ярлыками с тем же именем. Когда вы нажимаете на ярлыки, вирус начинает размножаться, заражая ваш диск. Когда ваш компьютер, раздел жесткого диска или USB-накопитель инфицируются "ярлык-вирусом", все файлы становятся ярлыками, и данные становятся недоступными. Вирус обычно попадает в компьютер при запуске исполняемого .exe файла, содержащего вирус, или при использовании флеш-накопителя на нескольких компьютерах.
Чтобы удалить ярлык-вирус на ПК с Windows 10/8/7 или USB:
- 1. Удаление ярлык-вируса с помощью CMD
- 2. Удаление Shortcut Virus из реестра.
- 3. Удаление ярлык-вируса с помощью антивирусного программного обеспечения.
Если вы заразились вирусом, который создаёт ярлыки, тогда ознакомьтесь с этой подробной инструкцией, которая поможет избавиться от вируса с помощью инструмента удаления ярлык-вируса, а также без него. Обратите внимание на таблицу ниже с возможными способа решения проблемы.
| Сравнение | CMD(Рекомендуем) | Реестр(По желанию) | Антивирусное ПО(По желанию) |
|---|---|---|---|
| Применимость | Внешние и внутренние устройства | Компьютеры и ноутбуки | Находит и удаляет инфицированные файлы на ПК |
| Безопасность данных | Нужно быть осторожным. (Неправильное применение может привести к потере данных.) | Ошибочные действия приведут к сбою в работе программ или всего компьютера. | Есть гарантия результата |
| Простота использования | Да | Нет | Да |
| Платно или бесплатно | Бесплатно | Бесплатно | Бесплатно/Платно |
Способ 1. Лечение и Удаление Ярлык-вируса с Помощью CMD [Бесплатно]
Применимо к внешним и внутренним устройствам
Если ваши внешние устройства, такие как USB флэш-накопитель, внешний жесткий диск или SD карта памяти, заражены ярлык- вирусом, то вам следует немедленно приступить к удалению вируса. Инфекция распространяется дальше каждый раз, когда вы подключаете другое внешнее устройство к ПК или ноутбуку с ОС Windows.
Выполните следующие шаги, чтобы удалить вирус создающий ярлыки с помощью Командной Строки.
- Внимание
- Будьте осторожны при использовании командной строки CMD для решения этой проблемы. Неправильное использование CMD может привести к серьезному повреждению вашей системы.
Шаг 1.Подключите внешний жесткий диск к компьютеру, щелкните правой кнопкой мыши Пуск и выберите Найти.
Шаг 2.Наберите Командная Строка в поле поиска и нажмите Командная Строка чтобы запустить её. Введите логин и пароль административной учётной записи, если система запросит.
Шаг 3.Введите букву проблемного диска, введите двоеточие и нажмите Enter. Например, если буква USB-накопителя или жесткого диска H, наберите H: и нажмите Enter..
Шаг 4.Наберите del *.lnk и нажмите Enter.
Шаг 5.Наберитеattrib -s - r -h *.* /s /d /l и нажмитеEnter.
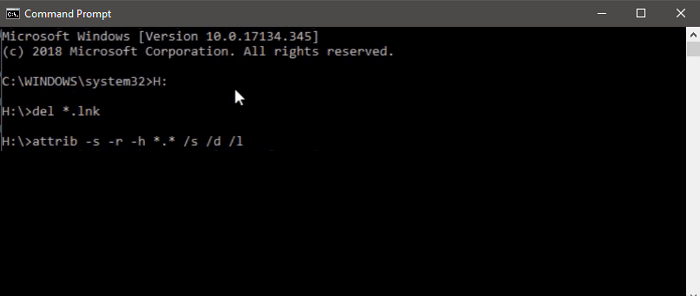
Если это не сработало, вероятно, вы заражены другим вирусом. Замените.lnkна другое расширение вируса, например * .exe, чтобы удалить эти подозрительные файлы.
| Команда | Значение |
|---|---|
| -s | снимает статус «системный файл» со всех таких файлов и папок. |
| -r | отменяет статус «только для чтения» для всех таких файлов и папок. |
| -h | удаляет статус «скрытый» из всех скрытых файлов и папок. |
| /s | заставляет команду рекурсивно применяться ко всем файлам и папкам в текущем каталоге и во всех подкаталогах, в данном случае ко всему устройству. |
| /d | делает команду применимой и к папкам (обычно attrib обрабатывает только файлы). |
| *.* | означает, что для обработки будут выделены все имена файлов и папок |
Способ 2. Удаление/Уничтожение/Лечение Ярлык-вируса из Реестра
Относится к компьютерам и ноутбукам
С помощью этого способа удаляются подозрительные ключи, которые могут быть связаны с ярлык-вирусом на вашем ПК.
- Внимание
- Удаление некоторых ключей в редакторе реестра может привести к серьезным последствиям, в том числе к проблемам с работой программ или некоторых функций компьютера. Будьте осторожны, если будете удалять ключи.
Шаги для удаления вируса из Реестра:
Шаг 1. Нажмите кнопкиWindows + R ,наберитеregedit, и нажмите Enter.
Шаг 2.В Редакторе Реестра перейдите к HKEY_CURRENT_USER > Software > Microsoft > Windows > CurrentVersion > Run..
Шаг 3.Найдите подозрительные ключи, похожие на odwcamszas, WXXKYz, ZGFYszaas, OUzzckky, и удалите их.
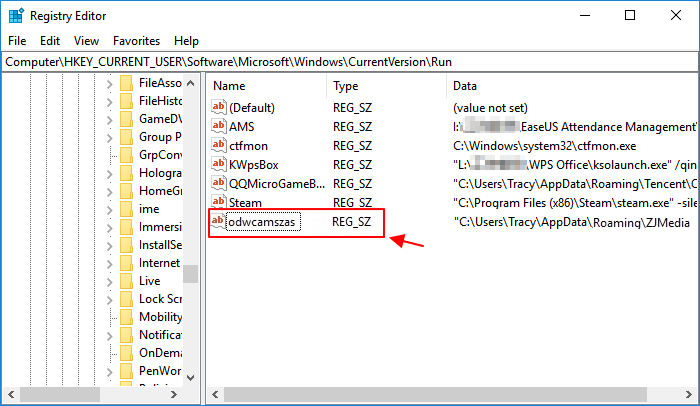
Способ 3. Запустите программу для удаления вирусов-ярлыков или антивирусное программное обеспечение.
Антивирусы часто не воспринимают ярлыки как вирусы, но рекомендуется запустить хотя бы один из них для сканирования вашей системы. Это придаст уверенности в том, что ваша система защищена от любых вирусов и угроз. Ниже приведены несколько рекомендуемых антивирусных программ. Каждый из них имеет разные уровни защиты, поэтому вы можете использовать их поочерёдно в разное время для лучшей защиты.
- Norton Power Eraser
- McAfee Stinger
- Shortcut Virus Remover, и др.
Шаги по удалению вируса с помощью бесплатного антивирусного программного обеспечения:
Далее, мы будем использовать Norton Power Eraser для примера:
Шаг 1.Скачайте и запустите Norton Power Eraser.
Если будет доступна новая версия, то Norton Power Eraser проверит это и загрузит ее.
Шаг 2.В окне Norton Power Eraser щелкните значок Scan for Risks .
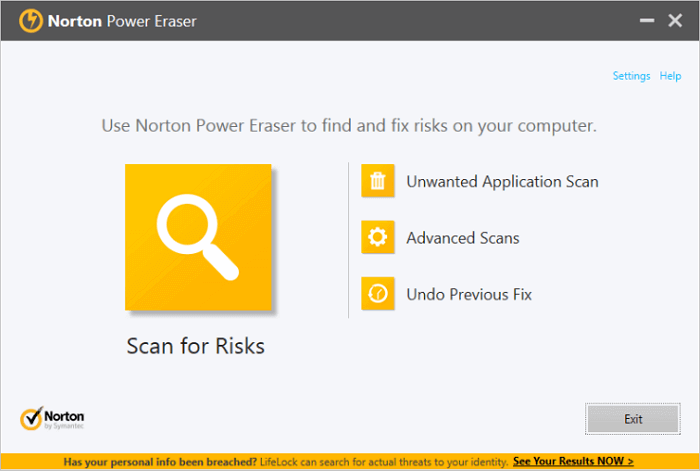
По умолчанию, Norton Power Eraser выполняет поиск руткитов и просит перезагрузить систему. Если вы увидите предложение перезагрузить компьютер, нажмите Restart.
Если вам не нужно сканировать на наличие руткитов, зайдите в Settings и снимите флажок Include rootkit scanning.
Шаг 3.В зависимости от вашего случая выполните одно из следующих действий:
- Если вы видите No risk found, Norton Power Eraser не обнаружил никаких рисков на вашем компьютере. Нажмите OK и всё закончится.
- Если вы видите какие-либо файлы, помеченные как bad, Remove галочка в разделе Action будет установлена автоматически. Рекомендуется удалить эти файлы. Если Repair галочка в разделе Actionустановлена, то эти файлы будут восстановлены после перезапуска.
- Если вы видите какие-либо файлы, отмеченные как Unknown, тогда щелкните значок облака, который будет рядом с этими файлами. Он загрузит эти файлы на сервер Symantec и просканирует их с помощью обычного инструмента для обнаружения сигнатур.
Шаг 4.После успешного удаления угрозы, нажмите Finish.
Бонус - Как Восстановить Файлы После Удаления Ярлык-Вируса
После удаления ярлык-вируса с USB-накопителя и компьютера, проверьте свои данные, не потерялось ли что-нибудь важное в этом процессе. Вручную сложно и утомительно искать все потерянные файлы на жёстком диске. Чтобы ускорить процесс поиска потерянных файлов и быстро восстановить их, воспользуйтесь одной из лучших программ для восстановления данных, EaseUS Data Recovery Wizard. EaseUS - это бесплатная программа для восстановления данных, которая проводит полное сканирование жёсткого диска и находит данные, потерянные вследствие удаления, форматирования и после вирусных атак. Кроме того, также поддерживается восстановление данных с потерянных разделов, RAW разделов, повреждённых жёстких дисков и др.
EaseUS Data Recovery Wizard
- Качественное восстановление потерянных или удаленных файлов, документов, фотографий, аудио, музыки, электронной почты
- Восстановление файлов с отформатированных жестких дисков, из очищенной корзины, карт памяти, флешек, цифровых камер и видеокамер
- Поддерживается восстановление данных после случайного удаления, форматирования, повреждения жёсткого диска, вирусной атаки, системного сбоя в различных ситуациях
Далее, разберёмся как легко и быстро работает этот способ восстановления данных.
1. Загрузите и установите на свой компьютер EaseUS Data Recovery Wizard.

2. Используйте установленную программу для поиска и восстановления потерянных данных. Выберите раздел диска или папку, из которой "пропали" ваши данные. Затем нажмите кнопку "Сканировать".

3. Когда сканирование будет завершено, найдите в списке результатов нужные вам файлы и папки.
Выберите их и нажмите кнопку "Восстановить". При выборе места для сохранения восстановленных данных не следует использовать тот же диск, который вы сканировали!

После восстановления данных рекомендуется сделать резервную копию диска и затем отформатировать его. Такой подход гарантирует, что на диске не останется никаких остатков ярлык-вируса. Когда форматирование завершится, вы можете восстановить данные из резервной копии.
Посмотрите наше обучающее видео как восстановить файлы на жёстком диске:
Включение Брандмауэра Windows для Предотвращения Заражения Вирусом-Ярлыком
Довольно сложно лечиться от ярлык-вируса, поэтому рекомендуется заранее защитить свой компьютер от этого вируса. Самый простой способ сделать это на ПК с Windows - включить брандмауэр Windows.
Вот как можно включить брандмауэр:
Шаг 1.Откройте Панель Управления, нажмите Брандмауэр Защитника Windows, и выберите Включение и отключение брандмауэра Защитника Windows.
Шаг 2.Переключите каждый тип сети в положение Включить брандмауэр Защитника Windowsи нажмите OK в самом низу.
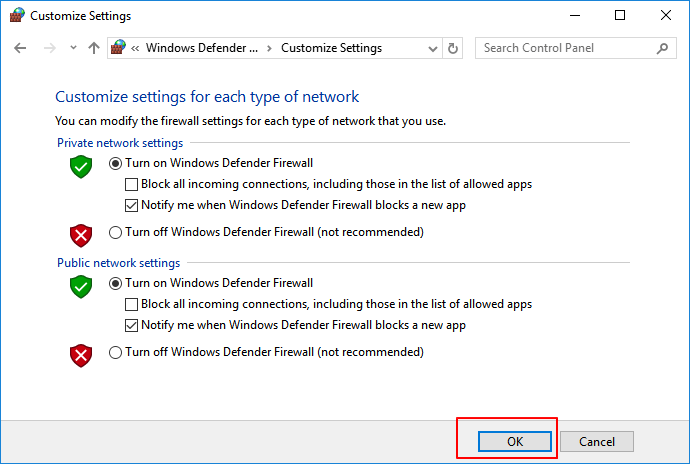
Итоги
Если ваш компьютер когда-нибудь заразится ярлык-вирусом, то одно из вышеприведенных решений должно вам помочь. После удаления вируса обязательно включите брандмауэр Windows для лучшей защиты. Кроме того, если вы потеряете какие-либо данные в процессе удаления вируса, то воспользуйтесь программой EaseUS для восстановления данных на жёстком диске чтобы восстановить потерянные файлы.
FAQ Как Удалить Ярлык-Вирус
Ответим на несколько часто задаваемых вопросов об удалении ярлык- вируса. Обязательно ознакомьтесь, здесь есть ответы на ваши вопросы.
Как удалить ярлык-вирус с USB-накопителя?
Чтобы удалить ярлык-вирус с флешки/USB-диска::
Шаг 1.Подключите внешний жёсткий диск к компьютеру, нажмите правой кнопкой на Пуск, и выберите Найти.
Шаг 2.Наберите Командная строка в поле поиска и кликните Командная строка чтобы запустить её.
Залогиньтесь под вашим аккаунтом администратора, если запросит система
Шаг 3.Наберите E: и нажмите Enter. (Замените E:на букву вашего USB-диска или флешки.)
Шаг 4.Наберите del *.lnk или del autorun.inf и нажмите Enter..
Шаг 5.Наберите attrib -h - r -s /s /d E:\*.* и нажмите Enter. (Замените E на букву диска инфицированного устройства.)
Как удалить файл ярлыка?
Чтобы удалить ярлык:
Шаг 1.Кликните правой кнопкой по иконке и выберите Удалить..
Шаг 2.Выберите Да чтобы подтвердить удаление.
Какой антивирус лучший для удаления вируса-ярлыка?
Вот несколько эффективных антивирусных инструментов:
- Trojan Removal Tool
- Shortcut virus fixfolder
- Malwarebytes Anti-Malware и др.