Проблема - случайно нажал "Не сохранять" Word на Mac
Я случайно нажал «Не сохранять» при закрытии документа MS Word на моем Mac. Так что я потерял 10+ страниц работы! Пожалуйста, помогите мне восстановить несохраненные документы Word.
Если вы один из тех, кто случайно нажал кнопку «Не сохранять Word на Mac», внимательно прочтите это руководство и попробуйте следующие три решения.
| Рабочие решения | Пошаговое устранение неполадок |
|---|---|
| Исправление 1. Используйте программу восстановления | Запустите программу восстановления EaseUS Mac > Сканировать устройство > Отфильтровать несохраненный файл Word...Все шаги |
| Исправить 2. Используйте автовосстановление | Перейдите в Finder > «Перейти» > «Перейти в папку» > введите~/Library/Containers/com.microsoft..." ...Все шаги |
| Исправить 3. Используйте временную папку | Зайдите в «Приложения» > «Утилиты» > «Терминал» > введитеopen $TMPDIR > Открыть папку TMP...Все шаги |
Что можно и чего нельзя делать при закрытии файла Word без сохранения:
- Что делать: повторно откройте приложение Word и посмотрите, не отобразился ли закрытый файл в области «Недавно закрытые». Вы можете напрямую восстановить недавно закрытый элемент.
- Что нельзя делать: никогда не пытайтесь начать новое редактирование в Word, которое обычно приводит к перезаписи данных и снижает вероятность полного восстановления.
Связанная статья: Восстановить несохраненный PowerPoint на Mac
Решение 1. Случайно нажал кнопку «Не сохранять» Word на Mac, попробуйте программу для восстановления
Как правило, несохраненный документ не появляется в папке «Корзина», и его также сложно восстановить из другого места. Здесь мы хотели бы порекомендовать удобный инструмент -Мастер восстановления данных EaseUS для Mac.
Он специально используется для восстановления удаленных и потерянных файлов на Mac. Если ваши файлы не сохранены или потеряны, это программное обеспечение для восстановления данных на Mac поможет вам. Специально для проблемы несохраненных файлов он может извлекать несохраненные файлы из папки предыдущей версии. Он может не только восстановить потерянные документы Word, но также файлы Office Excel/PowerPoint и все другие типы файлов.
Загрузите EaseUS Data Recovery Wizard для Mac прямо сейчас, пусть он найдет несохраненный файл Word, который вы случайно не сохранили.
Шаг 1. Выберите раздел диска (это может быть внутренний HDD/SSD или съемный накопитель), где вы потеряли данные (файлы, документы, и прочее). Нажмите кнопку «Сканировать».

Шаг 2. Data Recovery Wizard немедленно просканирует выбранный том диска и отобразит результаты сканирования на левой панели.

Шаг 3. В результатах сканирования выберите файл(ы) и нажмите кнопку "Восстановить".

Для пользователей Windows перейдите на эту страницу:Как восстановить несохраненный/удаленный документ Word в Windows 10 >
Решение 2. Восстановите несохраненный документ Word из автосохранения.
Автовосстановление - это встроенная функция, включенная в приложении Microsoft Office по умолчанию. Она автоматически сохраняет изменения в файлах документов Word, Excel, PowerPoint и т. д. каждые 5 или 10 минут.
В большинстве случаев, когда вы случайно закрыли файл Word перед тем, как нажать «Сохранить» (Ctrl + S), есть шанс найти автоматически сохраненную копию в папке AutoRecovery на вашем компьютере Mac.
Вот шаги, которые вы можете попробовать, чтобы восстановить утерянный документ Word без сохранения вручную из папки AutoRecovery:
Шаг 1.Перейдите в Finder, затем нажмите «Перейти», выберите «Перейти в папку».
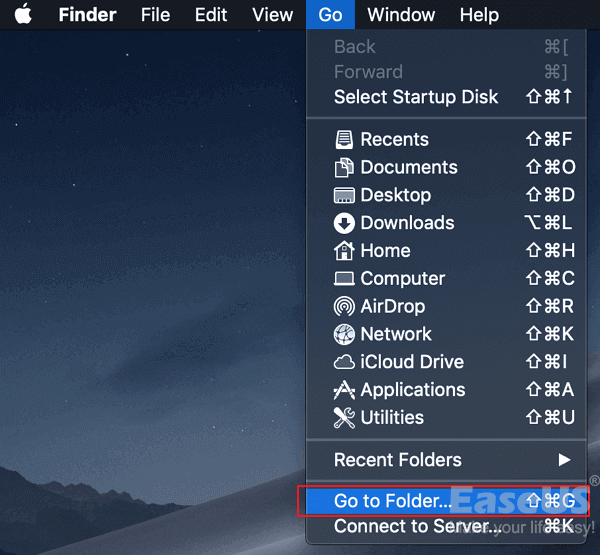
Шаг 2.Введите~/Library/Containers/com.microsoft.Word/Data/Library/Preferences/AutoRecoveryи нажмите «Перейти».
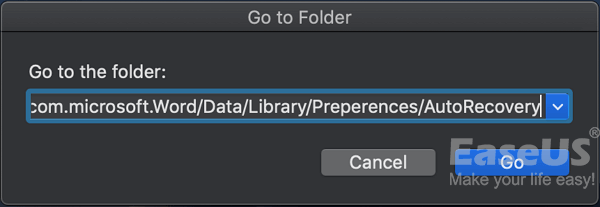
Шаг 3.Проверьте папку автосохранения.
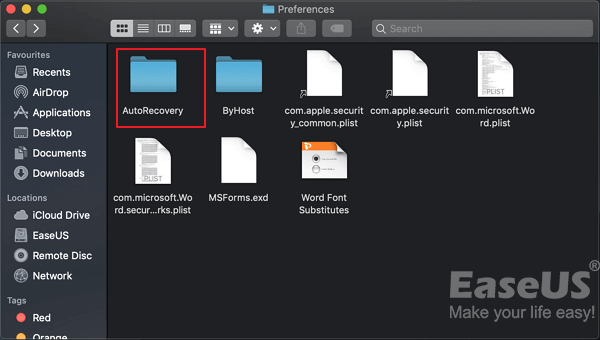
Шаг 4.Найдите файл с именем AutoRecovery*** в других расширениях, откройте его в Word.
Шаг 5.Просмотрите содержимое несохраненного документа Word, а затем повторно сохраните его на рабочем столе Mac.
Решение 3. Восстановите не сохраненный документ Word из временной папки
Временная папка - это локальная папка на Mac, предназначенная для сохранения временных файлов, которые в настоящее время редактируются или изменяются. Если вы случайно нажали «Не сохранять» в файле Word, попробуйте поискать его во временных файлах.
Папка называется TemporaryItems, и вы можете найти все временные файлы несохраненного Word в формате TMP. Следуйте инструкциям по восстановлению документа Word, который не был сохранен из этой папки:
Шаг 1.Перейдите в Приложения > Утилиты > Терминал.
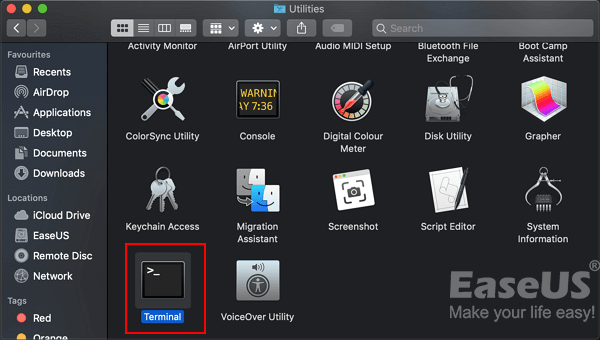
Шаг 2.Введитеopen $TMPDIRв Терминале и нажмите «Return».
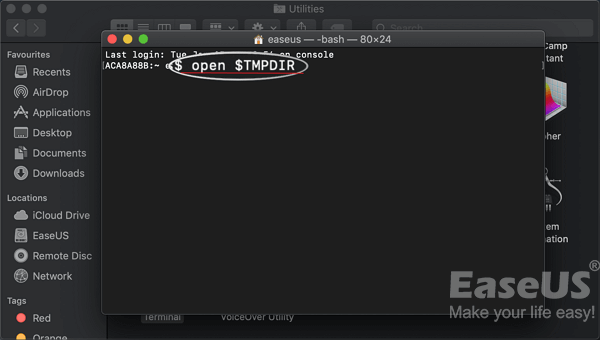
Шаг 3.Найдите и откройте папку с именем TemporaryItems.
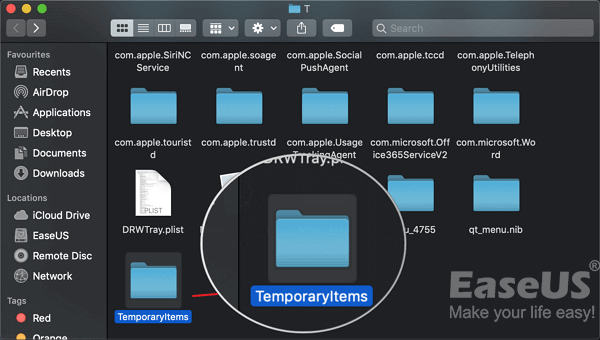
Шаг 4.Найдите и сохраните несохраненный документ Word на рабочий стол.
Шаг 5.Затем измените расширение файла с «.tmp» на «.doc» или «.docx».
После этого откройте его в приложении Word и проверьте содержимое потерянного документа Word, который не был сохранен снова. Если там все есть, на этот раз нажмите кнопку «Сохранить».
Также не беспокойтесь, если вы ничего не видите во временной папке. Программа для восстановления файлов EaseUS для Mac, рекомендованная вРешении 1и может помочь.
Советы по предотвращению потери файлов Word перед сохранением
Если вы случайно нажали «Не сохранять» в Word на Mac, не волнуйтесь. Вышеупомянутые 3 метода могут восстановить несохраненные документы Word на Mac.
Чтобы свести к минимуму вероятность потерять вашу работу в Word, помните эти советы при редактировании Word в следующий раз:
- Нажмите «Сохранить» или нажмите сочетание клавиш «Ctrl + S» после внесения изменений в Word.
- Отключите проблемные программы, которые замораживают ваш Mac или Word.
- Установите для автосохранения более высокую частоту (10-минутные интервалы по умолчанию), например на каждые 5 или 3 минуты.
Подведем итоги: потерянный файл Word после нажатия кнопки «Не сохранять» можно восстановить
На этой странице мы собрали 3 способа, которые могут помочь при случайном нажатии «Не сохранять» в Word на Mac. Чтобы получить мгновенный и эффективный способ, стоит попробовать EaseUS Data Recovery Wizard для Mac с его функцией восстановления несохраненных файлов.
Если вы не хотите использовать программное обеспечение, автовосстановление и временная папка - это последние места, куда вы можете перейти и найти потерянный и несохраненный документ Word на вашем Mac. Ваш потерянный файл Word, который был закрыт командой «Не сохранять», можно восстановить. Идите и заберите свой тяжелый труд прямо сейчас.