Решение 1, Решение 2 и Решение 3 применяются для исправления ошибки «диск не инициализирован», при этом он отображается как «не распределен». Решение 4, Решение 5 и Решение 6 используются для исправления ошибки «диск не инициализирован», при этом не отображается объём дискового пространства. Следуйте этому краткому руководству:
Диск 1 Неизвестен, Не Инициализирован, Не Распределён
Когда я подключил мой внешний жёсткий диск, Western Digital My Passport 0740 (500GB), компьютер сообщил, что он успешно установлен, однако, он не появился в Мой Компьютер. Также, когда я открыл системные инструменты, там было написано, что disk 1 неизвестен, не инициализирован, не распределён. Хоть кто-нибудь знает как восстановить данные, когда жёсткий диск не инициализирован, или как инициализировать диск без потери данных?"
Симптомы
В описанном случае выше, проблема "Диск Неизвестен Не Инициализирован" может появиться неожиданно в любой версии Windows, включая Windows 10, 8, 7, и это раздражает пользователей. Когда проблема появляется, ваш внешний жёсткий диск может отображаться как "нераспределённое пространство" или может не показывать объём диска в Управлении Дисками (как показано на изображении ниже), и поэтому вы не сможете открыть и получить доступ к данным на этом диске.

Причины
Несмотря на то, что диск отображается как "Неизвестный, Не инициализированный", в обоих случаях отправляется разная информация об объёме дискового пространства, что означает, ошибки вызваны разными причинами.
Если вместе с "диск неизвестен не инициализирован" также есть ошибка "не распределён", то возможно они вызваны повреждением MBR жёсткого диска. MBR (Master Boot Record) - это первый сектор на MBR или GPT диске. Он предоставляет информацию для загрузки Windows и о разделах на диске. Поэтому, если он повреждён, то конечно будут проблемы, например, диск будет отображаться как "Не инициализирован".
Однако, если ваш диск 1, диск 2 или другой диск стал "Не Инициализирован" без какой-либо информации о дисковом пространстве, то это может быть вызвано проблемами подключения, ошибкой драйвера диска или физическим повреждением диска.
Как Исправить Ошибки Диск Неизвестен Не Инициализирован в Windows 10/8/7
В зависимости от ситуации, воспользуйтесь наиболее подходящим решением проблемы "диск не инициализирован" на вашем компьютере, будь-то внутренний диск или внешний жёсткий диск.
Чтобы диск не стал "Неинициализированным" как в описанных случаях, вы можете инициализировать диск вручную. Возникает вопрос - удаляет ли данные инициализация диска? Действительно, инициализация диска восстанавливает главную загрузочную запись. Это действие НЕ ОЧИЩАЕТ данные на диске. Однако, чтобы диск стал пригодным к использованию, далее потребуется поделить на разделы и отформатировать диск, а это уже удалит файлы на вашем жёстком диске. Поэтому, чтобы исправить ошибку "диск не инициализирован", вам нужно:
- Инициализировать жёсткий диск
- Восстановить данные с диска и создать новые тома
- Поделить и отформатировать диск, чтобы на нём снова можно было хранить данные
Решение 1. Инициализация Диска
Применимо к: Исправление ошибки, когда диск не инициализирован и отображается как нераспределенный.
Это самый простой способ исправить проблему «диск неизвестен не инициализирован». Это также работает для инициализации нового жесткого диска.
Шаг 1. Щелкните правой кнопкой мыши «Мой компьютер» > «Управление», чтобы запустить Управление дисками.
Шаг 2. Далее, щелкните правой кнопкой мыши жесткий диск и выберите «Инициализировать диск».
Шаг 3. В диалоговом окне выберите диск (и) для инициализации и выберите тип раздела MBR или GPT.

После инициализации диска вы можете восстановить данные с него. В зависимости от ваших потребностей, можно восстановить только данные с диска или восстановить как разделы, так и файлы на нем.
Решение 2. Восстановление Данных с Жёсткого Диска и Создание Новых Разделов
Применимо к ошибке: "диск не инициализирован" и отображается как "не распределён".
Если на внешнем жёстком диске у вас есть важные файлы, то попробуйте программу для восстановления жёстких дисков - EaseUS Data Recovery Wizard для восстановления файлов с недоступных дисков.
1. Загрузите и установите на свой компьютер EaseUS Data Recovery Wizard.

2. Используйте установленную программу для поиска и восстановления потерянных данных. Выберите раздел диска или папку, из которой "пропали" ваши данные. Затем нажмите кнопку "Сканировать".

3. Когда сканирование будет завершено, найдите в списке результатов нужные вам файлы и папки.
Выберите их и нажмите кнопку "Восстановить". При выборе места для сохранения восстановленных данных не следует использовать тот же диск, который вы сканировали!

Если вам нужно только восстановить данные, тогда нужно будет разбить диск на разделы самостоятельно, следуя этой инструкции.
Шаг 1. Щелкните правой кнопкой мыши «Этот компьютер» и выберите «Управление» > «Управление дисками».
Шаг 2. Щелкните правой кнопкой мыши незанятое пространство и выберите «Новый простой том ...»
Шаг 3. В мастере создания простого тома нажмите «Далее», чтобы продолжить.
Шаг 4. Следуйте указаниям мастера, чтобы указать размер тома, назначить букву диска и затем отформатировать раздел.
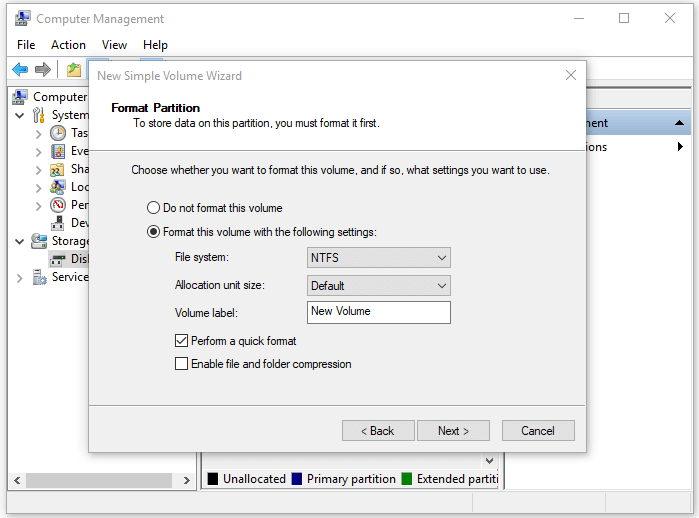
Если вы не хотите создавать разделы самостоятельно, вы можете восстановить разделы на диске, который отображается как «Не инициализирован», это поможет вам восстановить исходные разделы на жестком диске.
Решение 3. Выполните Восстановление Раздела
Применимо к ошибкам: «диск не инициализирован» и отображается как «не распределен».
Скачайте и запустите надёжный инструмент для работы с разделами - EaseUS Partition Master на свой компьютер.
Кроме того, вы также можете восстановить MBR и попытаться исправить ошибку "диск неизвестен не инициализирован".
Решение 4. Проверьте Подключение Диска
Применимо к ошибкам: «диск не инициализирован» и нет информации о объёме диска.
Незначительные проблемы с подключением могут вызвать серьезные проблемы, подобно тем, о которых было написано выше. Чтобы проверить подключение диска:
- Подключите внешний жесткий диск Toshiba к другому USB-порту на вашем компьютере, также можно использовать USB-порт сзади системного блока.
- Используйте оригинальный кабель для подключения жесткого диска
- Попробуйте другой кабель для подключения жесткого диска Toshiba.
- Подключите жесткий диск Toshiba к другому компьютеру.
Решение 5. Обновление Драйвера Устройства
Применимо к ошибкам: «диск не инициализирован» и нет информации о объёме диска.
Устаревший или поврежденный драйвер диска также может быть виновником. В этом случае, вы можете обновить драйвер устройства с помощью Диспетчера Устройств.
Шаг 1. Щелкните правой кнопкой мыши «Этот компьютер» (в Windows 10) и выберите «Свойства».
Шаг 2. Щелкните «Диспетчер устройств», затем разверните «Дисковые накопители». Найдите проблемный диск, щелкните правой кнопкой мыши и выберите «Обновить драйвер».
Шаг 3. Щелкните «Автоматический поиск программного обеспечения драйвера в Интернете».
Шаг 4. Подождите, пока драйвер обновится, затем перезагрузите компьютер. После этого попробуйте повторно подключить USB-накопитель к ПК и проверить, отображается ли USB-накопитель или нет.

Решение 6. Отдать в Ремонт
Применимо к ошибкам: «диск не инициализирован» и нет информации о объёме диска.
Физическое повреждение неизбежно приведет к серьезным проблемам с носителем, и могут быть ошибки «диск неизвестен, не инициализирован». Если описанные выше способы не помогли решить проблему, то отнести устройство в сервисную мастерскую - будет хорошим решением.
Дополнительный Совет: Как Исправить Ошибку, Если Невозможно Инициализировать Диск в Windows
Ошибки «диск неизвестен, не инициализирован» часто появляются из-за того, что вы не можете инициализировать диск, т.к. появляется сообщение «Запрос не может быть выполнен из-за ошибок I/O». Это приводит к тому, что ваш диск отображается как Неизвестный или Неинициализированный.
Когда вы не можете инициализировать жесткий диск, то ошибки «диск неизвестен не инициализирован» - не единственная проблема, с которой вы можете столкнуться. Подробные объяснения и соответствующие решения можно найти в нашей статье о как исправить ошибку устройства ввода-вывода..
Если это руководство не помогло вам решить проблему, то настоятельно рекомендуется обратиться за помощью к специалистам из сервисного центра или просто заменить диск на новый.
Подводим Итоги
Хотя процесс инициализации диска не приводит к стиранию данных на устройстве, дальнейшие операции могут это сделать. Поэтому, если вы хотите исправить неинициализированный диск без потери данных, вам понадобится программа для восстановления данных. Однако, если на ваш диск отображается как «Неизвестен, Не инициализирован» из-за физического повреждения, то никакое программное обеспечение для восстановления данных не поможет, нужно нести диск в ремонт и тогда есть шанс, что данные будут восстановлены.
Часто Задаваемые Вопросы О Диске, Который Не Инициализирован
1. Что делать, если диск 1 неизвестен и не инициализирован?
Как указано в этом руководстве, существует 6 способов исправить ошибку Диск Неизвестен Не инициализирован:
- 1). Инициализируйте диск с помощью инструмента Управление Дисками
- 2). Восстановите данные с неизвестного жесткого диска и создайте новые тома.
- 3). Выполните восстановление раздела с нераспределенного и неинициализированного диска.
- 4). Проверьте подключение жесткого диска
- 5). Обновите драйвер жесткого диска
- 6). Отправьте жесткий диск в ремонт.
Для получения подробных инструкций вы можете обратиться к основному контенту на этой странице и попробовать любой из приведённых способов, чтобы ваш диск снова заработал.
2. Как принудительно инициализировать жесткий диск?
Для нового жесткого диска вы можете выполнить следующие действия, чтобы инициализировать его.
Что касается бывшего в употреблении жесткого диска, вам может потребоваться сначала скопировать или создать резервную копию всех данных на другое устройство. Затем используйте «Управление дисками», чтобы удалить все существующие разделы. Затем выполните следующие действия для инициализации диска:
Шаг 1. Откройте Управление дисками.
Шаг 2. Щелкните правой кнопкой мыши неинициализированный HDD/SSD и выберите «Инициализировать диск».
Шаг 3. Далее, в появившимся диалоговом окне выберите диск для инициализации и установите тип раздела диска MBR или GPT.
3. Будут ли удалены данные в процессе инициализации диска?
Сама по себе инициализация диска не приведет к стиранию данных. Но, чтобы можно было пользоваться диском, потребуется дополнительно разбить на разделы и отформатировать диск, что приведет к потере данных.
Поэтому, если вы не хотите потерять файлы, хранящиеся на жестком диске, необходимо использовать программное обеспечение для восстановления данных. Также, ознакомьтесь со статьёй Восстановление Данных Неизвестного Неинициализированного Жесткого Диска для получения более подробных инструкций.