Случайно закрыли Word без сохранения на Mac? Вы знаетекак восстановить несохраненные документы Word на Mac? В соответствии с уникальными функциями Microsoft Word для Mac вы можете найти несохраненный элемент в папке AutoRecovery, временной папке или восстановленном элементе в корзине. Кроме того, если вы непреднамеренно потеряли, удалили или отформатировали документ Word, вы можете восстановить документ Word на Mac с помощью программного обеспечения для восстановления файлов Word от EaseUS.
| Рабочие решения | Пошаговое устранение неполадок |
|---|---|
| Восстановить несохраненный документ Word |
#1. Восстановление из папки AutoRecovery...Full steps |
| Восстановить удаленный документ Word | #4. Восстановление с помощью программного обеспечения для восстановления файлов Word...Full steps |
Как восстановить несохраненный документ Word на Mac
Встроенные с более полезными функциями в определенных ситуациях совместной работы, чемPages, Microsoft Word становится все более популярным среди компьютеров Mac. Office 365 даже позволяет пользователям создавать файлы Word на своем Mac. С одной стороны, Microsoft Word предлагает стандартные форматы файлов DOC или DOCX, совместимые практически со всеми платформами ОС; С другой стороны, Word 2022, 2020, 2019, 2018...2011 поддерживает автоматическое сохранение, что позволяет нам восстановить документ Word до того, как мы сможем нажать «Сохранить».
В зависимости от возможностей Microsoft Word для Mac, существует три возможных способа восстановления несохраненных документов Word. Эти способы также могут быть применены квосстанавлению несохраненных файлов Excelна вашем Mac.
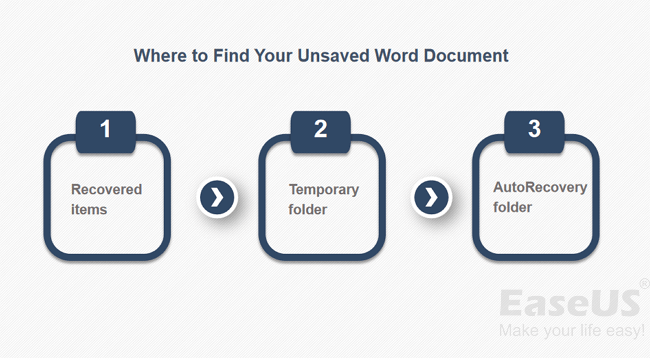
#1. Восстановление несохраненных документов Word на Mac с помощью автоматического восстановления
Word для Mac включает функцию автоматического восстановления. Она включена по умолчанию. Приложение будет автоматически сохранять копию открытого файла Word каждые 10 минут. Если Word зависает во время работы с документом или происходит сбой компьютера, вы можете использовать копию автоматического восстановления для восстановления несохраненного документа Word с изменениями или дополнениями, которые вы внесли в последний сеанс работы с Word для Mac.
Руководство: Как восстановить несохраненный документ Word
В отличие отвосстановления несохраненного документа Word в Windows, восстановление файлов на Mac из папки AutoRecovery работает по-другому.
Шаг 1.Откройте «Finder» на вашем Mac, затем выберите «Перейти» > «Перейти к папке».
Шаг 2.Введите:~/Library/Containers/com.microsoft.Word/Data/Library/Preferences/AutoRecoveryи нажмите «Перейти».
Шаг 3.Откройте папку AutoRecovery, найдите все файлы, имена которых начинаются со слов «AutoRecovery save of». Выберите тот, который вы хотите восстановить, переименуйте файл, затем добавьте расширение «.doc».
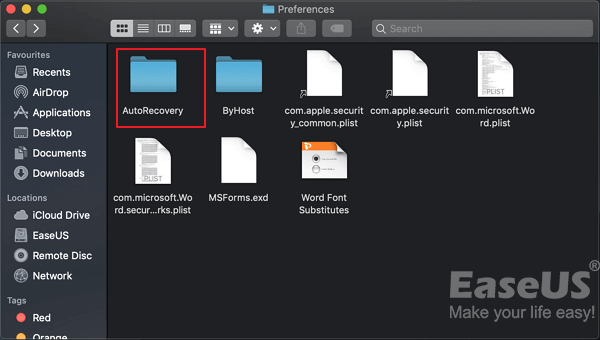
Шаг 4.Дважды щелкните файл. Теперь документ открывается в Word для Mac.
Шаг 5.Откройте меню «Файл» и выберите «Сохранить как». Введите новое имя файла в поле «Имя», выберите папку для файла и нажмите кнопку «Сохранить».
#2. Восстановление несохраненных документов Word на Mac из папки TMP
Word для Mac сохраняет копию несохраненного документа с именем Word Work File во временной папке. Ваш Mac также временно хранит файлы в этой папке. Хотя для многих пользователей Mac найти его непросто.
Руководство: Как восстановить несохраненный документ Word на Mac
Шаг 1.Перейдите в «Приложения» > «Утилиты» и дважды щелкните «Терминал».
Шаг 2.В Терминале введитеopen $TMPDIRи вы будете перенаправлены в папку TMP, которая используется для временного хранения файлов.
Шаг 3.В папке TMP найдите и откройте папку TemporaryItems. В ней щелкните правой кнопкой мыши нужные несохраненные файлы Word и выберите «Открыть с помощью…» Microsoft Word.
Шаг 4.Сохраните файл Word, нажав «Файл» > «Сохранить как», и сохраните его в другом месте.
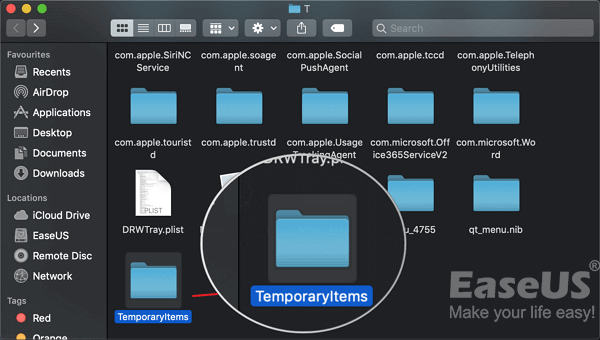
#3. Восстановление несохраненного документа Word на Mac из восстановленного элемента
Word для Mac временно сохраняет документы, которые пользователь еще не сохранил сам, в папке «Восстановленные элементы», расположенной в Корзине. Если восстановленных файлов нет, эта папка не появится.
Руководство: Как найти несохраненные файлы Word на Mac
Шаг 1.Откройте «Корзину», щелкнув ее значок на доке.
Шаг 2.Найдите папку с надписью «Восстановленные элементы» и щелкните ее, чтобы найти несохраненный файл Word. Если вы не можете найти его, попробуйте следующее решение.
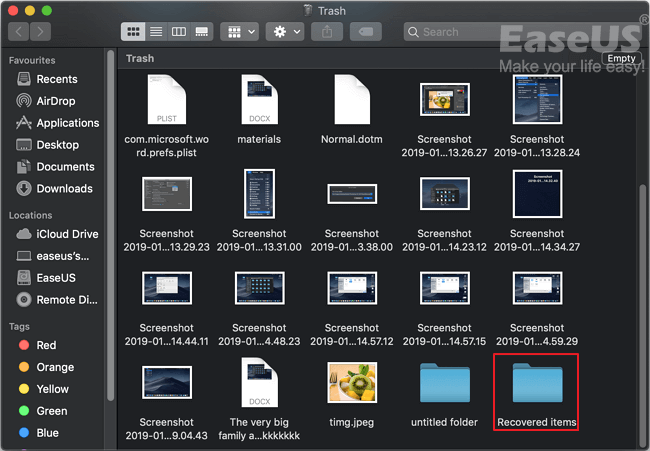
#4. Восстановление несохраненного документа Word с помощью программного обеспечения для восстановления файлов Word
Надежнаяпрограмма для восстановления файлов Word- EaseUS Data Recovery Wizard недавно получила функцию восстановления несохраненных документов, с помощью которой любой из вас может восстановить несохраненные файлы Word на Mac всего несколькими щелчками мыши.
#5. Восстановление удаленного документа Word с помощью программного обеспечения для восстановления файлов EaseUS
Вышеупомянутые три способа предназначены исключительно для сохранения файла, над которым вы сейчас работаете, но которые внезапно исчезают перед нажатием кнопки «Сохранить». Чтобы быть точным, эти способы будут работать только для файлов, которые находятся в процессе обработки, когда они исчезли. Следовательно, если вы потеряли уже существующий документ Word в результате удаления, форматирования диска или потери доступа к нему, вам необходимо обратиться к другим способам восстановления документа Word на Mac.
EaseUS Data Recovery Wizard для Mac — это стороннее специализированное программное обеспечение для восстановления данных на Mac, которое может отсканировать ваш жесткий диск, внешний жесткий диск, SD-карту или USB-накопитель, чтобы найти все потерянные данные, которые бесследно пропали в Mac OS X/macOS. Неважно, очистили ли вы Корзинуили нет, удаленный файл можно вернуть после того, как вы воспользуетесь программой для сканирования выбранного диска.
Для пробы мы настоятельно рекомендуем вам загрузить егобесплатную версия. Поиск недостающих файлов не будет стоить вам ни копейки. А поскольку ваша проблема связана только с несколькими потерянными файлами Word, предела восстановления в 2 ГБ должно быть более чем достаточно. Процесс сканирования и восстановления очень прост, мы покажем вам, как это работает.
Руководство: Как восстановить документ Word на Mac
Шаг 1. Выберите раздел диска (это может быть внутренний HDD/SSD или съемный накопитель), где вы потеряли данные (файлы, документы, и прочее). Нажмите кнопку «Сканировать».

Шаг 2. Data Recovery Wizard немедленно просканирует выбранный том диска и отобразит результаты сканирования на левой панели.

Шаг 3. В результатах сканирования выберите файл(ы) и нажмите кнопку "Восстановить".

Как увеличить вероятность восстановления несохраненных данных Word
После потери документа Word, вы врятли захотите снова оказаться в подобной ситуации. Таким образом, вам необходимо знать, как избежать потери файлов Word. Чтобы не потерять файлы полностью, вы можете:
Совет 1. Сохраняйте документ Word всякий раз, когда создаете новый
Несохраненный документ Word находится в оперативной памяти компьютера, а не на жестком диске. Таким образом, шансы сохранить документ Word, который никогда ранее не был сохранен, невелики. Знание этого должно дать вам подсказку, что вы должны сохранять текстовый документ хотя бы один раз, когда создаете новый.
Совет 2. Измените интервал автосохранения
После сохранения документа Word функция автосохранения начнет работать. Чтобы свести к минимуму потерю прогресса над файлом, над которым вы работаете, вы можете изменить частоту автосохранения:
Шаг 1.Откройте Microsoft Word на своем Mac.
Шаг 2.Перейдите в «Word» > «Настройки» и нажмите «Сохранить» в разделе «Вывод и общий доступ».
Шаг 3.Проверьте все элементы в разделе «Параметры сохранения» (рекомендуется) и измените интервал автосохранения, например, с каждых 10 минут до 5 минут.
Если вы будете следовать двум приведенным выше советам, вы существенно снизите риск потери документов Word. Что, если вы случайно удалили важные файлы Word на своем Mac? Не беспокойтесь. Попробуйте бесплатный способ восстановления безвозвратно удаленных документов Word с помощью EaseUS Data Recovery Wizard для Mac.