Обзор восстановления несохраненных файлов Excel на Mac
На этой странице предлагаются 3 надежных способа восстановления несохраненных файлов Excel на Mac. Если вы случайно потеряли несохраненный файл Excel или удалили его по ошибке на Mac, сохраняйте спокойствие и воспользуйтесь любым способом, чтобы вернуть потерянный файл Excel прямо сейчас:
| Рабочие решения: | Пошаговая инструкция |
|---|---|
| Способ 1. Восстановить папку TMP | Перейдите в «Приложения» > «Утилиты» > «Терминал» > Введите$TMPDIRи нажмите «Return»...Все шаги |
| Способ 2. Восстановление из автосохранения | Перейдите в «Приложения» > «Утилиты» > «Терминал» > Введите «defaults write com.apple.Finder..."...Все шаги |
| Способ 3. Используйте программное обеспечение для восстановления | Запустите программное обеспечение для восстановления файлов EaseUS > Сканировать устройство > Восстановить удаленные или потерянные файлы Excel...Все шаги |
В целом файлы Excel могут быть потеряны из-за сбоя программы, неожиданного выключения Mac, случайного удаления, форматирования жесткого диска или вирусной атаки. Если файлы Excel не сохранены, вы можете использовать два решения вЧасти 1чтобы восстановить их в значительной степени. Хотя, если вы по ошибке удалили файлы Excel навсегда или сохраненные документы исчезли по другим причинам, нет другого выхода, кроме как использовать профессиональное ибесплатное программное обеспечение для восстановления данных- EaseUS Data Recovery для Mac рекомендуется вЧасти 2для их возврата. Читайте дальше и смотрите подробности.
Часть 1. Как восстановить несохраненный файл Excel на Mac
Кто из вас когда-либо сталкивался с проблемой, когда Excel внезапно зависает и не отвечает на Mac? Затем вы должны следовать инструкциям, чтобы закрыть программу и потерять несохраненный файл, над которым вы работали в течение нескольких часов, что неудивительно. И неожиданное выключение Mac также может привести к тому же результату. Что бы ни привело к случившемуся, у вас есть шанс восстановить файл Excel, не сохраненный на Mac.
Способ 1. Восстановить несохраненный файл Excel из временной папки
Следуйте приведенным ниже инструкциям, чтобы восстановить несохраненный файл Excel на Mac из папки Temporary/Temp.
1. Перейдите в «Приложения» > «Утилиты» > «Терминал».

2. Введитеopen $TMPDIRи нажмите «Return», чтобы открыть папку временных файлов. Выберите папку с именем «TemporaryItems».
3. Найдите несохраненный файл Excel в разделе «TemporaryItems» и восстановите его.
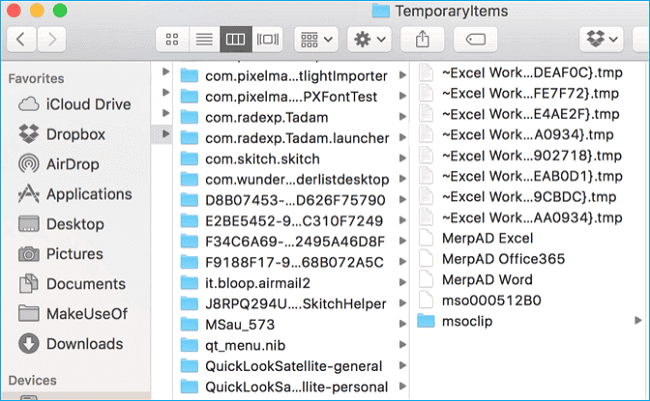
Способ 2. Восстановить утерянный или несохраненный файл Excel из автосохранения на Mac
Excel предоставляет полезные функции, такие как автосохранение и автовосстановление, для защиты файла после аварии, например, сбоя или закрытия Excel/Mac.
- Автосохранение: автоматически сохраняет новый документ Excel, который был создан, но еще не сохранен.
- Автовосстановление: может помочь пользователям восстановить несохраненные файлы Excel на Mac.
Если они включены, вы, вероятно, сможете восстановить несохраненный файл на Mac в Excel 2016–2010. Поскольку файл автоматического восстановления был скрыт, вам нужно сделать его видимым, чтобы восстановить несохраненный файл Excel.
1. Перейдите в «Приложения» > «Утилиты» > «Терминал».

2. Введитеdefaults write com.apple.Finder AppleShowAllFiles trueв Терминале и нажмите «Return», чтобы сделать все элементы видимыми.
3. Нажмите «Finder» > нажмите «Return» на вашем Mac.
4. Type /Users/username/Library/Containers/com.microsoft.Excel/Data/Library/Preferences/AutoRecoveryи нажмите «Перейти», чтобы открыть папку Excel AutoRecovery.
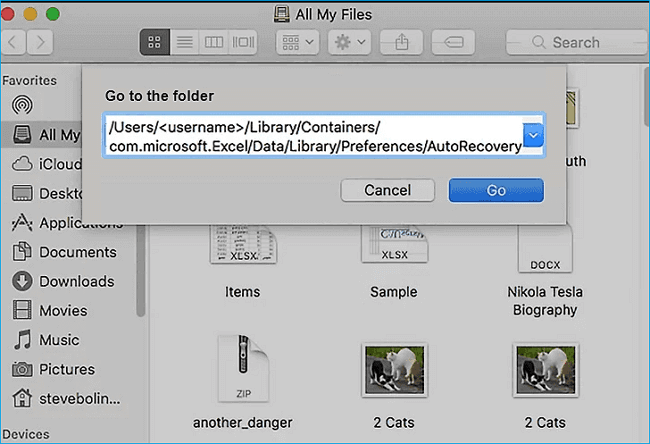
5. Найдите несохраненные файлы электронных таблиц. Затем восстановите его в другом безопасном месте на Mac.
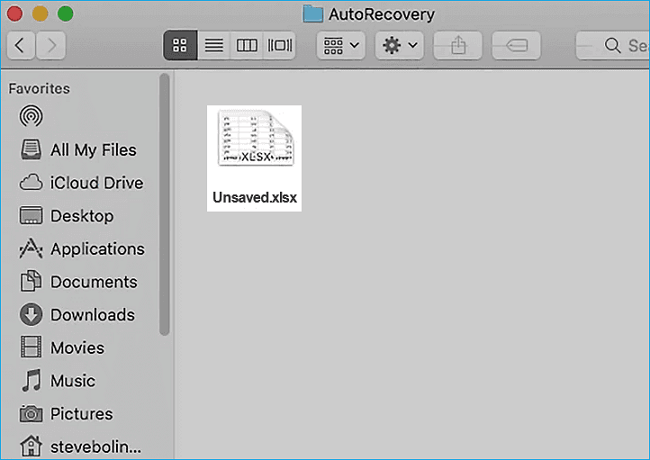
Способ 3. Восстановить утерянный или несохраненный файл Excel с помощью EaseUS
СейчасEaseUS Data Recovery для Macпомогает восстановить несохраненные файлы Excel. Загрузите программное обеспечение и следуйте приведенному ниже руководству из трех шагов.
Шаг 1. Выберите раздел диска (это может быть внутренний HDD/SSD или съемный накопитель), где вы потеряли данные (файлы, документы, и прочее). Нажмите кнопку «Сканировать».

Шаг 2. Data Recovery Wizard немедленно просканирует выбранный том диска и отобразит результаты сканирования на левой панели.

Шаг 3. В результатах сканирования выберите файл(ы) и нажмите кнопку "Восстановить".

Часть 2. Как восстановить удаленный/потерянный файл Excel на Mac за 3 шага
Вы можете вернуть несохраненный файл Excel с помощью двух описанных выше способов. Но вы не можете использовать их для восстановления потерянных файлов Excel из-за случайного удаления, форматирования жесткого диска, сбоя системы или повреждения устройства хранения. Что же тогда делать в таком случае? Не волнуйтесь. Есть бесплатная программа EaseUS для восстановления файлов Mac. Являясь ведущим инструментом восстановления данных, он позволяет вамвосстановить документы Office , восстановить электронную почту, восстановить фотографии, а также восстановить другие данные.
Теперь установите его и следуйте следующим советам, чтобы восстановить удаленные или потерянные файлы Excel на Mac в 3 простых шага.
Шаг 1. Выберите раздел диска (это может быть внутренний HDD/SSD или съемный накопитель), где вы потеряли данные (файлы, документы, и прочее). Нажмите кнопку «Сканировать».

Шаг 2. Data Recovery Wizard немедленно просканирует выбранный том диска и отобразит результаты сканирования на левой панели.

Шаг 3. В результатах сканирования выберите файл(ы) и нажмите кнопку "Восстановить".
