Когда пользователи забывают пароль, то они наверняка теряют доступ к заблокированным файлам и данным. В этой статье, в Части 1, вы найдёте 3 способа, предоставленных профессионалами и гиками, для разблокировки Folder Lock без пароля.
Обзор: Разблокировка Папки, Защищенной Паролем в Windows 10
Во второй части мы предоставим 3 способа разблокировки папок и 2 способа безопасного восстановления потерянных файлов из Folder Lock. Читайте далее полное руководство.
| Рабочие Способы | Пошаговое Руководство |
|---|---|
| 3 Способа Разблокировки Folder Lock | |
| Восстановление Потерянных Файлов после Удаления Пароля Folder Lock |
НА ЗАМЕТКУ: Все способы из этой статьи могут применяться для разблокировки всех версий Folder Lock без пароля в Windows 10/8/7 и даже более старых системах Windows.
Как Разблокировать Folder Lock, Если Забыли Пароль
«Я заблокировал одну из папок на своем ноутбуке (Windows 10) с помощью кода, защищенного паролем. Я просто записал код в блокнот, создал папку и заблокировал ее. Это командный файл Windows (cmd.exe). Я окончательно забыл свой пароль и пытался открыть папку, как минимум, 30 раз, но, к сожалению, пароль был неверным и он не подошёл.
Подскажите, пожалуйста, как мне разблокировать эту папку? или удалить приложение cmd.exe с моего ноутбука? Поскольку в этой папке находятся очень важные файлы, и они мне срочно нужны.»
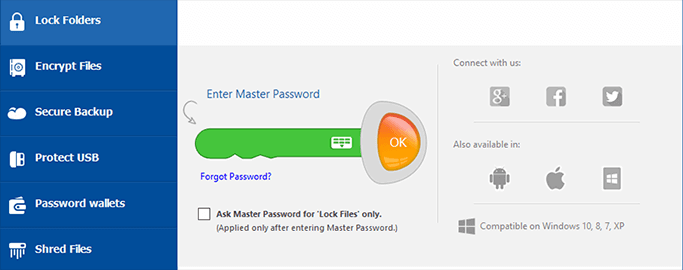
Folder Lock, мощное программное обеспечение для защиты важных данных и файлов, устанавливает защиту паролем для выбранных файлов и папок на ПК с Windows. Он позволяет пользователям скрывать файлы, шифровать файлы и даже безопасно удалять файлы.
Многие пользователи Folder Lock сталкиваются с одной и той же проблемой, забывая пароль. Если и вы не можете открыть Folder Lock, или даже забыли пароль, не волнуйтесь.
В следующих 2 частях вы узнаете о проверенных способах для удаления пароля Folder Lock и легкого восстановления всех потерянных файлов.
Часть 1. Разблокировка Папок и Файлов, Удаление Пароля Folder Lock
В этой части мы приведём 3 основных способа, предоставленных www.newsoftwares.net, гиками с технических форумов и Ютуберами:
Способ 1. Разблокировка Папок/Файлов (Использование Серийного Ключа Folder Lock в Качестве Пароля)
Предложено: www.newsoftwares.net
В FAQ на www.newsoftware.net говорится, что если вы забыли мастер-пароль, вы можете использовать Серийный Номер, который вы использовали для регистрации Folder Lock, в качестве мастер-ключа.
На Заметку: Это сработает только в том случае, если вы оставили опцию Мастер Ключ включенной в Настройках Парольной Защиты. Если вы не знаете, как включить эту опцию, обратитесь к технической поддержке Folder lock за помощью.
Вот что нужно сделать, чтобы разблокировать Folder Lock с помощью серийного ключа:
Шаг 1. Откройте Folder Lock и щелкните "Блокировка Папок"
Шаг 2. Введите свой серийный номер в столбец с паролем, затем нажмите «ОК», чтобы разблокировать его.
Шаг 3. Теперь вы снова можете открыть заблокированную папку и файлы.
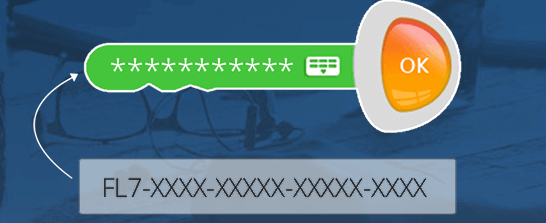
Способ 2. Удаление Пароля с Заблокированных Файлов путём Удаления Folder Lock
Предложено: Ютуберами, гиками с технических форумов.
На Заметку: Если вы пользователь с пробным периодом и у вас есть серийный ключ, то воспользуйтесь Способом 1 чтобы сразу разблокировать файлы и папки с помощью ключа.
Этот способ должен помочь пользователям Folder Lock, у которых нет серийного ключа или пароля.
Как Получить Доступ к Защищенной Папке без Пароля:
Шаг 1. Откройте Редактор Реестра:
Нажмите кнопку "Пуск", откройте окно "Выполнить", наберите: regedit, и нажмите Enter. Щёлкните "ОК" чтобы запустить его.
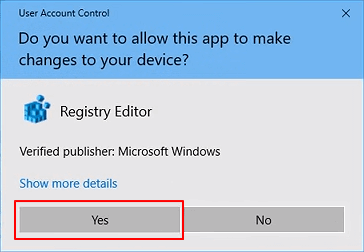
Шаг 2. Перейдите к: HKEY_CURRENT_USER/SOFTWARE/NewSoftware's/Folder Lock/Uninstall.
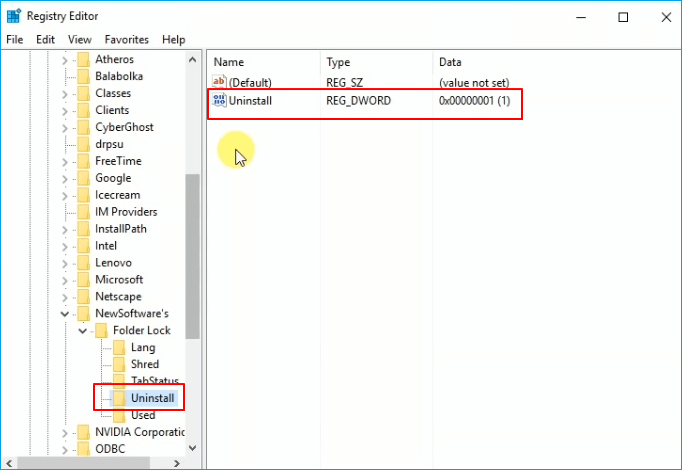
Шаг 3. Дважды щелкните 'Uninstall' , измените значение данных с '1' на '0' и нажмите 'ОК'.
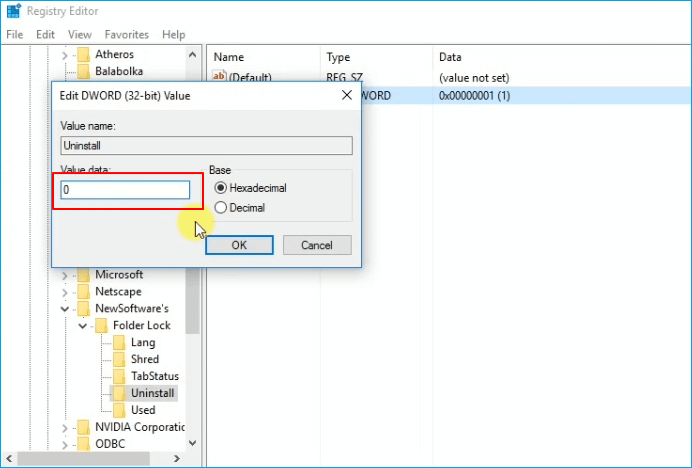
Шаг 4. Закройте Редактор Реестра, откройте Диспетчер Задач и завершите выполнение всех запущенных приложений, программ.
Шаг 5. Перейдите в Приложения & Функции, найдите «Folder Lock».
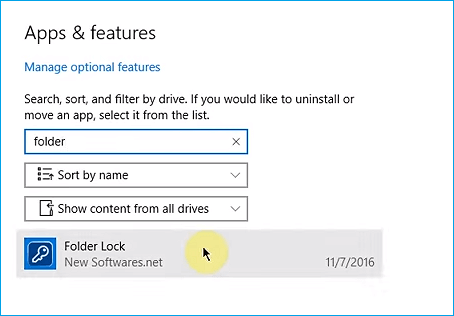
Шаг 6. Наведите указатель мыши на Folder Lock и нажмите «Удалить». Еще раз нажмите «Удалить» для подтверждения.
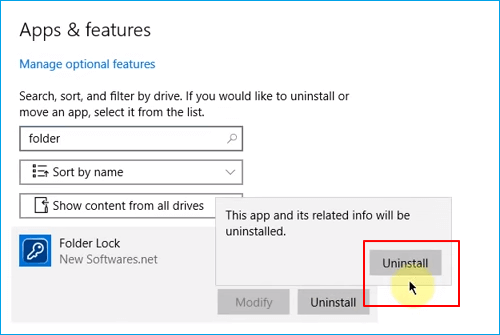
Шаг 7. Дождитесь завершения процесса удаления.
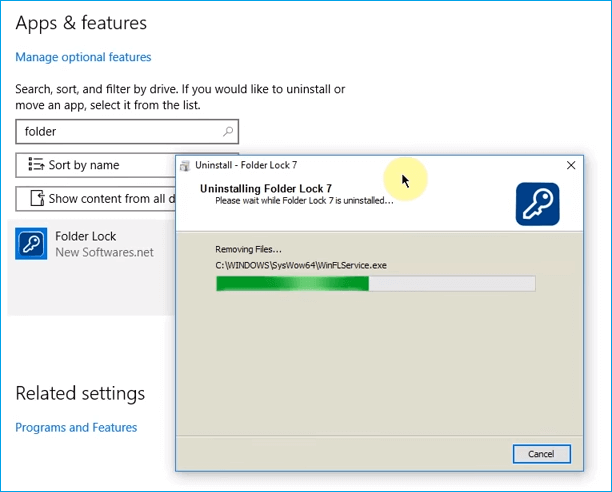
После этого вы сразу сможете открыть ранее заблокированные папки с помощью Folder Lock, и легко получить доступ к своим файлам.
Если вы снова хотите пользоваться Folder Lock для защиты файлов, вы можете повторно загрузить и переустановить программу на свой компьютер, и далее наслаждаться её функционалом.
Способ 3. Остановка Парольной Защиты Folder Lock
Предложено: гиками с технических форумов.
Этот метод должен помочь пользователям Folder Lock снять защиту паролем, загрузив ПК в Безопасном Режиме и удалив разрешение на доступ к папке.
На Заметку: Осторожно выполняйте следующие действия, чтобы удалить защиту паролем.
Шаг 1. Загрузите Windows в Безопасном Режиме.
- Нажмите Win + R чтобы открыть окно "Выполнить" > Наберите: MSCONFIG и нажмите Enter.
- Нажмите 'Загрузка' в окне 'Конфигурация Системы'.
- Выберите 'Безопасная Загрузка' с установленным переключателем в положении "Минимум" > "OK".
- Нажмите «Перезагрузить», когда появится новое диалоговое окно с просьбой перезапустить Windows в Безопасном Режиме.
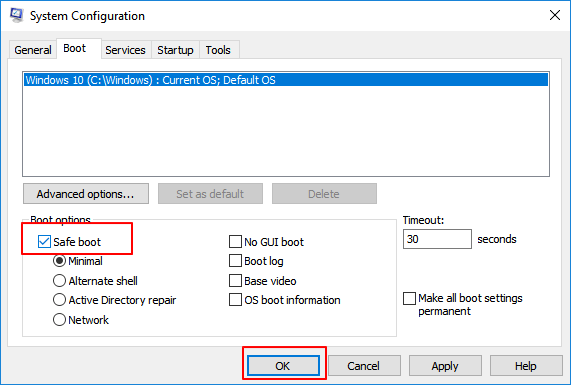
Шаг 2. После перезагрузки компьютера в Безопасном Режиме, переустановите Folder Lock.
Замечание: После установки Folder Lock не нажимайте кнопку «Готово». Продолжите выполнение следующих шагов.
Шаг 3. Удаление разрешения на доступ к папке.
- Перейдите к вашей заблокированной папке. Сейчас вы снова можете видеть заблокированные папки.
- Щелкните правой кнопкой мыши файл или папку, заблокированную Folder Lock, и выберите «Свойства».
- Нажмите «Безопасность» > «Изменить».
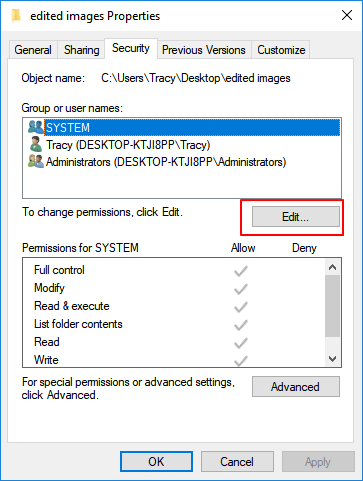
- Далее вы увидите поле «Группа» с именами пользователей.
- Имена пользователей Система, Ваше Имя и Администратор, а также другие.
- Выберите имя, и вы увидите список флажков «Запретить» (Полный доступ, Изменение, Чтение и выполнение, Список содержимого папки, Чтение, Запись и т. д.) в Разрешениях для «имени пользователя».
- Снимите все флажки 'Запретить' и проделайте то же самое со всеми другими именами пользователей.
- Щелкните 'ОК'.
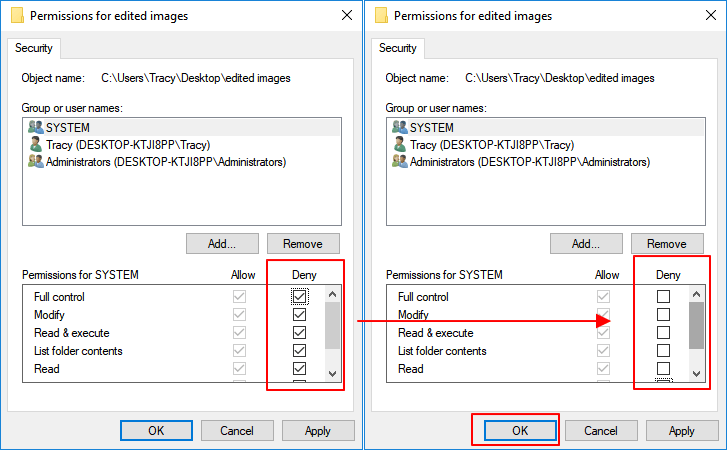
Замечание: если Windows попросит вас подтвердить, нажмите «Да», чтобы изменить права доступа к папке.
После этого защита паролем с папок будет снята, и вы можете открыть папку и скопировать файлы в другое безопасное место.
Часть 2. Восстановление Потерянных Файлов после Снятия Пароля Folder Lock
Итак, теперь вы можете просматривать, искать и пользоваться файлами после работы программы Folder Lock без каких-либо паролей. Если вы не можете найти нужные файлы в целевой папке, воспользуйтесь одним из предложенных ниже способов, чтобы вернуть потерянные файлы.
Для более высокой скорости восстановления данных мы рекомендуем использовать надежное программное обеспечение для восстановления данных. Своевременно восстанавливайте папки и экономьте свое время.
Способ 1. Восстановление Потерянных Файлов из Folder Lock с Помощью Программы Для Восстановления Файлов
Профессиональная программа восстановления файлов - Мастер Восстановления Данных EaseUS позволяет вам увидеть, просмотреть и найти все существующие, и даже потерянные, файлы в Folder Lock с помощью нескольких простых щелчков мышью.
Надежное Программное Обеспечение Для Восстановления Данных
- Восстановление данных после форматирования, очищения корзины, вирусной атаки, системного сбоя, и другое.
- Восстановление файлов с SD-карты, жесткого диска, USB-накопителя, карты памяти, цифровой камеры и т. д.
- Поддержка более 1000 типов файлов, таких как DOC/DOCX, XLS/XLSX, PPT/PPTX, AIF/AIFF, M4A и других.
Следуйте приведенным ниже инструкциям, чтобы найти все ваши файлы в Folder или Folder Lock:
1. Загрузите и установите на свой компьютер EaseUS Data Recovery Wizard.

2. Используйте установленную программу для поиска и восстановления потерянных данных. Выберите раздел диска или папку, из которой "пропали" ваши данные. Затем нажмите кнопку "Сканировать".

3. Когда сканирование будет завершено, найдите в списке результатов нужные вам файлы и папки.
Выберите их и нажмите кнопку "Восстановить". При выборе места для сохранения восстановленных данных не следует использовать тот же диск, который вы сканировали!

Замечание: Может быть другая ситуация, может быть ваши файлы просто скрыты. Далее мы покажем как настроить отображение скрытых файлов в папке.
Способ 2. Отображение скрытых файлов в Folder/Folder Lock
Если у вас настроено скрытие некоторых важных файлов в папке, выполните следующие действия, чтобы отобразить все скрытые файлы:
Шаг 1. Щелкните правой кнопкой мыши значок «Пуск» или «Windows» и выберите «Поиск».
Шаг 2. Наберите: Показать скрытые файлы, выберите «Показать скрытые файлы и папки», чтобы открыть Параметры Проводника.
Шаг 3. В разделе «Дополнительные настройки» нажмите «Показать скрытые файлы, папки и диски» > Нажмите «ОК».
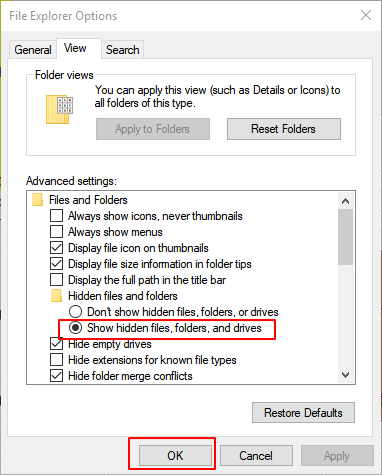
Теперь проверьте, появились ли в вашей папке недостающие файлы.
Подведём Итоги
На этой странице мы привели три способа в Части 1 чтобы помочь вам снять парольную защиту Folder Lock без пароля и вернуть доступ к заблокированным файлам.
Если же вы открываете папку, но не видите файлов, тогда есть два способа в Части 2 , которые быстро помогут вернуть файлы назад. Если у вас есть дополнительные вопросы по восстановлению файлов, перейдите на наши страницы Инструкции или Восстановление Файлов чтобы найти больше решений.
ЧаВо: Забыл Пароль Folder Lock | Anvi Folder Locker
1. Ключ Сброса Anvi Folder Locker | Как Разблокировать Anvi Folder Locker без Пароля?
Поскольку Anvisoft не работает с 2016 года, он не предоставляет ключ сброса для Anvi Folder Locker, поддерживаемый Anvisoft.
Вот шаги, чтобы разблокировать Anvi Folder Locker без пароля:
Шаг 1. Запустите Windows в «Безопасном Режиме».
Шаг 2. Перейдите к целевой папке. Нажмите 'Ctrl+C' и 'Ctrl+V'. Так вы можете переместить файлы в другую папку без пароля
Шаг 3. Выйдите из 'Безопасного Режима'.
2. Можно ли взломать Folder Lock?
Нет. Folder Lock - это надежный инструмент для защиты ваших файлов. Ваши файлы и папки не могут быть взломаны хакерами.
3. Как восстановить файлы из Folder Lock?
Шаг 1. Скачайте бесплатно и запустите EaseUS Data Recovery Wizard Free.
Шаг 2. Запустите сканирование потерянных/удаленных файлов из Folder Lock.
Шаг 3. Просмотрите и восстановите потерянные файлы.