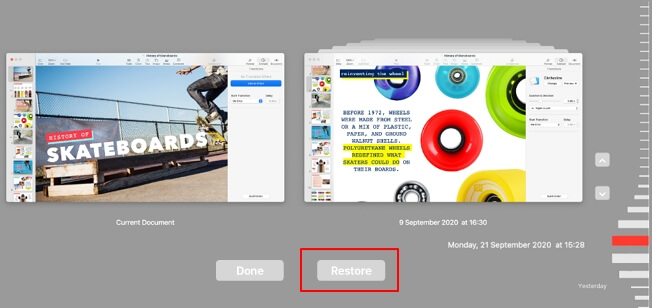Применимо к:восстановить предыдущую версию документов или файлов на Mac, которые были потеряны при замене, перезаписаны или не сохранены.
Как восстановить предыдущую версию файла на Mac? Не беспокойтесь, если вы случайно заменили файл или не можете просмотреть предыдущую версию сохраненного документа на Mac. На этой странице вы найдете 5 соответствующих способов немедленного восстановления предыдущей версии Word, Excel, PowerPoint, Pages, Keynote и т. д. на Mac.
5 способов восстановить предыдущую версию документов или файлов на Mac
- 1. Просмотрите историю файлов
- 2. Программное обеспечение для восстановления файлов EaseUS на Mac- Самый простой и 100% рабочий
- 3. Автовосстановление
- 4. Временная папка
- 5. Резервное копирование Time Machine
К сведению:
- Кроме EaseUS программного обеспечения для восстановления файлов Mac, остальные 4 способа исходят от службы поддержки Apple и Microsoft.
- Чтобы избежать ненужной потери файла, заранее сохраните и создайте резервную копию текущего файла редактирования.
- Чтобы найти самый простой и эффективный способ восстановить предыдущую версию утерянного или сохраненного документа на Mac, вы можете обратиться за помощью к Способу 2.
Способ 1. Просмотрите историю файлов, чтобы восстановить предыдущую версию документа
Если вы случайно заменили файл и у вас не было резервной копии Time Machine, вы можете сначала попробовать использовать историю файлов.
Вот шаги (источник support.apple.com):
Шаг 1.На вашем Mac откройте документ (будь то Word, Excel, PowerPoint, iWork Page или Keynote).
Шаг 2.Перейдите в меню Apple, нажмите «Файл» > «Вернуться к» > «Просмотреть все версии».
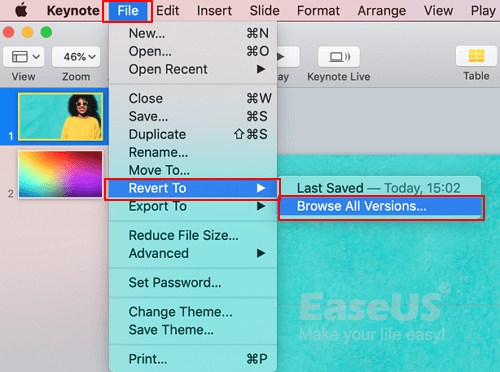
Шаг 3.Щелкните галочки на временной шкале, чтобы просмотреть версии утерянного документа.
Шаг 4.Отобразите нужную версию, проверьте ее содержимое и нажмите «Восстановить».
Шаг 5.Найдите или перейдите в новое место, чтобы сохранить восстановленный файл документа на Mac.
После этого вы можете снова просмотреть и повторно использовать замененный, несохраненный или перезаписанный документ из его предыдущей версии.
Способ 2. Восстановите предыдущую версию файлов с помощью программного обеспечения для восстановления файлов
Не имеет значения, если вы не видите версию истории вашего потерянного файла на Mac в Способе 1. Данное стороннее и надежное программное обеспечение EaseUS для восстановления файлов Mac — Data Recovery Wizard для Mac с функцией несохраненных документов может легко найти исторические версии потерянных файлов.
Посмотрите, что вы можете сделать с этим программным обеспечением:
EaseUS Data Recovery Wizard
- Эффективно восстанавливайте потерянные или удаленные файлы, документы, фотографии, аудио, музыку, электронные письма.
- Восстановите файлы из очищенной корзины, карты памяти, флешки, жесткого диска и цифровой камеры.
- Поддержка восстановления данных для перезаписанных или несохраненных файлов, таких какнесохраненный документ Word, несохраненный Pages, Excel, Keynote, Numbers, и т.д.
Давайте начнем восстанавливать предыдущую версию вашего документа на Mac прямо сейчас:
Шаг 1. Выберите раздел диска (это может быть внутренний HDD/SSD или съемный накопитель), где вы потеряли данные (файлы, документы, и прочее). Нажмите кнопку «Сканировать».

Шаг 2. Data Recovery Wizard немедленно просканирует выбранный том диска и отобразит результаты сканирования на левой панели.

Шаг 3. В результатах сканирования выберите файл(ы) и нажмите кнопку "Восстановить".

Способ 3. Используйте автовосстановление, чтобы найти предыдущую версию несохраненного/перезаписанного файла на Mac
AutoRecovery — это локальная папка функции автосохранения, которая включена по умолчанию на Mac. Она автоматически сохраняет предыдущую версию файлов Office Word, Excel, PowerPoint и iWork Keynote, Pages, Numbers, TextEdit и т. д. на Mac.
Поэтому, если вы потеряли файл или не смогли сохранить документ, или хотите восстановить только предыдущую версию файла, вы можете выполнить следующие шаги, чтобы восстановить файл на Mac:
Шаг 1.Нажмите «Finder», выберите «Перейти» и нажмите «Перейти к папке».
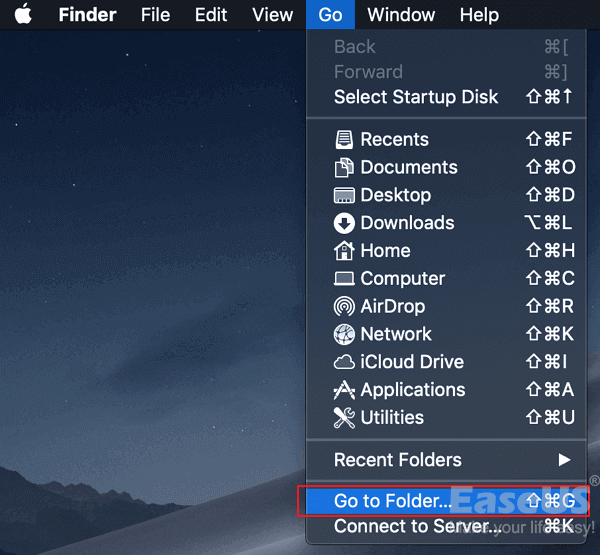
Шаг 2.Введите правильный путь и нажмите «Перейти», чтобы найти потерянный документ в папке AutoRecovery:
- Word: ~/Library/Containers/com.microsoft.Word/Data/Library/Preferences/AutoRecovery
- Excel: ~/Library/Containers/com.microsoft.Excel/Data/Library/Application Support/Microsoft
- PowerPoint: ~/Library/Containers/com.Microsoft.Powerpoint/Data/Library/Preferences/AutoRecovery
- Numbers: ~/Library/Containers/com.apple.iWork.Numbers/Data/Library/AutoSave Information
- Pages: ~/Library/Containers/com.apple.iWork.Pages/Data/Library/AutoSave Information
- Keynote: ~/Library/Containers/com.apple.iWork.Keynote/Data/Library/Autosave Information
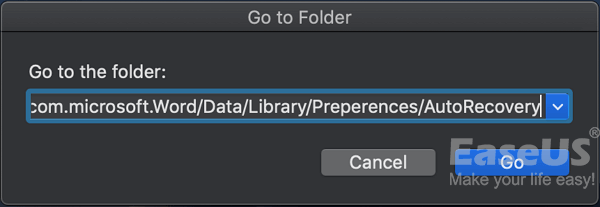
Шаг 3.Просмотрите, чтобы найти предыдущую версию вашего файла, откройте его в соответствующем приложении, чтобы проверить его содержимое.
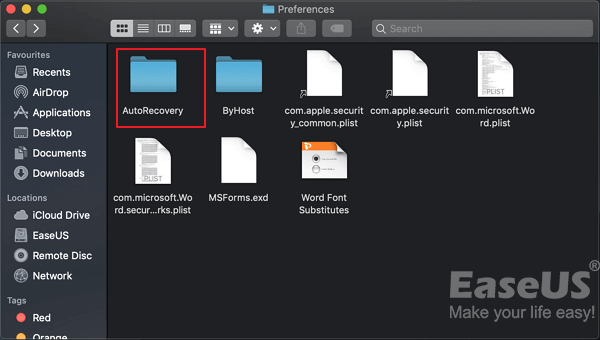
Шаг 4.Убедившись, что с содержимым все в порядке, нажмите «Файл» и выберите «Сохранить», чтобы переместить файл в безопасное место на Mac.
Способ 4. Восстановите документ, который вы сохранили из предыдущей версии, через папку TemporaryItems.
Подобно автосохранению, папка TemporaryItems представляет собой локальное место, которое используется для сохранения редактируемых документов и кешей на Mac. Когда вы закрыли файл без сохранения или потеряли файл, вы можете попытаться найти его в папке TemporaryItems.
Делайте все быстро, так как она хранит файлы кеша только некоторое время. Вот шаги, которые вы можете попробовать:
Шаг 1.В Finder перейдите в «Приложения» > «Утилиты» > «Терминал».
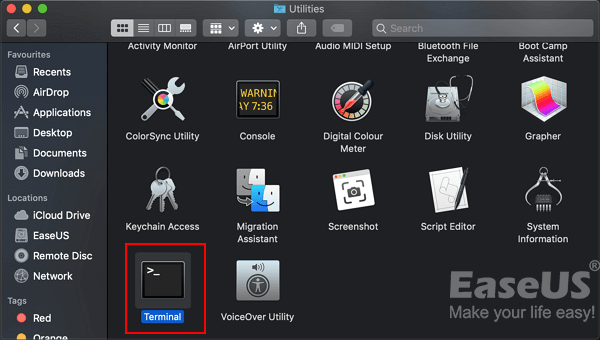
Шаг 2.Введитеopen $TMPDIRв Терминале и нажмите «Return».
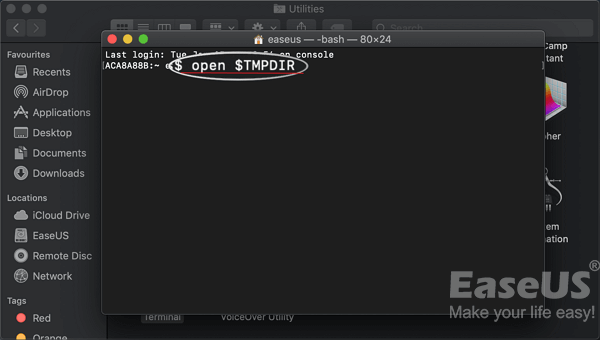
Шаг 3.Найдите и откройте папку TemporaryItems.
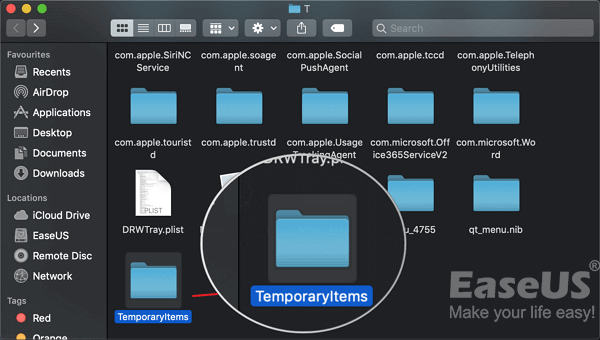
Шаг 4.Найдите файлы с расширением «.tmp», измените их расширение на «.doc», «.docx», «.xls» или другие форматы потерянных файлов.
Шаг 5.Затем откройте файл в соответствующем приложении, например в приложении Word или Excel, чтобы проверить его содержимое.
Способ 5. Восстановите предыдущую версию потерянного файла на Mac с помощью Time Machine Backup
Если вы создали резервную копию своих файлов на Mac с помощью приложения Time Machine, поздравляем. Вы всегда можете победить, когда столкнетесь с проблемой потери файлов.
Вы также можете использовать резервную копию, чтобы вернуться к предыдущей версии документа на Mac. Вот шаги:
Шаг 1.Подключите резервный диск Time Machine к компьютеру Mac.
Шаг 2.В меню Apple нажмите «Перейти» и выберите «Приложения».
Шаг 3.Найдите и откройте Time Machine.
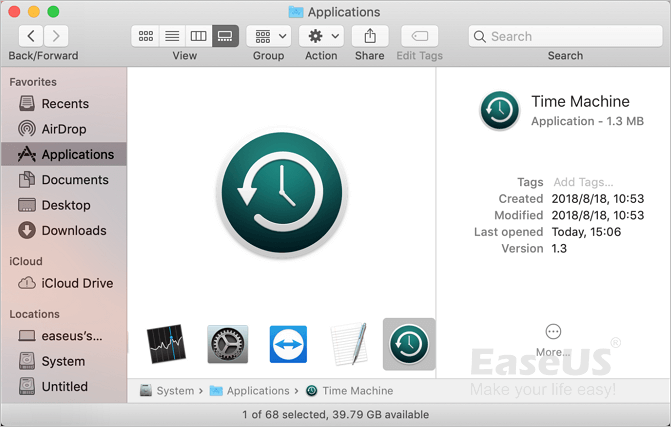
Шаг 4.Прокрутите временную шкалу, чтобы найти дату и время резервного копирования с помощью Time Machine.
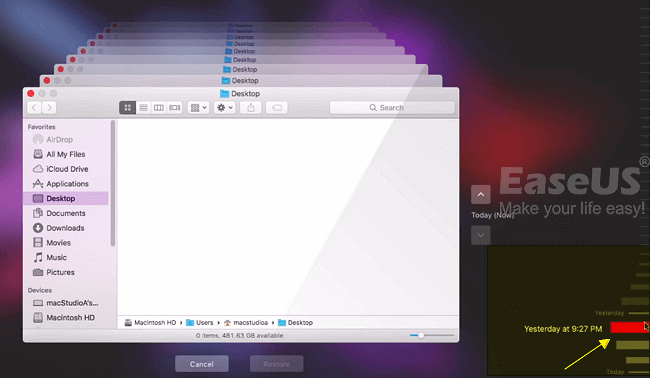
Шаг 5.Дважды щелкните определенный файл или папку, чтобы проверить, являются ли файлы предыдущими версиями, которые вы хотите восстановить.
Шаг 6.Выберите элементы потерянного документа и нажмите «Восстановить», чтобы восстановить старые версии файлов.
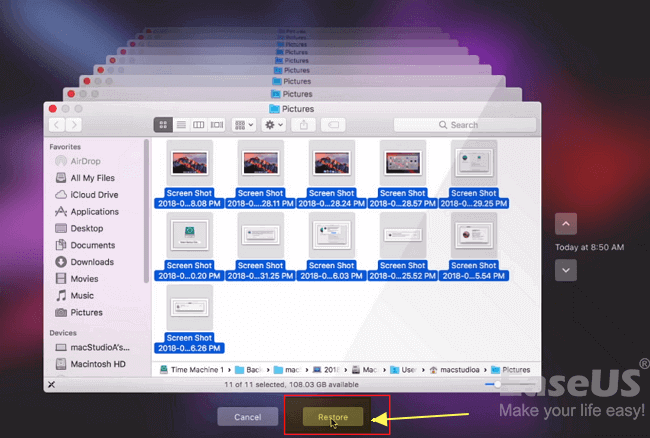
Обратите внимание, что выбранные файлы будут восстановлены в исходное место на вашем компьютере Mac. И вы можете снова просматривать и использовать восстановленные файлы.
Не беспокойтесь о перезаписанном или несохраненном файле, вы можете восстановить его из предыдущей версии
На этой странице мы собрали 5 практических способов, которые помогут вам восстановить перезаписанные, замененные или даже несохраненные документы на Mac.
Программное обеспечение EaseUS для восстановления файлов на Mac заслуживает вашего доверия как самый простой и эффективный способ.
Не беспокойтесь, если вы заменили или перезаписали Word, закрыли файл Excel без сохранения или хотите открыть только старую версию своего файла на Mac. Вы можете восстановить их из предыдущих версий с помощью способов, указанных выше. Примите меры и верните потерянные файлы прямо сейчас.