Документы Word могут быть утеряны в определенных ситуациях. Например, в следствии случайного удаления, форматирования или потерянного раздела. Документ может быть утерян, если произойдет ошибка, из-за которой Word будет принудительно закрыт. К счастью, существуют надежные способы решения проблем с Word. Независимо от того, была ли ваша работа случайно удалена, потеряна в результате сбоя Microsoft Word или просто исчезла, ниже представлено простое руководство как легко и быстро решить эту проблему.
Часть 1. Три Способа Восстановления Удаленных Файлов Word
Если вы только что удалили свои документы Word и хотите немедленно их вернуть, то это проще простого. Знание того, как восстановить удаленные документы Word, сделает вас экспертом среди многих сотрудников вашего офиса, и это совсем не сложно. Существует три эффективных способа восстановить потерянные документы Word, ознакомьтесь с ними и сможете вернуть файлы Word.
Способ 1. Восстановление Документов Word из Корзины
Если вы удалили файл Word с жесткого диска, то, чтобы восстановить его, сначала перейдите в корзину. Корзина в Windows-это папка, в которой хранятся удаленные файлы. Вы можете восстановить удаленные данные в исходную папку, как только возникнет такая необходимость.
Шаг 1. Перейдите 'Корзину'. Проверьте, есть ли в ней удаленный файл word.
Шаг 2. Выберите файл Word и нажмите 'Восстановить', чтобы восстановить его в исходную папку.
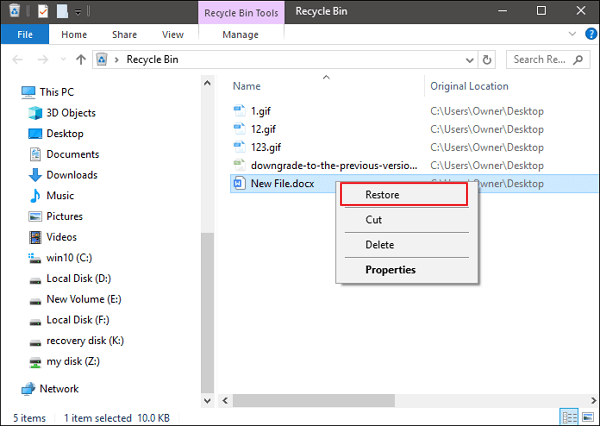
Способ 2. Отменить Удаление Word С Помощью 'Ctrl+Z'
Если вы удалили файл Word, вы все ещё можете отменить удаление и восстановить его, нажав 'Ctrl+Z'. После удаления Word-файла не нужно делать с компьютером ничего сложного. Для отмены удаления просто выполните следующие действия:
Шаг 1. Щелкните правой кнопкой мыши после удаления.
Шаг 2. Выберите 'Отменить удаление'. Ваш удаленный документ Word будет возвращён на место.
Кроме того, вы можете напрямую нажать 'Ctrl+Z', чтобы восстановить свой документ Word. Файл Word вернется на жесткий диск компьютера.
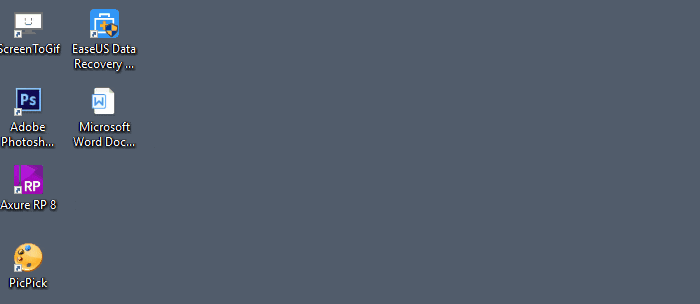
Способ 3. Используйте Программу Восстановления файлов Word, Чтобы Восстановить Его
Допустим, вы случайно удалили много важных документов Word и очистили корзину. Большинство людей не знают, что с этим делать. Только некоторые пользователи знают, что EaseUS программа для восстановления данных с диска может восстановить все удаленные документы Word. Это усовершенствованный инструмент для восстановления документов Microsoft Word. Он может выполнять восстановление файлов office, восстановление после форматирования, и другие виды восстановления данных из-за потери или повреждения разделов, сбоя программного обеспечения, вирусной инфекции, неожиданного выключения или любых других неизвестных причин в Windows. Читайте далее чтобы узнать больше подробностей:
| Функции Средства Восстановления Word | Details |
|---|---|
| Поддерживаемые Версии Word | Почти все версии Word (2016, 2013, 2010,2007,2003,2000,97...) |
| Поддерживаемые Версии Windows | Windows XP - Windows 10 and Windows Server 2000 - 2016 |
| Поддерживаемые Файловые Системы | FAT (12/16/32), exFAT, NTFS, NTFS5, ext2/3, HFS+, ReFS |
| Поддерживаемые Типы Файлов | Почти все распространенные типы файлов (250+) |
Программное обеспечение EaseUS для восстановления Word делает восстановление документов Word максимально простым. Просто выполните несколько простых шагов, и вы максимально быстро восстановите потерянные документы Word.
Шаги по восстановлению файла Word с помощью программного обеспечения для восстановления Word:
1. Загрузите и установите на свой компьютер EaseUS Data Recovery Wizard.

2. Используйте установленную программу для поиска и восстановления потерянных данных. Выберите раздел диска или папку, из которой "пропали" ваши данные. Затем нажмите кнопку "Сканировать".

3. Когда сканирование будет завершено, найдите в списке результатов нужные вам файлы и папки.
Выберите их и нажмите кнопку "Восстановить". При выборе места для сохранения восстановленных данных не следует использовать тот же диск, который вы сканировали!

Видеоурок по восстановлению удаленных или несохраненных документов Word.
Часть 2. Как Восстановить Несохраненные Документы Word (2 метода)
Восстановить удаленные файлы Word довольно легко. Но все может быть немного сложнее, если вы хотите вернуть несохраненные файлы Word. Существует два метода, которые вы можете использовать для возвращения документов Word. Может помочь функция Автоматического Восстановления или Недавние Документы.
Способ 1. Восстановление Несохраненного Word с Помощью Автоматического Восстановления
Мы очень сильно рассчитываем на функцию автоматического восстановления документов, т.к. они могут быть потеряны, если работа не была сохранена вручную. Хорошей новостью является то, что если вы включили функцию Автосохранения, Word будет автоматически сохранять файлы, которые вы редактируете, каждые 5 или более минут. Таким образом, вы можете легко восстановить несохраненные документы Word:
Шаг 1. Найдите папку Автосохранения на своем компьютере. Откройте Word, перейдите в раздел 'Файл > Параметры > Сохранение', найдите расположение файлов Автоматического Восстановления.
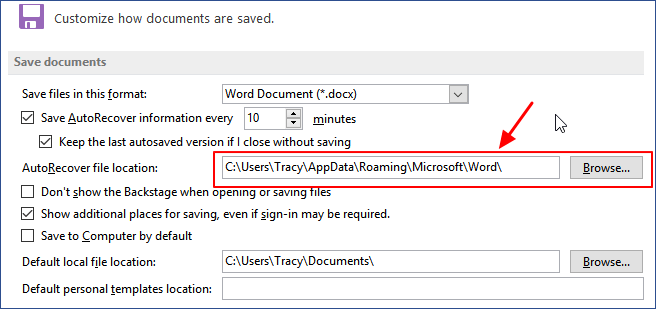
Шаг 2. Скопируйте путь к местоположению файла в Проводник и откройте папку Автосохранения. Найдите и скопируйте несохраненный документ Word, который будет сохранён здесь с расширением .asd.
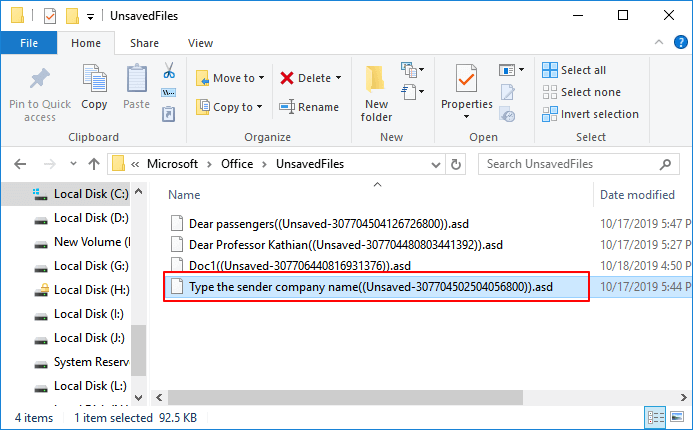
Шаг 3. Снова откройте Word, нажмите 'Файл > Открыть > Восстановить Несохраненные Документы '. Укажите файл .asd и нажмите 'Открыть'. Проверьте содержимое файла и сохраните его в нужном месте.
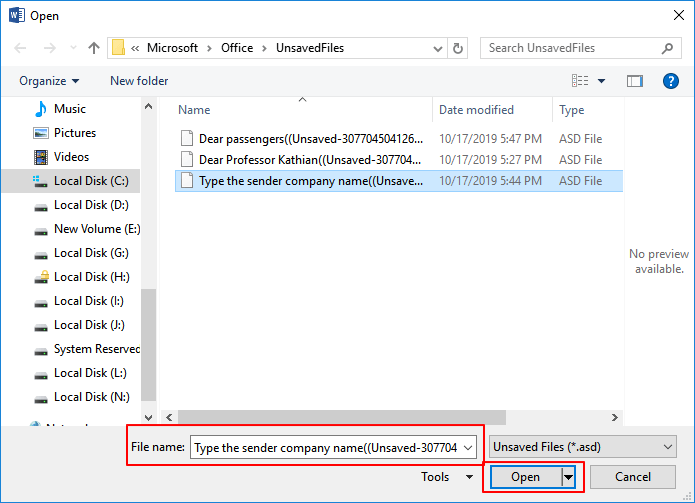
Если Word предупреждает, что 'В Word произошла ошибка...', повторите действия, но нажмите 'Открыть и исправить' в окне открытия Несохраненного Документа.
Способ 2. Восстановление Несохраненного Word из Последних Документов
Если ваш компьютер неожиданно выключится, а вы забыли сохранить файл Word, тогда выполните следующие действия, чтобы вернуть Word-документ.
Шаг 1. Откройте Word и перейдите в раздел 'Файл > Открыть > Последние Документы > Восстановить Несохраненные Документы'.
Если вы не видите вариант 'Восстановить Несохраненный Документ', тогда перейдите в раздел 'Файл > Свойства > Управление версиями > Восстановление Несохраненных Документов'.
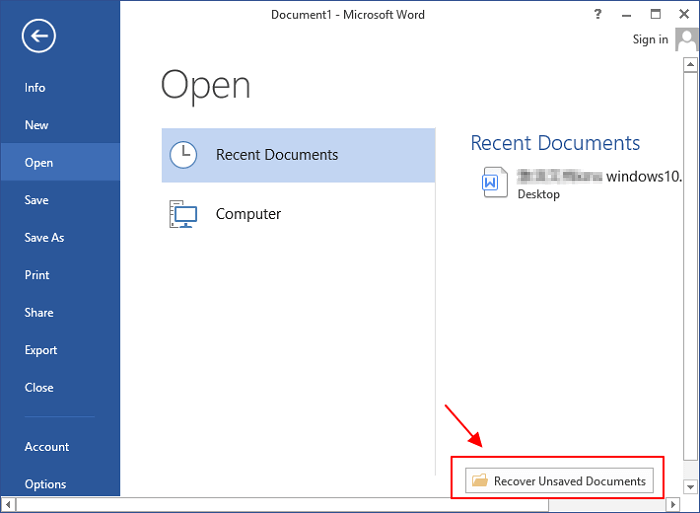
Шаг 2. Выберите из списка несохраненный документ и нажмите 'Открыть', далее проверьте содержимое в новом окне Word.
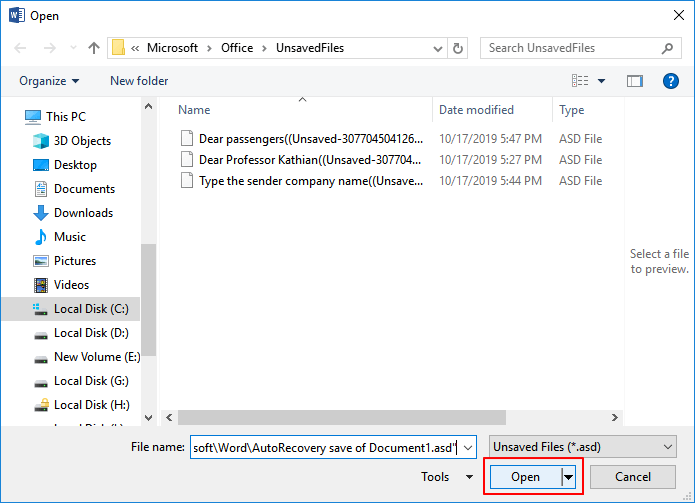
Шаг 3. Нажмите кнопку 'Сохранить как' в верхнем баннере.
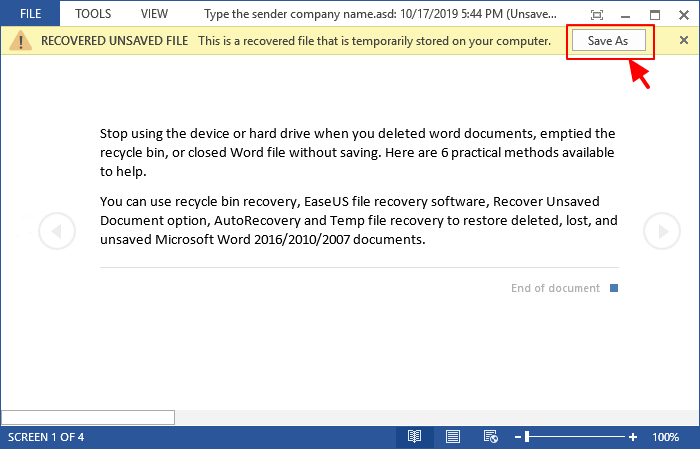
Часть 3. Как Восстановить Поврежденный Файл Word
Что делать, если ваш файл Word поврежден или сама программа вышла из строя? Независимо от того, вышла ли из строя ваша система или произошел сбой Microsoft Word, это всегда сопряжено с большими неудобствами. Нет ничего более неприятного, чем работать над документом Word, и затем обнаружить, что он поврежден. Но не стоит терять надежду. Для вас есть два отличных решения.
1. Подберите Надежный Инструмент Для Исправления Word
Можно поискать в Интернете надежное средство восстановления Word вместо встроенного инструмента восстановления данных. Ниже представлены 5 рекомендаций от Windows Report. Выберите наиболее для вас подходящий.
- Stellar Phoenix Word Repair
- Repair My Word
- Recovery for Word
- DocRepair
- Kernel for Word
2. Переустановите приложение, чтобы устранить проблему с повреждением Word
Если приложение Word повреждено, самый простой способ решить эту проблему-переустановить Microsoft Office на вашем компьютере. После переустановки вы можете попробовать EaseUS - программу восстановления данных , чтобы вернуть потерянные файлы, если они пропадут после переустановки.
Заключение
Лучший способ избежать описанных проблем, - это иметь резервную копию файлов. Всегда имейте резервную копию. Вы можете создать копию своего документа Word и загрузить его в облачный сервис, такой как Dropbox или Google Диск. В качестве дополнительного бонуса, вы можете редактировать загруженные файлы Word и делать это в любое время, когда есть стабильное подключение к Интернету.
Часто Задаваемые Вопросы - Проблемы С Восстановлением Word
Если у вас все еще есть вопросы, то прочитайте подборку вопросов и ответов ниже, в качестве дополнительной помощи.
Как восстановить Microsoft Word?
Чтобы восстановить файл Word с помощью программного обеспечения для восстановления Word:
Шаг 1. Установите программу для восстановления данных EaseUS. Выберите расположение файла Word.
Шаг 2. Отсканируйте все потерянные данные, нажав кнопку Сканировать.
Шаг 3. Выберите файлы Word и восстановите их.
Как восстановить поврежденный документ Word 2016?
Чтобы восстановить поврежденный документ Word 2016:
Шаг 1. Нажмите Файл в верхнем меню.
Шаг 2. Выберите пункт Открыть в вертикальном меню.
Шаг 3. Нажмите кнопку Обзор и выберите документ. Нажмите маленькую стрелочку на кнопке 'Открыть' и выберите 'Открыть и Восстановить' в раскрывающемся меню.
Для документа Word теперь запускается функция автоматического восстановления.
Делает ли Microsoft Word резервные копии файлов?
По умолчанию Word 2013 не сохраняет резервные копии ваших документов автоматически, но вы можете легко включить эту функцию, активировав Автоматическое Восстановление.
Как восстановить файлы с поврежденного жесткого диска?
Шаги по восстановлению данных с поврежденного или испорченного жесткого диска:
Шаг 1. Загрузите и установите программное обеспечение для восстановления данных EaseUS.
Шаг 2. Выберите поврежденный жесткий диск и нажмите кнопку Сканировать
Шаг 3. Просмотрите найденные файлы. Нажмите кнопку Восстановить, чтобы восстановить потерянные данные.