"У меня не получается открыть файл Microsoft Word, а Word в который раз выводит оповещение "Этот документ удален или недоступен в настоящее время". Файл поврежден? Могу ли я каким-то образом открыть его? Или как мне восстановить Word, если вдруг я удалил его со своего Mac?"
Возможные причины проблем с файлом Word
Существует ряд факторов, которые могут привести к ошибке "Этот документ удален или недоступен в настоящее время" в Word на Mac. Вот список распространенных причин, по которым может произойти подобный сбой:
- Word/Mac прекращает работу без сохранения документа (см.: Как восстановить несохраненный документ Word Mac)
- Изменилось имя файла
- Изменилось расположение файла
- Файл Word был случайно удалён
- Сбой в документе
- Файл Word заражён вирусом
- Файл Word поврежден
Мы предлагаем конкретные решения для всех случаев потери. Выберите тот, который подходит именно в вашей ситуации:
Как восстановить удаленные или потерянные файлы Word на Mac
Иногда вы можете столкнуться с тем, что несмотря на то, что вы правильно завершили работу Word и корректно сохранили документ, позже вы по неким причинам не можете открыть файл, и доступ к нему невозможен, что обычно сопровождается появлением оповещения «Этот документ удален или недоступен в настоящее время». В этом случае, наиболее вероятной причиной является случайное удаление документа или же сбой программы.
Чтобы восстановить удаленный документ Word после случайного удаления, проверьте возможно ли восстановить файл из корзины. Если же документа в корзине не оказалось, то наилучшим решением будет воспользоваться профессиональной программой восстановления данных Microsoft Office.
EaseUS Data Recovery Wizard для Mac - это идеальный инструмент для восстановления данных с Mac, позволяющий восстанавливать удаленные или потерянные документы Word, PPT, Excel с жесткого диска Mac, USB-накопителя, флешки, внешнего диска, а также и с других устройств хранения данных.
Совет: если же вы хотите восстановить потерянный документ Word в системе Windows, выберите версию программы для восстановления в Windows.
Шаг 1. Выберите раздел диска (это может быть внутренний HDD/SSD или съемный накопитель), где вы потеряли данные (файлы, документы, и прочее). Нажмите кнопку «Сканировать».

Шаг 2. Data Recovery Wizard немедленно просканирует выбранный том диска и отобразит результаты сканирования на левой панели.

Шаг 3. В результатах сканирования выберите файл(ы) и нажмите кнопку "Восстановить".

Как восстановить и открыть поврежденные файлы Word
Когда файлы Word на Mac были повреждены и стали недоступны, примените решения, указанные ниже для решения проблемы:
Решения по восстановлению не открывающихся файлов Word на Mac
При появлении ошибки "Этот документ удален или недоступен в настоящее время", попробуйте специальную опцию "Восстановить текст из любого файла", чтобы вручную открыть и восстановить поврежденные документы.
1. В меню "Файл" нажмите кнопку "Открыть".
2. Нажмите "Показать список" > Затем нажмите "Восстановить текст из любого файла".
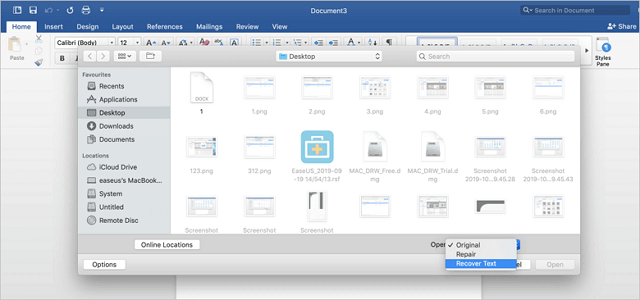
3. Найдите папку, содержащую поврежденный файл > Выберите файл Word, который был удален, потерян или поврежден.
4. Нажмите Кнопку "Открыть". В зависимости от размера документа и степени повреждения, восстановление может занять некоторое время.
Решения для восстановления доступного поврежденного файла Word
Если поврежденный файл Word можно открыть, то исправьте его, сохранив файл в формате RTF, или, сохранив содержимое в новом файле.
Вариант 1. Откройте и сохраните поврежденный документ Word как RTF
1. Откройте поврежденный документ Word, перейдите в "Файл" и нажмите "Сохранить как".
2. В списке выберите "Формат", затем выберите "Формат форматированного текста".
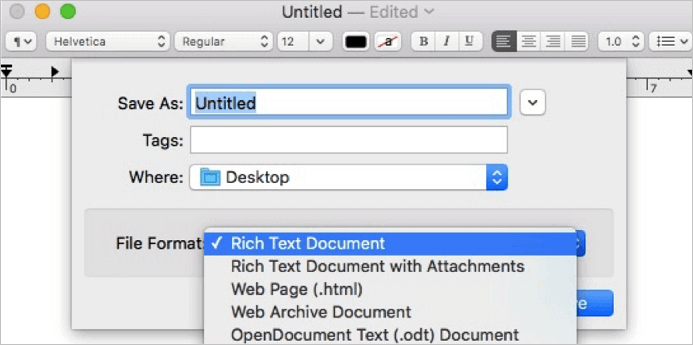
3. Измените имя документа и нажмите кнопку "Сохранить". Если повреждение все еще существует, попробуйте сохранить файл в другой формат обработки текста или в формате .txt.
Вариант 2. Скопируйте и сохраните документ Word в виде нового файла
1. Откройте документ с ошибкой и в меню "Правка" нажмите "Выбрать все".
2. Удерживайте клавишу SHIFT и нажмите клавишу со стрелкой влево один раз, затем отпустите клавишу SHIFT.
3. В вкладке "Редактировать", выберите "Копировать", затем выберите "Новый документ".
4. Нажмите кнопку "Вставить" в меню Правка в новом документе.
5. Сохраните файл.