Как восстановить удаленные файлы без использования программного обеспечения?
"Вчера я случайно удалил папку на своем компьютере с Windows 10. В папке хранились мои фото и документы. Можно ли восстановить безвозвратно удаленные файлы или папки без использования какого-либо программного обеспечения? Пожалуйста, помогите! Мне срочно нужно восстановить мои файлы!"
"Можно ли восстановить безвозвратно удаленные файлы или папки без использования программ?" Многие пользователи часто задают подобный вопрос. Мы же отвечаем: восстановить удаленные файлы - возможно! В общей сложности существует три возможных способа сделать это: восстановление из предыдущей версии файлов, использование командной строки и восстановление из резервной копии. Далее мы продемонстрируем, как эти инструменты работают.
Как восстановить безвозвратно удаленные файлы без использования программного обеспечения
Наиболее часто используемым способом восстановления безвозвратно удаленных файлов в Windows 10 является применение командной строки. Давайте же с неё и начнём.
Восстановление безвозвратно удаленных файлов с помощью команды attrib
Использование командной строки для восстановления удаленных файлов в Windows - это первый способ, который следует попробовать.
1. В строке поиска Windows введите cmd и выберите Командная строка, запустив её от имени Администратора.
2. Введите: chkdsk X: /f и нажмите Enter. (X представляет букву диска, с которого были удалены файлы).
3. Введите Y для подтверждения команды и нажмите Enter, чтобы продолжить.
4. Снова введите X (буква нужного диска) и нажмите Enter.
5.Введите: X(буква диска):\>attrib-h-r-s /s /d *.* и нажмите Enter. Дождитесь вступления команды в силу и Восстановите удаленные файлы.
Восстановление удаленных файлов из предыдущей версии
С помощью базовой службы резервного копирования Windows вы сможете восстановить свои файлы с помощью теневых копий, выбрав одну из предыдущих версий файла, которые были автоматически сохранены в системе.
1. Щелкните правой кнопкой мыши на папку, в которой вы удалили файлы и выберите "Восстановить прежнюю версию". Откроется окно восстановления, в нём выберите нужную вам версию файла.
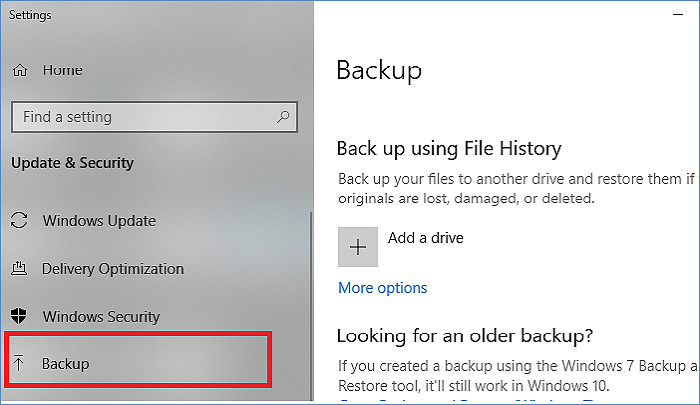
Если вы вдруг не обнаружили опцию "Восстановить прежнюю версию", выполните следующие действия:
2. Перейдите в Панель управления и выберите "Защита системы".
3. Нажмите на "Система и безопасность" > "Система" > "Защита системы" (на левой боковой панели).
4. Будут показаны доступные диски с соответствующей защитой.
5. Выберите конкретный диск и нажмите кнопку Настроить.
6. Нажмите на кнопку "Восстановить настройки системы и предыдущие версии файлов" и нажмите на кнопку "ОК". Вот и все; теперь вы увидите возможность восстановить конкретный файл.
Извлечение потерянных файлов из резервной копии
Если на вашем ПК активна функция резервного копирования Windows, то существует высокая вероятность восстановления безвозвратно удаленных файлов в Windows 10 с помощью метода резервного копирования.
1. Откройте Настройски резервного копирования Windows.
2. Нажмите клавишу Windows + I, чтобы перейти в раздел "Параметры Windows".
3. Выберите "Обновление и безопасность" > "Служба архивации".
4. Нажмите кнопку Перейти в раздел «Архивация и восстановление» (Windows 7).
5. Нажмите Кнопку "Восстановить мои файлы".
Если с помощью всех вышеперечисленных способов у вас всё же не получилось восстановить потерянные файлы, у вас все еще есть другое надежное решение. Восстановите все потерянные или удаленные данные с помощью надёжной программы восстановления.
Как восстановить безвозвратно удаленные файлы в Windows 10 с бесплатной программой
Если восстановить файлы с помощью упомянутых ранее способов не получилось, попробуйте воспользоваться бесплатной программой восстановления данных EaseUS для Windows 10/8/7 и Mac. С помощью этого инструмента, вы сможете восстановить потерянные папки, документы, эл.почту, аудио и видео файлы, а также и многие другие типы файлов во всех случаях их потери. Просто скачайте и попробуйте!
EaseUS Data Recovery Wizard признан самым известным и эффективным программным обеспечением для восстановления файлов. Восстановление данных в Windows 10/8.1/8/7/XP/Vista всего за 3 шага: Выберите расположение файла -> Сканирование -> Восстановление.
Шаг 1. Запустите программу восстановления данных с жесткого диска от EaseUS.
Запустите EaseUS Data Recovery Wizard и выберите тот диск, на котором вы потеряли или случайно удалили файлы.
Нажмите "Сканировать", чтобы начать поиск всех потерянных данных и файлов.

Шаг 2. Дождитесь завершения сканирования.
Программа от EaseUS просканирует указанный диск полностью и представит вам всю потерянную информацию (включая скрытые файлы).

Шаг 3. Просмотрите список найденных файлов и восстановите нужные из них.
После предварительного просмотра, выберите нужные вам файлы, которые были потеряны на диске, и нажмите кнопку ""Восстановить"", чтобы сохранить их в безопасном месте на вашем компьютере или другом внешнем запоминающем устройстве."
