«Запрос не был выполнен из-за ошибки ввода/вывода на устройстве»
I/O error, сокращение от «ошибка устройства ввода-вывода», обычно происходит на внешних жестких дисках, SD-картах, USB-накопителях, компакт-дисках или DVD-дисках, когда вы пытаетесь выполнить операции записи и чтения на устройстве в Windows 10/8 / 7.
Обычно, когда вы пытаетесь получить доступ к файлам устройства, вы получаете сообщение об ошибке устройства ввода-вывода: «Запрос не был выполнен из-за ошибки ввода вывода на устройстве».
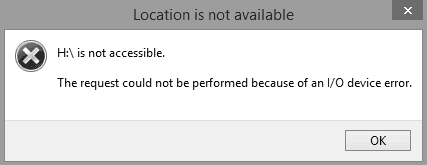
Краткое руководство - 5 способов исправить ошибку устройства ввода-вывода самостоятельно
Чтобы решить вашу проблему, вы можете воспользоваться следующими методами и соответствующими рекомендациями, чтобы немедленно исправить ошибку устройства ввода-вывода на ваших устройствах хранения.
| 5 способов | Уровень риска | Уровень сложности |
|---|---|---|
| Проверить и изменить подключение устройства | Низкий | Простой |
| Обновить/переустановить драйвер устройства | Низкий | Простой |
| Изменить режим передачи устройства | Средний | Простой |
| Отправить в ремонт | Средний (возможное раскрытие конфиденциальности) | Простой |
| Командная строка | Высокий (возможна потеря данных) | Средний |
В большинстве случаев пользователи сталкиваются с ошибкой устройства ввода-вывода при попытке открыть жесткий диск или внешнее запоминающее устройство. Как определить, возникла ли у вас ошибка, и что делать, если она возникла? Давайте посмотрим.
Симптомы
- Отображается сообщение «Запрос не был выполнен из-за ошибки ввода вывода на устройстве».
- «Только часть запроса ReadProcessMemory или WriteProcessMemory была выполнена»
- «Коды ошибок ввода-вывода: ошибка 6, ошибка 21, ошибка 103, ошибка 105, ошибка 131»
Причины
- Проблема с подключением между запоминающими устройствами и ПК
- Устаревший драйвер устройства Windows пытается использовать режим передачи, который аппаратное устройство не может использовать
- Ваше устройство повреждено или испорчено, отображается как диск неизвестен или не инициализирован
Итак, что делать с ошибкой устройства ввода-вывода на устройствах? Вот несколько советов:
- 1. Немедленно прекратите использование устройства.
- 2. Не отключайте и не переключайте устройство слишком часто.
- 3. Не пытайтесь форматировать, стирать или заново разбивать устройство на разделы.
- 4. Следуйте приведенным ниже методам один за другим, чтобы исправить эту ошибку самостоятельно.
В зависимости от основной проблемы у вас есть следующие решения, позволяющие исправить ошибку устройства ввода-вывода на внешнем/внутреннем жёстком диске.
Восстановить данные из устройства с ошибкой ввода-вывода (рекомендуется)
Если у вас есть важные данные, утерянные на внешнем жёстком диске, USB-накопителе или SD-карте до или после исправления ошибки устройства ввода-вывода, вы можете восстановить свои файлы с помощью программного обеспечения для восстановления жёсткого диска - EaseUS Data Recovery Wizard.
Программа для восстановления данных EaseUS поддерживает восстановление удаленных данных, восстановление форматированных файлов, восстановление файлов RAW и многое другое. Чтобы восстановить данные с вашего устройства, на котором произошла ошибка устройства ввода-вывода:
Шаг 1: подключите свою проблемную карту памяти к компьютеру.
Вставьте карту в картридер и подключите его к исправному ПК/ноутбуку.

Шаг 2: запустите программу восстановления данных от EaseUS и начните сканировать карту.
Запустите EaseUS Data Recovery Wizard на своем ПК и выберите карту памяти в столбце "Внешние устройства".
Затем нажмите "Сканировать", чтобы начать поиск потерянных (удаленных) данных на SD-карте.

Шаг 3: проверьте и восстановите потерянные данные.
Вы можете предварительно оценить состояние найденных фото и документов (посмотреть, открываются ли они / проверить их) - для этого достаточно двойного клика мышки по нужному файлу... Затем нажмите "Восстановить", чтобы сохранить файлы в безопасном месте на вашем ПК или внешнем хранилище.

Способ 1. Проверьте и измените подключение устройства
Плюсы:Легко, быстро, без потери данных.
Минусы:/
Вот советы, которые помогут вам проверить, вызвана ли ошибка ввода-вывода неплотным подключением или неисправным кабелем/портом USB:
- Проверьте, не ослаблены ли соединительные кабели, затяните их.
- Если соединительные кабели сломаны, замените на новые и снова подключите устройство.
- Подключите внешний жесткий диск или USB к другому порту (особенно к заднему).
- Если есть другой компьютер, попробуйте подключить то же устройство к другому компьютеру.
Если ошибка устройства ввода-вывода не исчезнет, не беспокойтесь. Вам доступны и другие способы.
Способ 2. Обновите или переустановите драйвер устройства
Плюсы: Легко, быстро, без потери данных.
Минусы:Неправильная работа может вызвать серьезные проблемы. Будьте осторожны!
Устаревший драйвер является потенциальной причиной, которая может привести к различным проблемам на вашем устройстве. Например, «в указанном устройстве нет носителя», USB не отображается в Windows и «запрос не был выполнен из-за ошибки ввода/вывода на устройстве».
Шаг 1. Подключите устройство с «Ошибка устройства ввода-вывода» к ПК, щелкните правой кнопкой мыши по «Этот компьютер» и выберите «Управление».
Шаг 2. Нажмите «Диспетчер устройств», разверните «Дисковые устройства».
Шаг 3. Щелкните правой кнопкой мыши по проблемному устройству и выберите «Обновить драйвер».
Шаг 4. Щелкните «Автоматический поиск драйверов».

Подождите, пока драйвер обновится, затем перезагрузите компьютер. После этого вы можете открыть свое устройство, чтобы проверить, существует ли ошибка ввода-вывода.
Способ 3. Исправить ошибку устройства ввода-вывода - изменить режим передачи в IDE
Плюсы: Без потери данных.
Минусы: Неправильная работа может вызвать серьезные проблемы. Будьте осторожны!
Как уже упоминалось, если Windows пытается использовать режим передачи, который не поддерживает ваше устройство, вы получите сообщение об ошибке «Запрос не был выполнен из-за ошибки ввода/вывода на устройстве». Чтобы исправить ошибку ввода-вывода, вам просто нужно переключить режим передачи, выполнив следующие действия:
Шаг 1. Нажмите сочетание клавиш «Windows + X», чтобы открыть меню, затем выберите «Диспетчер устройств».
Шаг 2. Разверните «Контроллеры IDE ATA/ATAPI». Откроется подмножество со списком различных каналов IDE ATA/ATAPI для компьютера.
Шаг 3. Щелкните правой кнопкой мыши по каналу, к которому подключен соответствующий диск, и выберите «Свойства».
Примечание: Не меняйте основной канал IDE Channel, Device 0. Изменение режима передачи Device 0 может вызвать ошибки в работе компьютера.
Шаг 4. На вкладке «Дополнительные параметры» снимите флажок «Включить MDA» в поле «Режим передачи» для устройства, которое представляет соответствующий диск.
Шаг 5. Затем нажмите «ОК» и закройте все окна.
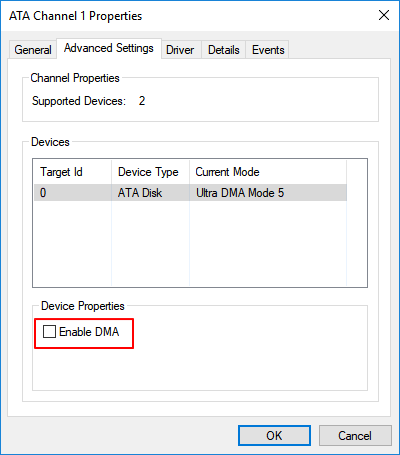
Протестируйте диск и убедитесь, что сообщение «Запрос не был выполнен из-за ошибки ввода/вывода на устройстве» исчезло.
Способ 4. Отправить в ремонт и исправить ошибку устройства ввода-вывода
Плюсы: Без потери данных.
Минусы: Дорого. Возможно раскрытие конфиденциальности.
Если ни один из вышеперечисленных методов не помогает устранить ошибку устройства ввода-вывода, рекомендуется отправить устройство в ремонт. Для этого у вас есть три варианта:
- №1. Свяжитесь с производителем устройства и отправьте диск в ремонт.
- №2. Отправьте устройство в местный ремонтный центр.
- №3. Воспользуйтесь специализированным сервисом ремонта устройств и восстановления данных.
Здесь вы можете попробовать сервис EaseUS для ремонта диска и восстановления данных с него:
- 1. Repair corrupted RAID structure, failed disk with I/O Device error (including .vmdk, .vhd, .vhdx, etc.)
- 2. Recover data and repair photos, videos from inaccessible, problematic hard drive partitions.
- 3. Unformat hard drive and repair raw drive(Bitlocker encrypted drive)
- Your privacy is secure here with EaseUS.
Способ 5. Исправьте ошибку устройства ввода-вывода в командной строке
Плюсы: Может помочь исправить ошибку устройства ввода-вывода.
Минусы: Высокий риск потери данных.
Эта опция запустит команду CHKDSK для проверки и исправления ошибок на жёстком диске, USB-накопителе или других устройствах хранения, чтобы исправить ошибку устройства ввода-вывода.
Но этот вариант может вызвать серьезную потерю данных. Если вы склонны пробовать этот выход, переходите к следующей части и следуйте инструкции по восстановлению данных, чтобы заранее просканировать и восстановить ваши драгоценные файлы.
Шаг 1. Нажмите сочетание клавиш Windows + S, введитеcmd, щелкните правой кнопкой мыши по «Командная строка» и выберите «Запуск от имени администратора».
Шаг 2. Нажмите «Да», когда вам будет предложено запустить «Командную строку» от имени администратора.
Шаг 3. Введите chkdsk E: /f /r /x(замените E буквой диска вашего устройства, которое выводит ошибку устройства ввода-вывода).
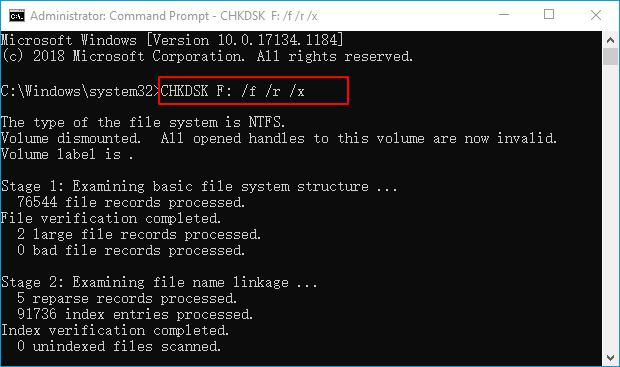
Примечание: некоторые из вас могут получить сообщение об ошибке «не удается открыть том для прямого доступа», используя CMD, но не беспокойтесь и просто перейдите по ссылке, чтобы немедленно исправить ошибку.
Вот более простой способ восстановить поврежденную файловую систему.
EaseUS CleanGenius - это удобный инструмент для ремонта компьютера, который одновременно безопасен и легок. Это прекрасная альтернатива команде CHKDSK. Используйте этот инструмент, чтобы легко исправить поврежденную файловую систему в один клик.
EaseUS CleanGenius - это удобный инструмент для ремонта компьютера, который одновременно безопасен и легок. Это прекрасная альтернатива команде CHKDSK. Используйте этот инструмент в один клик, чтобы легко исправить поврежденную файловую систему.
Step 1. СКАЧАТЬ EaseUS CleanGenius на вашем компьютере и завершите установку.
Step 2. Запустите программу. Щелкните «Optimization», а затем выберите «File Showing».

Step 3. Выберите диск с поврежденной файловой системой. Установите флажок «Check and fix file system error» и нажмите «Execute».

Step 4. Подождите, пока инструмент выполнит ремонтную задачу. После этого нажмите кнопку «here», чтобы проверить диск.

Итог статьи
Хотя мы рекомендуем вам восстанавливать данные с вашего проблемного устройства в случае потери данных после исправления, вы можете попробовать EaseUS Data Recovery Wizard, чтобы восстановить как можно больше файлов, если все возможные решения не устранили проблему "запрос не был выполнен из-за ошибки ввода/вывода на устройстве».