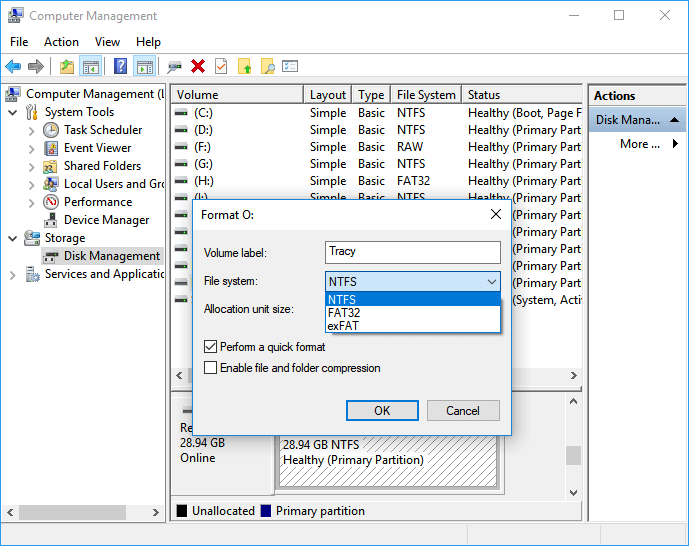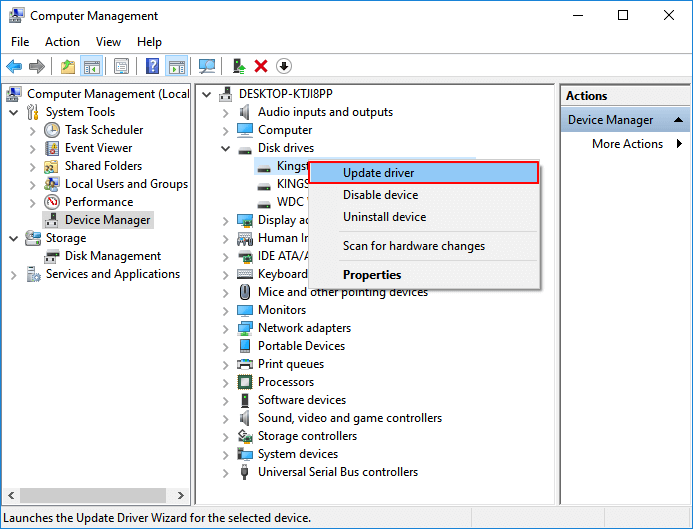Ознакомьтесь с нашими способами исправления ошибки на диске, если его размер стал отображаться как 0 байт. Можете сразу перейти к той части статьи, которая вас больше всего интересует.
| Рабочие Способы | Пошаговое Устранение Неполадок |
|---|---|
| Способ 1. Восстановление данных | Запустите программу восстановления данных EaseUS и выполните сканирование...Все шаги |
| Способ 2. Форматирование в NTFS | В Управлении Дисками щелкните правой кнопкой мыши по диску объёмом 0 байт...Все шаги |
| Способ 3. Преобразование Raw в NTFS | Запустите CMD, чтобы преобразовать RAW диск в NTFS...Все шаги |
| Способ 4. Проверьте диск на ошибки | В Проводнике Файлов щелкните правой кнопкой мыши по HDD/SSD объёмом 0 байт...Все шаги |
| Способ 5. Обновление драйвера | В Диспетчере Устройств обновите драйвер диска размером 0 байт...Все шаги |
На жестком диске отображается что занято 0 байт, как это исправить
'Один из разделов жесткого диска на моём компьютере с прошлой пятницы стал показывать размер 0 байт. Я не воспринимал это всерьез до сегодняшнего утра, пока мне не стало нужно открыть очень важный файл, сохраненный на этом разделе.
Я думал, что это системная ошибка, что я могу просто перезагрузить компьютер и проблема решится. Но оказалось, что это ни к чему не привело. Я все еще не могу открыть его. Знаете ли вы, как решить эту проблему, не потеряв ценные файлы?'
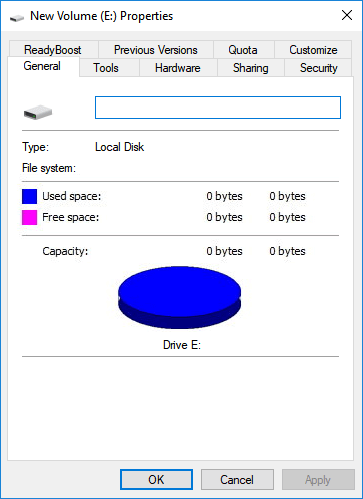
Становятся ли внезапно разделы жесткого диска вашего компьютера объёмом 0 байт? Можете ли вы получить доступ к каким-либо данным из раздела жесткого диска 0 байт? Не переживайте. Воспользуйтесь способами решения проблемы из этой статьи и вы сможете вернуть правильное отображение размера жесткого диска в Windows 10/8/7.
Примечание: Основными признаками нулевого размера разделов жесткого диска в Управлении Дисками являются состояния RAW и Нет Носителя. Решения проблемы в этих двух случаях разные, поэтому ознакомьтесь с нашим руководством ниже, чтобы избавиться от этой ошибки.
- Подсказка
- Быстрое решение этой проблемы состоит в том, чтобы:
- 1. Отключите, снова подключите жесткий диск и перезагрузите компьютер.
- 2. Поменяйте линию питания жесткого диска и кабель SATA, затем перезагрузите компьютер.
- Если это не сработает, тогда читайте далее чтобы устранить проблему.
[Исправлено] Жесткий диск Размером 0 Байт Отображается RAW в Управлении Дисками
Применимо для исправления ошибки 0 байт на разделе жесткого диска/SSD, который отображается как RAW, при этом он подключён и в исправном состоянии.
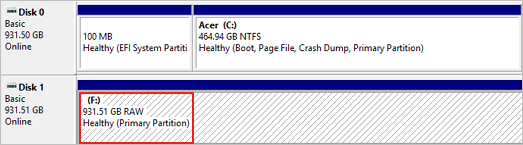
Раздел жесткого диска, HDD/SSD, который отображается как RAW, также может показывать в свойствах устройства текущий объём занятого пространства равным 0 байт. И чтобы решить эту проблему без потери данных, вам нужно выполнить некоторые действия из этого руководства.
# 1. Восстановление Данных
Если в свойствах устройства отображается 0 байт занятого места, и в Управлении Дисками стоит метка RAW, то вы не можете получить доступ к этому устройству. С помощью профессионального программного обеспечения для восстановления жесткого диска вы можете восстановить все ценные данные. EaseUS Data Recovery Wizard это инструмент, который позволяет выполнить быстрое и безопасное восстановление данных на разделах жесткого диска, USB-накопителе, SD-карте и других устройствах хранения данных с проблемой '0 байт'.
- Подсказка
- Если ваши данные, сохраненные на 0-байтовом устройстве, меньше 2 ГБ, EaseUS Data Recovery Wizard Free может помочь в решении проблемы.
Далее рекомендуем посмотреть этот видеоурок, чтобы понять как восстановить данные с помощью EaseUS Data Recovery Wizard.
Шаг 1: подключите свою проблемную карту памяти к компьютеру.
Вставьте карту в картридер и подключите его к исправному ПК/ноутбуку.

Шаг 2: запустите программу восстановления данных от EaseUS и начните сканировать карту.
Запустите EaseUS Data Recovery Wizard на своем ПК и выберите карту памяти в столбце "Внешние устройства".
Затем нажмите "Сканировать", чтобы начать поиск потерянных (удаленных) данных на SD-карте.

Шаг 3: проверьте и восстановите потерянные данные.
Вы можете предварительно оценить состояние найденных фото и документов (посмотреть, открываются ли они / проверить их) - для этого достаточно двойного клика мышки по нужному файлу... Затем нажмите "Восстановить", чтобы сохранить файлы в безопасном месте на вашем ПК или внешнем хранилище.

Не забудьте сохранить восстановленные данные на другом защищенном устройстве, пока ошибка не будет устранена.
# 2. Исправление Ошибки 0 Байтов На Жестком Диске RAW (3 метода)
Быстрое Исправление - Изменение Буквы Жесткого Диска
Когда жесткий диск становится объёмом 0 байтов, то это может быть связано с проблемой подключения или с определением буквы диска. Быстрое решение, которое вы можете попробовать, - это повторно подключить жесткий диск и изменить его букву:
Шаг 1. Нажмите «Windows+R» и введите diskmgmt.msc и нажмите 'Enter'. Откроется окно Управление Дисками.
Шаг 2. Щелкните правой кнопкой мыши по жесткому диску, на котором отображается 0 байт свободного места, и выберите «Изменить Букву Диска и Пути…»

Шаг 3. Нажмите кнопку «Изменить букву диска» и выберите букву диска из раскрывающегося списка.
Шаг 4. Нажмите «ОК», а затем нажмите «Да», при появлении запроса. Нажмите «ОК», чтобы подтвердить и закрыть окно.
Если изменение буквы диска не помогает решить проблему с 0-байтовым размером жесткого диска, существует 3 метода, которые можно применить для решения проблемы с RAW на 0-байтовом разделе жесткого диска.
Метод 1. Форматирование 0-байтового RAW раздела SSD/Жёсткого Диска в NTFS
После восстановления данных, воспользуйтесь Управлением Дисками для форматирования 0-байтового раздела жесткого диска RAW в NTFS:
- Шаг 1: Щелкните правой кнопкой мыши Этот компьютер/Мой компьютер и выберите «Управление».
- Шаг 2: Щелкните «Управление Дисками», найдите и щелкните правой кнопкой мыши по разделу жесткого диска размером 0 байт, затем выберите «Форматировать».
- Шаг 3: Выберите NTFS в качестве файловой системы для раздела и нажмите «ОК» для подтверждения.
![format the sd card to ntfs with the build in tool]()
Метод 2. Преобразование Жесткого Диска RAW в NTFS с Помощью CMD
Существует еще один способ решить проблему RAW устройства на жестком диске с 0 использованных байтов, а именно, преобразовать файловую систему RAW в NTFS с помощью команды CMD.
Для этого вы можете перейти по ссылке конвертировать RAW внешний жесткий диск в NTFS в качестве ориентира. Весь процесс такой же.
Метод 3. Запустите Средство Проверки Диска на Ошибки
- Шаг 1: Open File Explorer and right-click on the 0 bytes HDD/SSD partition, select "Properties" and go to the Tools tab.
- Шаг 2: Нажмите кнопку «Проверить» в разделе «Проверка ошибок».
- Шаг 3: Он просканирует SD-карту и автоматически исправит найденные ошибки файловой системы.
![check disk errors in Windows 10 drive tool in Propertities]()
Когда процесс завершится, вы можете перезагрузить компьютер, если нужно. После этого раздел будет доступен для сохранения новых файлов, и вы сможете снова скопировать восстановленные данные обратно на этот раздел.
[Решено] Жесткий Диск 0 Байт Пишет Нет Носителя в Управлении Дисками
Применимо для решения проблемы 0-байтового жесткого диска, который пишет, что нет носителя в Управлении Дисками.
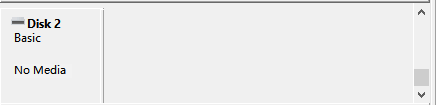
Чтобы восстановить жесткий диск или раздел с 0 занятых байт, на котором отображается сообщение Нет Носителя в Управлении Дисками, вы можете попробовать следующие два метода.
# 1. Обновите Драйвер Жесткого Диска
- Шаг 1: Щелкните правой кнопкой мыши значок Этот Компьютер/Мой Компьютер, выберите Управление и перейдите в Диспетчер Устройств.
- Шаг 2: Разверните Драйверы Дисковых Устройств, найдите и щелкните правой кнопкой мыши жесткий диск размером 0 байт, который отображается как без носителя, выберите «Обновить драйвер».
![Update SD card driver.]()
- Шаг 3: Выберите «Автоматический поиск обновленного программного обеспечения драйвера» и дождитесь завершения процесса.
- При необходимости перезагрузите компьютер.
Если ваш жесткий диск или SSD является специальным устройством, вы можете связаться с производителем или перейти на его веб-сайт, загрузить и установить драйвер жесткого диска.
После обновления устройства проверьте раздел жёсткого диска, появился ли у вас доступ к данным или нет. Также, проверьте состояние устройства в Управлении Дисками.
- Если отображается RAW, следуйте приведенным выше решениям чтобы исправить это.
- Если пишет Offline, то переведите устройство в Online и попробуйте снова его открыть.
- Если по-прежнему пишет, что нет носителя, то примените Метод 2 из этой статьи.
# 2. Отнесите Жёсткий Диск 0 Байт Без Носителя в Местную Ремонтную Мастерскую
Если первый метод не сработал, то у вас остался только один вариант. Отнесите жесткий диск в местный центр ремонта запоминающих устройств или в центр поддержки производителя.