В таблице ниже приведены исправления для ошибки "Доступ запрещен". Подробности читайте в содержании.
| Рабочее решение | Пошаговое решение проблемы |
|---|---|
| Исправление 1. Используйте утилиту для проверки ошибок | Утилита проверки на наличие ошибок является встроенным инструментом Windows системы для проверки и исправления ошибок устройств... Пошаговая инструкция |
| Исправление 2. Получите права доступа к диску | Вы можете получить доступ к защищенному жесткому диску, USB-устройству, файлу и т. д. Нажмите правой клавишей мыши на недоступный жесткий диск... Пошаговая инструкция |
| Исправление 3. Отформатируйте жесткий диск | Сначала восстановите данные с недоступного жесткого диска с помощью мощного инструмента восстановления данных. Затем отформатируйте... Пошаговая инструкция |
| Исправление 4. Самостоятельно проверьте и исправьте ошибки | Запустите CHKDSK, чтобы сначала восстановить недоступный диск. Затем измените букву диска и отформатируйте жесткий диск... Пошаговая инструкция |
| Исправление 5. Исправьте ошибку командной строки | Ошибка отказа в доступе к командной строке обычно возникает из-за недостаточных прав или защиты от записи... Пошаговая инструкция |
Проблема пользователя: Как исправить отказ в доступе
Привет, ребята, а вы знаете, как получить сохраненные данные с недоступного внешнего жесткого диска? Сегодня утром я попытался открыть внешний жесткий диск, но мне это не удалось. Это не позволит мне открыть диск с сообщением об ошибке 'H:\ не доступ. Доступ запрещен". Я перепробовал все USB-порты на своем ноутбуке, но все равно доступа нет. Я не могу отформатировать диск, так как на нем сохранено довольно много важных данных. Как исправить ошибку отказа в доступе к жесткому диску без потери данных?"
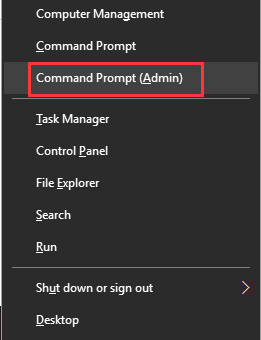
Когда возникает ошибка жесткого диска или файловой системы ваших устройств хранения, таких как жесткий диск, внешний жесткий диск, USB или SD-карта и т. д., становится RAW, это может заблокировать вам доступ к сохраненным данным. Итак, что вы можете сделать, если ваши устройства хранения и важные файлы становятся недоступными из-за ошибки "Доступ запрещен"? Расслабьтесь! Мы предоставим вам быстрые исправления и эффективные методы, которые помогут вам исправить недоступный жесткий диск с ошибкой "Доступ запрещен" без потери данных.
Что такое ошибка отказа в доступе
Что касается феномена отказа в доступе к USB, отказе в доступе к SD-карте, отказе в доступе к флеш-накопителю или отказу в доступе к другим съемным флеш-накопителям, это довольно распространенная проблема, связанная с разрешениями, файловой системой и т. д. Это когда вы не можете открыть файла или папки, службы на вашем компьютере не запускаются, не удается открыть файл в сети, невозможно получить доступ к веб-сайту и т. д.
Помимо сообщения об ошибке, появляющегося в реальной истории пользователя, соответствующие сообщения об ошибках меняются от проблемы к проблеме, так же как и способы устранения неполадок. Следовательно, чтобы вы четко понимали, что вызывает отказ в доступе и как исправить отказ в доступе на различных устройствах, платформах или приложениях, мы объясним эту ошибку в пяти случаях, включая большинство ситуаций, с которыми вы можете столкнуться.
- HDD/USB/SD-карта Местоположение недоступно, доступ запрещен.
- Доступ к папке запрещен. Невозможно открыть, удалить или переместить папку с файлами.
- Доступ к командной строке запрещен. Diskpart обнаружил ошибку.
Если вы столкнулись с ошибкой отказа в доступе, даже с другими сопутствующими сообщениями об ошибках, читать ниже и пробуйте все средства для ее решения.
Сначала. Восстановите данные с недоступного жесткого диска, чтобы исправить отказ в доступе без потери данных
Чтобы избежать проблем с потерей данных на недоступном жестком диске, рекомендуем сначала восстановить данные с недоступного жесткого диска. Мощная программа для восстановления данных- EaseUS Data Recovery Wizard поможет вам восстановить удаленные файлы и восстановить отформатированные/поврежденные данные на устройствах хранения несколькими простыми щелчками мыши.
Вы можете бесплатно загрузить и использовать это ПО для получения данных с недоступного жесткого диска, USB или других устройств, выполнив следующие действия:
После восстановления данных выполните следующие действия один за другим, чтобы решить проблему.
Исправление ошибки запрещенного доступа при помощи утилиты проверки на наличие ошибок
Утилита проверки на наличие ошибок является встроенным инструментом Windows системы для проверки и исправления ошибок устройств. Если у вас проблема с доступом у вашему жесткому диску, USB, SD-карте или директории, вы можете следовать инструкции ниже для исправления ошибки "Доступ запрещен" на вашем устройстве:
Шаг 1. Подключите недоступное устройство, как, например – жесткий диск, внешний жесткий диск, USB, SD-карту к своему ПК.
Шаг 2. Откройте "Этот компьютер/Мой компьютер" > Правой клавишей мыши на недоступное устройство или папку и выберите "Свойства" ("Properties").
Шаг 3. Нажмите на вкладку "Сервис" ("Tools") > Нажмите "Проверить" ("Check/Check Now").
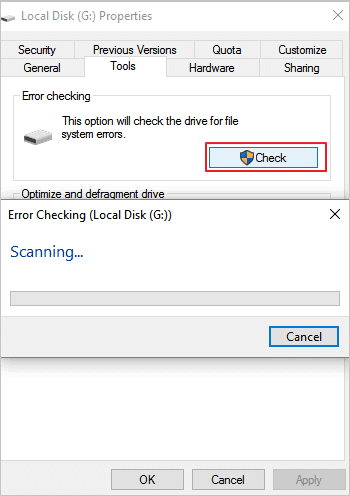
Если это решит вашу проблему, вы можете напрямую открыть свой диск и продолжить использование данных на нем. Если это не сработает, попробуйте быстрое исправление 2 для исправления ошибки "Доступ запрещен" на ваших устройствах.
Получение прав доступа к защищенным жестким дискам, USB-накопителям или файловым папкам
Если у вас нет прав доступа к защищенному жесткому диску, USB-устройству, файлу и т. д., вы не сможете открыть диск и даже получить сообщение об ошибке "Доступ запрещен".
Итак, другой способ получения прав доступа к недоступному жесткому диску, USB-устройству или директории:
Шаг 1. Правой клавишей мыши на недоступный жесткий диск, USB-устройство или директорию и выберите Свойства (Properties).
Шаг 2. Перейдите в раздел Безопасность (Security), нажмите Дополнительно (Advanced) и перейдите на вкладку Владелец (Owner).
Шаг 3. Щелкните "Изменить" ("Edit"), щелкните на свое имя пользователя в разделе Группы и пользователи (Group or user names).
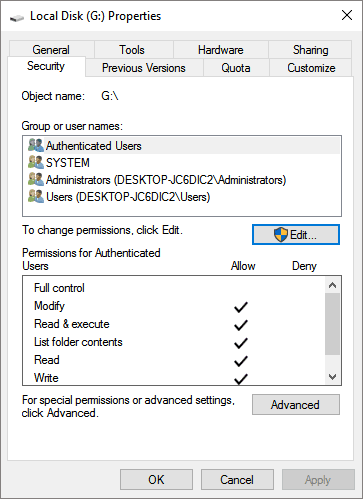
Шаг 4. Установите все флажки в столбце Разрешить (Allow) и нажмите ОК, затем нажмите Применить (Apply), чтобы получить разрешения на доступ к вашему недоступному устройству.
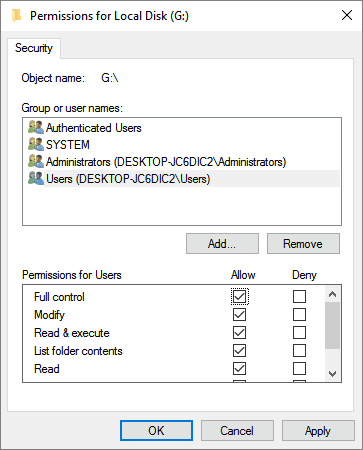
Если у вас есть важные данные, вы можете попытаться решить все проблемы без потери данных; Если вам вообще не нужны данные, вы можете напрямую отформатировать диск, для которого запрещен доступ, чтобы сразу исправить недоступную проблему.
Отформатируйте недоступный жесткий диск и вернитесь к заводским настройкам
После восстановления данных с недоступного жесткого диска или устройств хранения вы можете напрямую отформатировать недоступный диск до заводских настроек:
Шаг 1. Щелкните правой кнопкой мыши на недоступное устройство - внутренний/внешний жесткий диск, USB или SD-карту и т. д. И выберите «Форматировать» ("Format").
Шаг 2. Сбросьте файловую систему, название метки и т. д. На недоступных устройствах и нажмите "Пуск" ("Start").
Шаг 3. Нажмите "ОК", чтобы восстановить заводские настройки недоступных устройств и устранить ошибку "Доступ запрещен".
Видеоурок по исправлению ошибки отказа в доступе к жесткому диску
Самостоятельно проверьте и исправьте ошибку "Жесткий диск недоступен"
Примечание: Если у вас есть важные данные, сохраненные на недоступном диске, не забудьте использовать надежное ПО для восстановления данных и в первую очередь экспортировать данные.
Измените букву диска и отформатируйте жесткий диск на недоступном запоминающем устройстве.
Шаг 1. Щелкните правой кнопкой мыши недоступный жесткий диск или устройства и выберите "Переименовать" ("Rename") > Введите новую букву диска для недоступного устройства, чтобы узнать, можете ли вы открыть устройство или нет. Если это не сработает, следуйте приведенным ниже советам.
Шаг 2. Нажмите правой клавишей мышки на "Этот компьютер/Мой компьютер" > Выберите "Управление" ("Manage").
Шаг 3. Нажмите на "Управление дисками" ("Disk Management") и щелкните правой кнопкой мыши недоступные устройства и выберите "Форматировать" ("Format volume").
Выполните сброс и переименуйте диск, чтобы очистить на нем все данные и снова сделать его доступным для сохранения данных.
Исправление ошибки командной строки "Доступ запрещен"
Ошибка отказа в доступе к командной строке обычно возникает из-за недостаточных прав или защиты от записи на ожидающем выполняющемся разделе диска. Например, Diskpart обнаружил ошибку, доступ запрещен.
Исправление 1. Запустите командную строку от имени администратора
Шаг 1. Нажмите клавиши Windows + X, чтобы открыть черное контекстное меню.
Шаг 2. Выберите Командная строка (администратор), чтобы открыть командную строку.
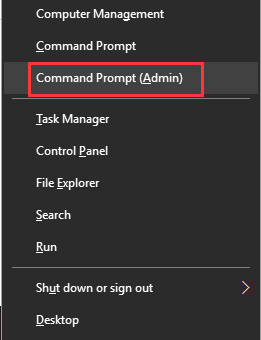
Исправление 2. Снимите защиту от записи на жестком диске, внешнем жестком диске, USB-накопителе или SD-карте
Шаг 1. Нажмите клавиши Windows + R для открытия окна Выполнить.
Шаг 2. Введите regedit в поле ввода.
Шаг 3. Перейдите в HKEY_LOCAL_MACHINE\SYSTEM\CurrentControlSet\Control\StorageDevicePolicies.
Шаг 4. И дважды щелкните на "WriteProtect" и измените значение на 0.


