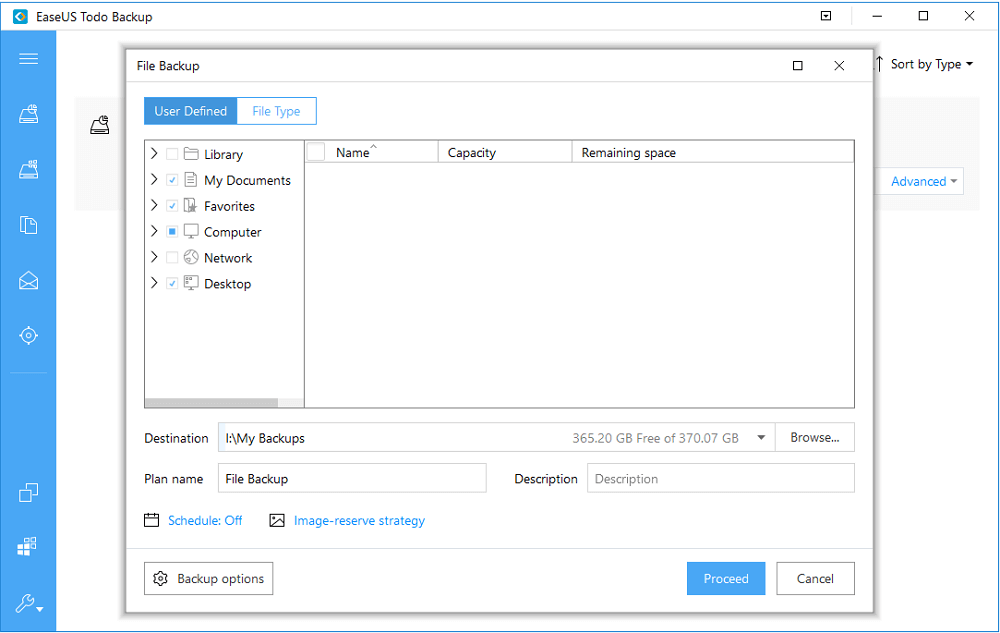Что такое форматирование
Форматирование - это процесс подготовки устройства хранения данных, такого как жесткий диск, SSD, флешка или SD-карта для первоначального использования.
Как правило, ваше устройство необходимо форматировать в следующих случаях:
- Заражение устройства вирусом
- Устройство хранения данных работает нестабильно или недоступно
- Непреднамеренные операции
- Случайные ошибки
Что делать при потере видеофайлов
Случай: "Отформатировал SD карту от своего Canon, потому что карта стала недоступна. Но все мои видео и фотографии исчезли. Есть ли возможность восстановить мои фотки и видео? Очень нужна помощь!"
Почти все сталкивались с потерей данных из-за различных сбоев и ошибок: случайное удаление, форматирование, сбой системы. И что же делать в случае потери файлов?
Потеря данных очень распространена в повседневной жизни. Самый простой выход из этой ситуации - восстановление файлов. После форматирования SD карты или других носителей, устройство будет отображаться как пустое, и все данные не будут отображаться. Но файлы не исчезают, если вы не перезаписываете их. То есть, если вы не добавили никаких новых элементов на свое устройство после его форматирования, ваши файлы останутся нетронутыми. И вы сможете их восстановить.
- Tip
- Убедитесь, что после потери данных носитель не используется, так как каждый новый файл (даже маленький) может перезаписать удаленный файл.
Не открывайте и не закрывайте файлы и приложения в проблемном разделе, так как многие приложения создают временные файлы, которые могут перезаписать и повредить ваши отформатированные файлы.
Вот два способа вернуть отформатированные видеофайлы. Следуйте руководству ниже:
Способ 1. Восстановление видео с помощью бесплатного программного обеспечения
Если вы не сильно разбираетесь в использовании CMD, лучшим выбором является использование бесплатного ПО. Бесплатно скачайте программу восстановления файлов - это первое, что вам стоит попробовать. Независимо от причин потери данных, будь то очистка корзины, форматирование SD-карты или удаление, вы всегда сможете восстановить свои файлы. Узнайте более подробную информацию:
- Поддерживаемые типы файлов: AVI, MOV, MP4, M4V, 3GP, 3G2, WMV, MKV, ASF, FLV, SWF, MPG, RM/RMVB, MPEG и т. д. (Более 1000).
- Поддерживаемые устройства: USB-устройства, SSD, ПК/ноутбук, CF/SD карты, цифровые камеры, жесткий диск и т. д.
- Поддерживаемые файловые системы: FAT(FAT12,FAT16,FAT32), exFAT, NTFS, ext2/ext3, HFS+, ReFS.
- Поддерживаемые ОС: Windows 10/8.1/8/7/Vista/XP, Windows Server 2003 -2019.
Шаг 1. Запустите программу восстановления данных с жесткого диска от EaseUS.
Запустите EaseUS Data Recovery Wizard и выберите тот диск, на котором вы потеряли или случайно удалили файлы.
Нажмите "Сканировать", чтобы начать поиск всех потерянных данных и файлов.

Шаг 2. Дождитесь завершения сканирования.
Программа от EaseUS просканирует указанный диск полностью и представит вам всю потерянную информацию (включая скрытые файлы).

Шаг 3. Просмотрите список найденных файлов и восстановите нужные из них.
После предварительного просмотра, выберите нужные вам файлы, которые были потеряны на диске, и нажмите кнопку ""Восстановить"", чтобы сохранить их в безопасном месте на вашем компьютере или другом внешнем запоминающем устройстве."

Способ 2. Восстановление данных с помощью командной строки
Если вы знакомы с функциями CMD, вы сможете восстановить удаленные файлы с помощью команды chkdsk.
Шаг 1: Подключите SD карту к компьютеру. Проверьте букву диска вашей SD-карты с помощью компьютера или управления дисками.
Шаг 2: Введите cmd в поле поиска в меню Пуск, щелкните правой кнопкой мыши и запустите приложение от имени администратора.
Шаг 3: Введите следующую команду в командной строке: «chkdsk F: /f», затем нажмите "Enter". Если в командной строке указано, что том используется, введите Y и нажать "Enter".
Примечание: замените F: буквой диска, где вы потеряли файлы или данные.
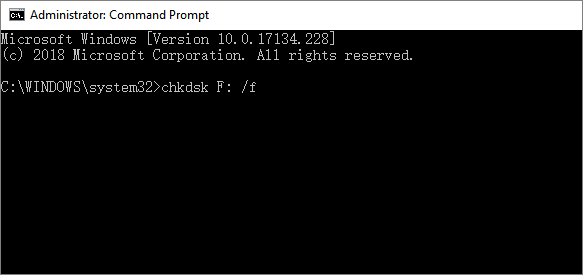
Дополнительные советы по защите данных
Если вы добавили новые данные на устройство, ваши старые элементы будут перезаписаны, и файлы будут потеряны без возможности восстановления. Резервное копирование может быть одним из лучших способов предотвращения потери данных. Вам просто нужно бесплатное программное обеспечение для резервного копирования. EaseUS Todo является одним из таких программ.
С его помощью вы сможете выбрать файлы для резервного копирования, будь то вся система, определенный диск или раздел, а также и отдельные папки.
Для резервного копирования файлов с помощью этой бесплатной программы, вам просто нужно загрузить его и следовать руководству ниже:
Шаг 1: Запустите EaseUS Todo Backup и выберите "Резервное копирование файлов"
Защитите все свои файлы, такие как документы, фотографии, аудио, видео и т.д. Создавать резервные копии на регулярной основе - это отличная привычка. Резервное копирование файлов является одним из лучших способ обезопасить ваши данные от возможной потери.
Шаг 2: Выберите нужные файлы
Если вы просто хотите создать резервную копию одного или нескольких конкретных файлов из одной папки, опция в правом верхнем углу поможет вам исключить другие файлы.
Шаг 3: Выберите папку назначения для сохранения файла резервной копии
Вам лучше создать файл резервной копии на другом носителе или же на другом диске. В противном случае может возникнуть риск повреждения или удаления файла резервной копии.
Шаг 4: Нажмите кнопку "Продолжить" для завершения процесса копирования