Обзор командной строки для восстановления данных
Можно ли использовать командную строку для восстановления всех потерянных или удаленных файлов с жесткого диска компьютера, внешнего жесткого диска, карты памяти или флешки? Многие спрашивают о подобных функциях командной строки. Но предусмотрены ли таковые?
Даже не смотря на наличие в интернете большого количества инструментов восстановления данных, разработанных для восстановления всех типов файлов с различных носителей на Windows 10, 8.1, 8, 7, Vista и XP, поиск и выбор персонализированного и бесплатного инструмента по-прежнему крайне необходим и актуален.
Командная строка, являясь одной из самых мощных и применимых встроенных утилит Windows, позволяющих пользователям полностью контролировать свой компьютер, сможет обеспечить извлечение файлов после случайного удаления, форматирования или заражения устройства вирусом.
Все доступные функции командной строки для восстановления данных
Ниже вы узнаете о всех функциях командной строки для восстановления данных, доступных для использования в некоторых конкретных случаях, включая восстановление файлов с зараженного вирусом жесткого диска, восстановление файлов с диска с поврежденными секторами и восстановление недоступных файлов с необработанного(RAW) диска.
Примечание:
Функции по восстановлению у командной строки в значительной степени ограничены, что означает, что вы не сможете полностью восстановить каждый потерянный файл с помощью CMD.
Если вам не удастся восстановить потерянные файлы с помощью командной строки, Беслатный Мастер Восстановления Данных EaseUS послужит лучшим решением для восстановления данных.
Способ 1. Восстановление файлов с помощью команды attrib
Применимо для восстановления: удаленных, потерянных, скрытых и даже зараженных вирусом файлов.
Поддерживаемые устройства: жесткий диск Windows, внешний HDD, USB, SD-карта и другие устройства хранения.
Примечание: будьте осторожны в использовании командной строки, малейшая ошибка при вводе команды может привести к серьезному результату.
Шаг 1: Подключите жесткий диск, карту памяти или USB-накопитель к вашему компьютеру.
Шаг 2: Перейдите в меню Пуск, введите "cmd" в строке поиска, нажмите Enter.
Затем вы увидите строку "cmd. exe" под списком программ.
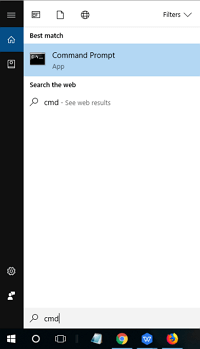
Шаг 3: щелкните правой кнопкой мыши " cmd. exe", затем откроется окно командной строки Windows, с помощью которой и будет возможно восстановление.
Введите "attrib-h-r-s /S /d (буква диска):\*.* ", например, "attrib-h-r-s /s /d G:\*.*".
(Замените G на букву вашего жесткого диска или внешнего устройства хранения с потерянными файлами.)
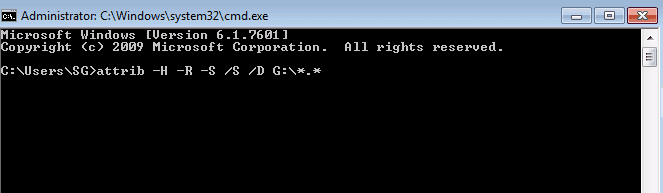
Способ 2. Восстановление удаленных файлов из корзины с помощью командной строки
Применимо для восстановления: удаленных данных и файлов, потерянных после очистки корзины.
Поддерживаемые устройства: жесткий диск Windows, рабочий стол.
Если вы удалили файлы в корзине, вы можете восстановить их непосредственно в ней, щёлкнув по файлам правой кнопкой мыши, или же воспользоваться командной строкой, восстановив их также в исходном расположении:
Шаг 1: Перейдите в меню Пуск, введите: cmd в строке поиска и нажмите Enter.
Выберите "cmd. exe" в списке программ для открытия командной строки.
Шаг 2: Введите: start shell:RecycleBinFolder и нажмите Enter.
Шаг 3: Выберите файлы для восстановления в открывшемся окне.
Способ 3. Восстановление файлов с RAW диска с помощью команд chkdsk и rescan
Применимо для восстановления: RAW или поврежденной файловой системы.
Поддерживаемые устройства: RAW-диск, недоступный внешний HDD/USB/SD.
Если вы потеряли файлы на внешнем устройстве хранения, то сперва подключите носитель к компьютеру, затем откройте командную строку в Windows. При необходимости войдите в систему с учетной записи администратора.
Шаг 1: в окне команд введите "chkdsk (буква диска): /r/f" (например, chkdsk d: /r/f) и нажмите Enter. (Замените d на букву вашего жесткого диска или внешнего устройства хранения с потерянными файлами.)
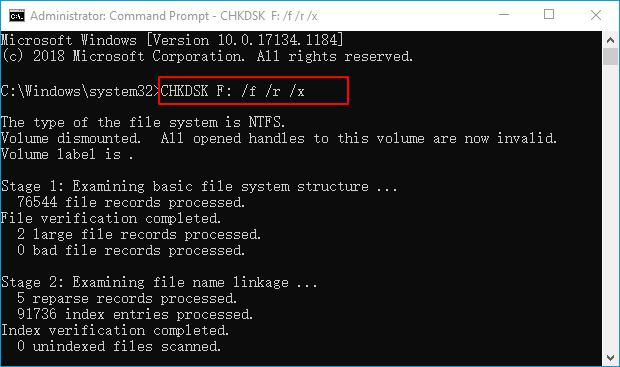
Шаг 2: в окне командной строки введите diskpart и нажмите клавишу Ввод.
Шаг 3: Введите rescan, а затем нажмите enter.
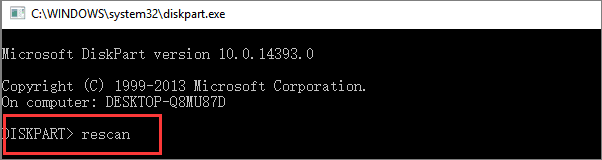
Шаг 4: выйдите из DiskPart, введите chkdsk /f d: в CMD и нажмите Enter. (Замените d буквой диска устройства хранения, на котором вы потеряли данные.)
Дождитесь завершения процесса, затем проверьте были ли восстановлены потерянные файлы на устройстве.
Если после восстановления вы не увидели ваши потерянные данные на носителе или проблема более сложная, например, необходимо восстановление навсегда удаленных файлов или папок в Windows 10/8/7, то рассмотрите наше профессиональное программное обеспечение для восстановления данных с расширенными функциями.
Скачайте альтернативу CMD - бесплатное программное обеспечение для восстановления данных за 3 шага
Помимо восстановления удаленных или скрытых данных с помощью командной строки, есть множество и других случаев, требуемых восстановления, например: восстановление фото с отформатированного жесткого диска, восстановление жесткого диска, восстановления данных с жесткого диска сломанного или недоступного компьютера.
Поскольку командная строка не способна помочь во всех случаях потери данных, необходимо альтернативная бесплатная программа для восстановления файлов. Мастер Восстановления Данных EaseUS способен полностью заменить функции командной строки для восстановлении данных. Кроме того, он предоставляет более эффективные решения для восстановления данных, такие как: восстановление разделов, восстановление удаленных файлов, восстановление отформатированного жесткого диска и другое.
Выполните следующие действие для восстановления файлов, которые не получилось вернуть с помощью командной строки:
1. Загрузите и установите на свой компьютер EaseUS Data Recovery Wizard.

2. Используйте установленную программу для поиска и восстановления потерянных данных. Выберите раздел диска или папку, из которой "пропали" ваши данные. Затем нажмите кнопку "Сканировать".

3. Когда сканирование будет завершено, найдите в списке результатов нужные вам файлы и папки.
Выберите их и нажмите кнопку "Восстановить". При выборе места для сохранения восстановленных данных не следует использовать тот же диск, который вы сканировали!

Примечание: Вы можете использовать EaseUS Data Recovery Wizard Free Edition для восстановления до 2 Гб данных абсолютно бесплатно, поделившись и рассказав о нас в Facebook или Twitter.