Как восстановить случайно перезаписанный документ Word или как восстановить замененный файл Excel? Попробуйте эти два эффективных работающих метода.
| Рабочие решения | Пошаговое решение проблемы |
|---|---|
| Исправление 1. Восстановление перезаписанного Excel файла при помощи функции AutoRecover в MS Office | Вы можете восстановить...Пошаговая инструкция |
| Исправление 2. Восстановление Excel файла из временных файлов в Windows 10 | Восстановление предыдущих... Пошаговая инструкция |
| Исправление 3. Восстановление предыдущей версии Excel файла или Word документа | Вы можете восстановить предыдущую... Пошаговая инструкция |
| 3 решения восстановления перезаписанных файлов Excel на Mac | Вы можете восстановить замененные... Пошаговая инструкция |
| Бонусный совет. Восстановление удаленных или поврежденных Word/Excel файлов | Как восстановить потерянные... Пошаговая инструкция |
Проблема пользователя: Нечаянно перезаписанный Word документ
Случай 1. "Я нечаянно перезаписал Excel файл и сохранил его, есть ли какие-то возможности как я могу восстановить перезаписанный Excel файл?"
Случай 2. "Знает ли кто-нибудь, как восстановить Word документ, который был перезаписан в Windows 10, 8, или 7? Я заменил документ Word на рабочем столе и сохранил файл. Мне нужно восстановить перезаписанный Word документ!"

Перезапись и замена Excel или Word файла не является большой проблемой для большинства пользователей ПК на Windows. Тем не менее, проблема знакома, но большинство не может найти решение. Итак, что вы можете сделать, если ваш файл Excel или Word будет перезаписан или заменен? Здесь мы предлагаем два надежных метода восстановления перезаписанных файлов Excel или документов Word.
И, наконец, представлены два интеллектуальных решения для восстановления и резервного копирования Word/Excel, которые помогут вам восстановить удаленный Word/Excel или выполнить резервное копирование файлов Excel для предотвращения потери данных. Вы можете использовать одну из лучших программ для восстановлениячтобы с легкостью восстановить нечаянно удаленные Word документы.
Как восстановить перезаписанный Excel файл при помощи встроенного инструмента в Excel
Обычно, когда вы редактируете Word или Excel файл, Microsoft Office Excel и Word создает временные файлы для резервного восстановления на вашем ПК с Windows, если у вас активизирована функция AutoSave. И временные файлы не перезаписывают предыдущие. Следовательно, если вы сохранили документ Excel или Word, вы можете попытаться восстановить предыдущую версию файла Excel или документа Word с помощью функции автоматического восстановления Microsoft Office.
Шаг 1. Откройте Exel и нажмите "Файл" ("File") > "Сведения" ("Info"). Выберите "Восстановить несохраненные книги" ("Unsaved Workbooks") из выпадающего списка.
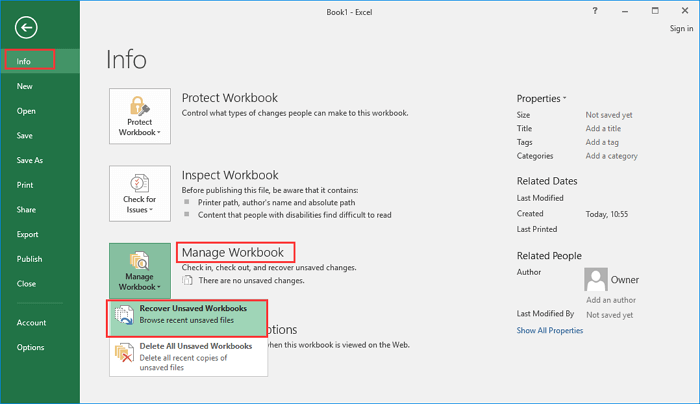
Шаг 2. Выберите несохраненный файл и нажмите на кнопку "Открыть" ("Open").
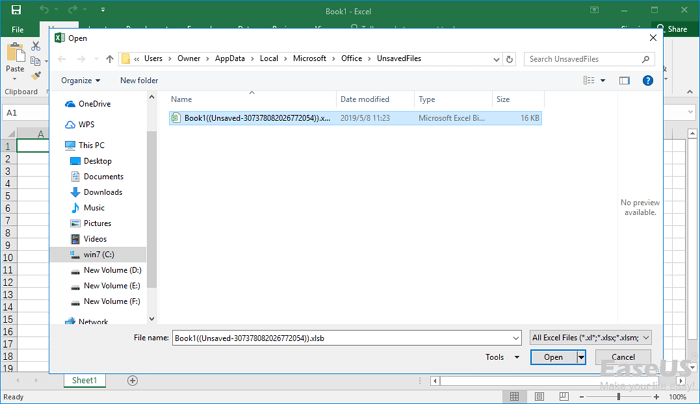
Шаг 3. Затем выберите "Сохранить как" ("Save As") на панели вверху файла, чтобы восстановить его.

Как восстановить замененный Excel файл из временных файлов
Вы можете зайти в папку с временными файлами на вашем ПК с Windows и найти предыдущие версии Excel или Word. Затем откройте и сохраните нужные файлы.
Шаг 1. Откройте папку, в которую Microsoft Office сохраняет временные файлы:
- На Windows 10/8/7/Vista: C:\Users\UserName\AppData\Local\Microsoft\Office\UnsavedFiles
- На Windows XP: C:\Documents and Settings\Local Settings\Application Data\Microsoft\Office\UnsavedFiles
В пути выше замените UserName на имя пользователя в вашем компьютере.
Шаг 2. Найдите временный файл Excel или документа Word, который вам нужен.
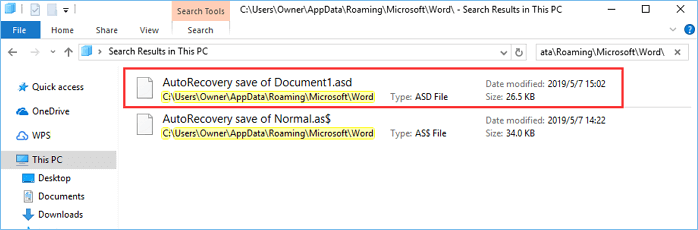
Шаг 3. Откройте целевые файлы и нажмите "Сохранить как" ("Save As"), чтобы восстановить замененный файл Excel или документ Word.
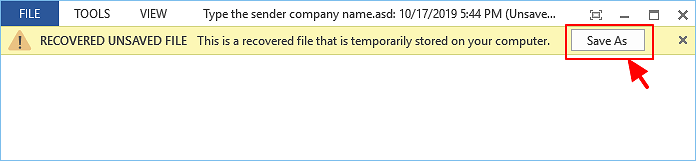
После этого вы должны успешно восстановить перезаписанный документ Excel или Word на своем ПК и продолжить его использование в обычном режиме. Если это не сработает, переходите к следующему способу.
Как восстановить предыдущую версию файла Excel или документа Word
Еще один возможный способ восстановить перезаписанные файлы Excel или документы Word - это восстановление файлов из резервной копии. Предыдущая версия открывается из истории файла из пунктов восстановления. Если вы активировали опцию резервного копирования Windows, вы можете восстановить предыдущую версию документа Word или файла Excel, выполнив следующие действия.
Шаг 1. Создайте новый Excel/Word файл с таким же именем как и ваш потерянный Excel/Word файл или найдите свой существующий, перезаписанный файл Excel/Word.
Шаг 2. Правой клавишей мышки на Excel или Word файл и выберите "Свойства" ("Properties").
Шаг 3. Откройте вкладку "Предыдущие версии" ("Previous Versions"), найдите и выберите последнюю версию или резервную копию, нажмите "Восстановить" ("Restore").
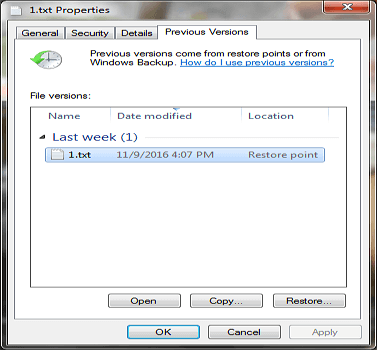
Вот и все, ваш замененный или перезаписанный файл Excel или Word будет восстановлен с тем же именем.
Как восстановить замененный Excel файл на Mac
Как восстановить случайно замененный файл на Mac? Воспользуйтесь следующими тремя решениями для восстановления перезаписанного файла Excel с помощью Time Machine, AutoSave и облачных резервных копий.
Восстановление предыдущей версии Excel файла через Time Machine
Восстановление замененных файлов из локальных резервных копий - самый простой способ. Пользователи Mac используют Time Machine для постепенного резервного копирования фотографий, видео, документов и других файлов. Используйте его для восстановления замененного файла Excel, если вы включили резервное копирование Time Machine.
Шаг 1. Запустите Time Machine из строки меню на вашем Mac. Затем нажмите на Time Machine, чтобы запустить программу.
Шаг 2. Выберите директорию с перезаписанными файлами.
Шаг 3. Нажмите кнопку "Restore" для восстановления замененных файлов Excel на Mac. Затем все восстановленные файлы снова появятся в своих директориях.
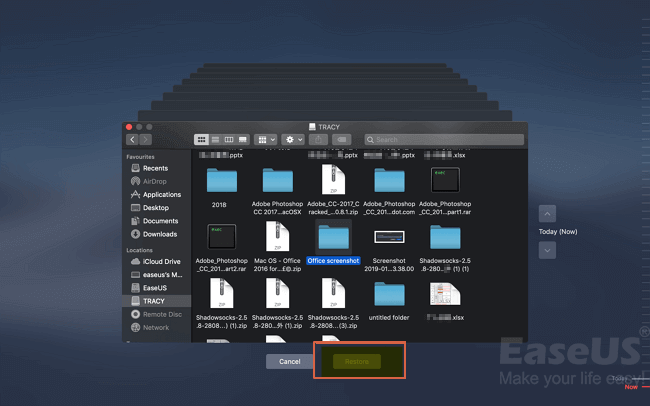
Восстановление перезаписанного Excel файла на Mac через AutoSave
Как и в Windows, в Office на Mac также есть функция автосохранения, которая может автоматически сохранять документы через заданные вами интервалы. Если ваши файлы Word или Excel повреждены или заменены, вы можете использовать файлы AnutoRecovery для их восстановления. Следуйте инструкциям ниже.
Шаг 1. Запустите ваш Mac, откройте "Finder" > "Go" > "Go to Folder".
Шаг 2. Введите ~/Library/Containers/com.microsoft.Excel/Data/Library/Preferences/AutoRecovery и нажмите "Go".
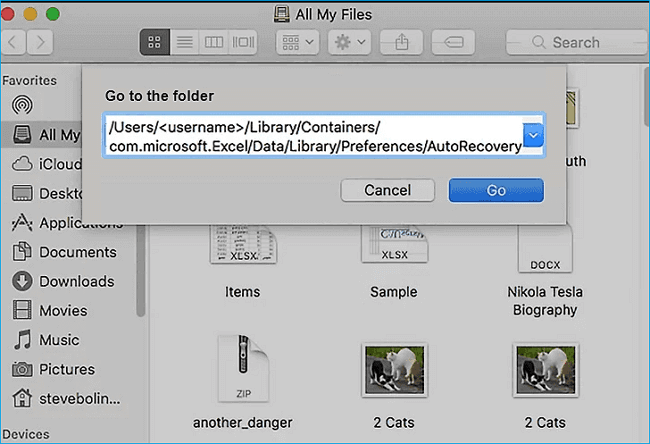
Шаг 3. Выберите файлы, которые вам нужны, и нажмите "Save As" для их восстановления.
Восстановление замененного Excel файла на Mac используя облачные резервные копии
Как восстановить перезаписанные файлы Excel без Time Machine? У вас все еще есть другой способ сделать это с помощью облачных резервных копий, таких как OneDrive, iCloud и Dropbox. Эти облачные сервисы резервного копирования сохраняют историю изменений, внесенных в ваши файлы, позволяя пользователям быстро и легко восстанавливать предыдущие версии файлов.
Здесь мы покажем вам, как восстановить файлы Excel, сохраненные из Dropbox:
Шаг 1. Запустите ваш веб-браузер и откройте dropbox.com. Войдите в свой аккаунт.
Шаг 2. Выберите папку, в которой находятся перезаписанные файлы. Откройте последнюю версию вашего файла.
Шаг 3. Нажмите на три точки в правой панели и выберите "Version history".
Шаг 4. Найдите нужную версию и выберите "Restore".
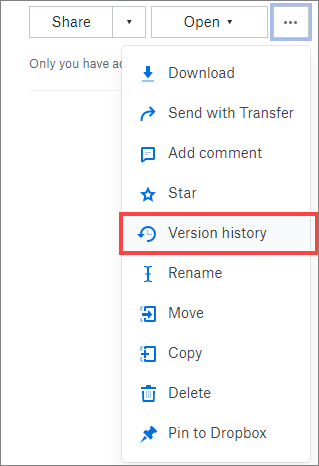
Бонусный совет: Как восстановить удаленные или потерянные Word/Excel файлы
Если ваш документ Excel или Word не перезаписан, он потерян или случайно удален, то вы можете использовать профессиональную программу для восстановления данных. EaseUS Data Recovery Wizard программа имеет хороший интерфейс и имеет высокую репутацию в области восстановления удаленных файлов. Это мощный инструмент для восстановления потерянных данных в сложных обстоятельствах.
Программа EaseUS File Recovery
- Восстановление утерянных или удаленных документов Excel, Word, PPT, PDF и других, пропавших из-за ошибочного удаления, форматирования жесткого диска, потери раздела и т. д.
- Восстанавливает поврежденные Excel, Word, PPT и PDF документы совершенно бесплатно
- Исправляет поврежденные файлы с различных устройств, включая жесткий диск, USB-накопитель, SD-карту, флэш-накопитель, внешний жесткий диск и т. д.
Загрузите это программное обеспечение для восстановления данных, которое поможет вам вернуть все удаленные или потерянные файлы Word и Excel.
1. Загрузите и установите на свой компьютер EaseUS Data Recovery Wizard.

2. Используйте установленную программу для поиска и восстановления потерянных данных. Выберите раздел диска или папку, из которой "пропали" ваши данные. Затем нажмите кнопку "Сканировать".

3. Когда сканирование будет завершено, найдите в списке результатов нужные вам файлы и папки.
Выберите их и нажмите кнопку "Восстановить". При выборе места для сохранения восстановленных данных не следует использовать тот же диск, который вы сканировали!

Резервное копирование файлов Word/Excel во избежание потери данных
Лучший способ избежать повторной потери документов Excel или Word - создать их резервные копии.
Активизируйте автосохранение в Excel или Word
Шаг 1. Откройте Excel, далее "Файл" ("File") > "Параметры" ("Options") > "Сохранение" ("Save").
Шаг 2. Нажмите на "Автосохранение каждые * минут" ("Save AutoRecover information every * minutes") и "Сохранять последнюю автосохраненную версию при закрытии без сохранения" ("Keep the last autosaved version if I close without saving").
Шаг 3. Нажмите "OK" для сохранения настроек.
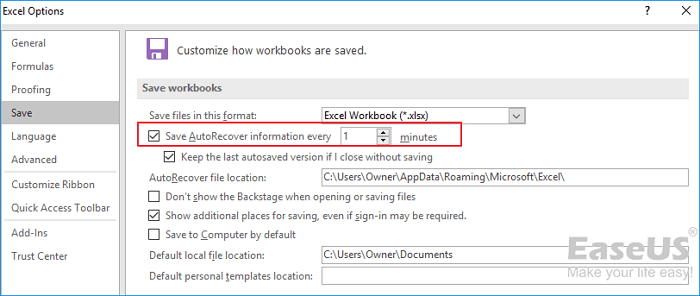
Резервное копирование сохраненных файлов Excel с помощью программы для автоматического резервного копирования
Хотя Microsoft Office предлагает вам функцию AutoRecover для автоматического резервного копирования несохраненных файлов, она не поможет защитить сохраненный документ. Если у вас есть интеллектуальная резервная копия для сохраненного файла Excel или Word, вы можете восстановить резервную копию, даже если она была перезаписана. В таком случае EaseUS программа для резервного копирования файлов может быть настроена на резервное копирование файлов каждые полчаса. Это полезно:
- Для резервного копирования файлов базы данных, которые часто меняются
- Для резервного копирования часто обновляемых общих файлов
- Чтобы создать несколько точек резервного копирования для восстановления или отката
Если вы часто редактируете важные документы Word и Excel, вам следует выполнить их резервное копирование с помощью этого интеллектуального инструмента.
Шаг 1. Нажмите на "выберите данные для резервного копирования" и затем выберите режим резервного копирования среди "Файл", "Диск", "Система" или "Почта" для старта задачи резервного копирования .

Шаг 2. Выберите отдельные файлы, папки, жёсткие диски или партиции, для которых вы хотите сделать резервную копию, затем нажмите "ОК".

Шаг 3. Следуйте инструкции на экране для выбора места хранения файла резервной копии. Нажмите "начать резервное копирование" и завершенные задачи резервного копирования будут отображены в стиле карточек в левой части экрана.

* Для настройки расписания резервного копирования, нажмите "Опции", для защиты резервной копии паролем, нажмите "Опции резервного копирования", в "Схема резервного копирования" установите частоту резервного копирования и выберите при каком событии начать резервное копирование. Помимо этого, есть много других настроек резервного копирования и гибкая настройка под ваши нужды.

Часто задаваемые вопросы о случайно перезаписанном Word документе
Вот наиболее часто задаваемые вопросы о том, как восстановить предыдущую версию файла Excel или документа Word. Если у вас также есть какие-либо из этих проблем, вы можете найти здесь методы решения.
Как мне получить документ Word, который я перезаписал?
Вы можете восстановить перезаписанный Word документ из предыдущих версий:
- Откройте документ Word.
- Перейдите Файл > Сведения.
- В пункте Управление книгой выберите Восстановить несохраненные книги.
- В появившемся окне выберите предыдущий файл для восстановления перезаписанного Word документа.
Можно ли вы восстановить файл, который вы сохранили?
Если вы случайно сохранен поверх документа Word или переименовал файл/папку, вы можете восстановить предыдущую версию этого файла или папки, но вам нужно знать место, где был сохранен файл или папка. Чтобы восстановить перезаписанный файл, выполните восстановление предыдущей версии Excel, используя следующие шаги:
- Найдите папку, которая раньше содержала файл или папку на вашем компьютере, щелкните ее правой кнопкой мыши и выберите "Восстановить предыдущие версии".
- Дважды щелкните на предыдущую версию папки, которая содержит файл или папку, которую вы хотите восстановить.
- Перетащите файл или папку, которые вы хотите восстановить, в другое место, например на рабочий стол или другую папку.
Можно ли отменить сохранение в Word?
Если вы открываете существующий файл в Word для изменения, чтобы создать новый файл, но вы забыли сохранить его под новым именем перед редактированием, вы можете использовать команду Отменить, чтобы восстановить исходное содержимое файла. Этот метод работает, только если файл все еще открыт.
- Сначала выберите текущее содержимое файла и скопируйте его в новый файл. Сохраните этот файл под новым именем.
- В исходном файле используйте Ctrl + Z, чтобы отменить до 20 последних изменений. Если при этом будет восстановлено все исходное содержимое, используйте "Сохранить как", чтобы сохранить файл с исходным именем.
- Если это не сработает, попробуйте отменить сохранение в Excel или Word с резервной копией.
Как мне отменить замененный файл?
Как восстановить перезаписанный файл:
- Щелкните правой кнопкой мыши на перезаписанный или замененный файл и выберите "Свойства".
- Перейдите во вкладку Предыдущие версии.
- Если вы хотите просмотреть старую версию, нажмите "Просмотр". Чтобы скопировать старую версию в другое место, нажмите "Копировать...". Чтобы заменить текущую версию на старую, нажмите "Восстановить".