"Как лучше преобразовать диск без потери данных в других моих разделах (которые не были отформатированы)?"
Вы были засыпаны массой информации о "MBR в GPT" на странице поиска? В этой статье мы рассмотрим решения для преобразования MBR в GPT тремя способами, а также сторонний инструмент для создания разделов, управление дисками и diskpart.
Если вы выберите встроенные в Windows инструменты, для их использования нужно будет удалить существующие на диске тома. Во избежание потери данных, поверьте нам, вы можете выбрать одну из лучших программ - EaseUS Partition Master, для изменения стиля раздела в 3 простых шага.
СОДЕРЖАНИЕ:
В каких случаях вам нужно преобразовывать диск из MBR в GPT
И MBR, и GPT, это стили разделов Windows. Короче говоря, стиль раздела используется, чтобы сообщить Windows, как получить доступ к данным на диске. Как правило, вы можете без проблем использовать свой диск независимо от стиля раздела. Но бывают ситуации, когда вам нужно преобразовать MBR в GPT или наоборот:
- Вам нужно больше разделов на вашем жестком дис
Диски MBR поддерживают только четыре записи таблицы разделов. Другими словами, он позволяет пользователям создавать не более четырех основных разделов. Если требуется больше разделов, необходима вторичная структура, известная как расширенный раздел.
- Ваш жесткий диск больше 2TB
GPT (таблица разделов GUID) более надежен и позволяет использовать тома размером более 2 ТБ. Таким образом, если размер вашего жесткого диска превышает 2 ТБ, вы можете предпочесть стиль раздела GPT, чтобы полностью использовать дисковое пространство. (Если на диске более 2 ТБ используется традиционный метод разбиения MBR, вы можете использовать не более 2 ТБ хранилища.)
- Вы хотите выполнить клонирование системы
Как вы, возможно, знаете, диски MBR и GPT используют разные режимы загрузки. (Диски MBR поддерживают BIOS, а диски GPT поддерживают режим UEFI.) Если вы хотите клонировать Windows или перенести ОС, вам необходимо убедиться, что исходный и целевой диски имеют одинаковый стиль разделов, чтобы вы могли загрузить свой компьютер с целевой диск гладко.
3 способа преобразования диска MBR в GPT без потери данных в Windows 11/10
Как уже упоминалось, существует три способа преобразования диска MBR в диск GPT, в том числе с помощью управления дисками, команды DiskPart или стороннего ПО.
Способ 1. Изменение MBR в GPT с помощью надежного инструмента для работы с разделами (рекомендуется)
Если вы используете встроенные утилиты Windows, будь то Управление дисками или DiskPart, для преобразования вашего MBR-диска в GPT-диск, вам необходимо удалить весь существующий том на вашем жестком диске. Таким образом, если вы хотите преобразовать диск MBR в GPT без потери данных, вам необходимо заранее создать резервную копию всего диска, что может занять много времени, поскольку на диске всегда хранятся гигабайты файлов.
Учитывая это, вам рекомендуется попробовать заслуживающий доверия инструмент разделов - EaseUS Partition Master. Эта программа поможет вам напрямую преобразовать диск MBR в диск GPT без потери данных. С EaseUS Partition Master вам не нужно удалять тома диска, как с помощью управления дисками или DiskPart. Все, что вам нужно сделать, это выбрать диск и выбрать "Преобразовать в GPT" ("Convert to GPT").
- Важно
- Если ваш диск является диском данных, вы можете напрямую преобразовать его из MBR в GPT. Однако, если это системный диск, убедитесь, что ваша операционная система и материнская плата поддерживают загрузку из режима UEFI, прежде чем преобразовывать диск в GPT, поскольку системный GPT-диск можно загрузить только из режима UEFI.
Для преобразования MBR в GPT:
Шаг 1. Загрузите и запустите EaseUS Partition Master на вашем компьютере с Windows.
Шаг 2. Щелкните правой кнопкой мыши по диску MBR, который вы хотите преобразовать, и выберите функцию "Конвертировать в GPT".

Шаг 3. После этого найдите и нажмите кнопку "Выполнить 1 операцию" на панели инструментов, затем подтвердите кнопкой "Применить", чтобы начать преобразование. Вам необходимо перезагрузить устройство, чтобы изменения вступили в силу.
Примечание: если на вашем компьютере возникают проблемы с загрузкой ОС, вам необходимо сначала создать загрузочный диск WinPE, а затем с него запустить EaseUS Partition Master для преобразования MBR в GPT.

Способ 2. Преобразование MBR в GPT диск с помощью Управления дисками
Вам необходимо удалить все тома на жестком диске перед преобразованием, иначе вы увидите, что "Преобразовать в GPT-диск" ("Convert to GPT Disk") неактивно в "Управлении дисками" ("Disk Management"). Таким образом, если у вас есть файлы на диске, который вы хотите конвертировать, вначале сделайте резервную копию всех файлов. Как правило, вы можете создать резервную копию диска, скопировав файлы и папки вручную, что, несомненно, займет много времени. Если вы хотите сделать резервную копию эффективно, вы можете использовать бесплатную программу для резервного копирования - EaseUS Todo Backup, которая намного быстрее чем копировать файлы вручную.
После того, как вы сохраните свои данные в безопасном месте, вы можете выполнить следующие шаги, чтобы преобразовать свой диск MBR в диск GPT в разделе Управление дисками (Disk Mangement).
Шаг 1. Правый клик на "Этот компьютер" ("This PC"), выберите "Управление" ("Manage") и затем перейдите в "Управление дисками" ("Disk Management").
Шаг 2. Щелкните правой кнопкой мыши на тома диска и выберите "Удалить том..." ("Delete Volume...") (если вы случайно удалили том в Управлении дисками, вы можете восстановить раздел и файлы на нем, обратившись к связанной статье.
Шаг 3. Когда ваш диск станет пустым (показывается как нераспределенное пространство), щелкните правой кнопкой мыши диск и выберите "Преобразовать в GPT-диск" ("Convert to GPT Disk").
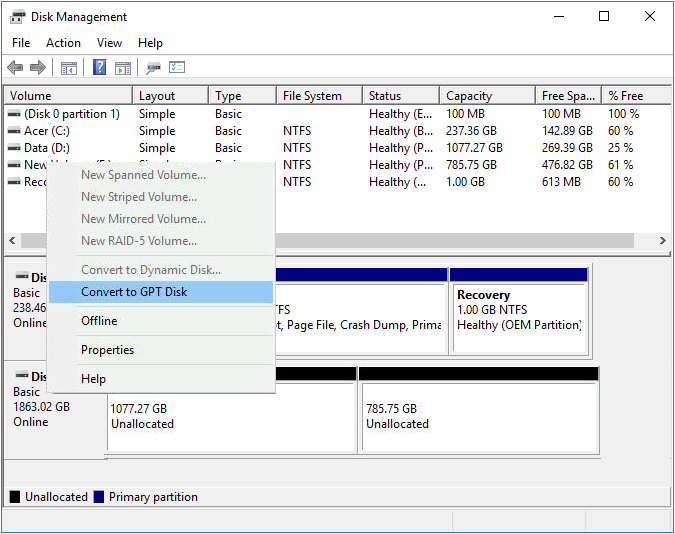
Теперь вы успешно преобразовали диск MBR в диск GPT. Чтобы использовать жесткий диск для хранения данных, необходимо создать на диске новые тома. (Если вы используете утилиту разделов EaseUS, вам не нужно выполнять эти операции. Вместо этого вы можете использовать его сразу после преобразования.)
Шаг 1. Щелкните правой кнопкой мыши нераспределенное пространство и выберите "Создать новый простой том…" ("Create New Simple Volume...").
Шаг 2. Затем вы увидите диалоговое окно "Мастер создания простого тома" ("New Simple Volume Wizard"), нажмите "Далее" ("Next"), чтобы продолжить.
Шаг 3. Следуйте указаниям мастера, чтобы указать размер тома, назначить букву диска или путь и отформатировать раздел. После этого будет создан новый простой том. Вы можете повторить процесс, чтобы создать больше разделов на диске.
Шаг 4. Вы можете скопировать резервные копии файлов обратно на диск в соответствии с вашими потребностями.
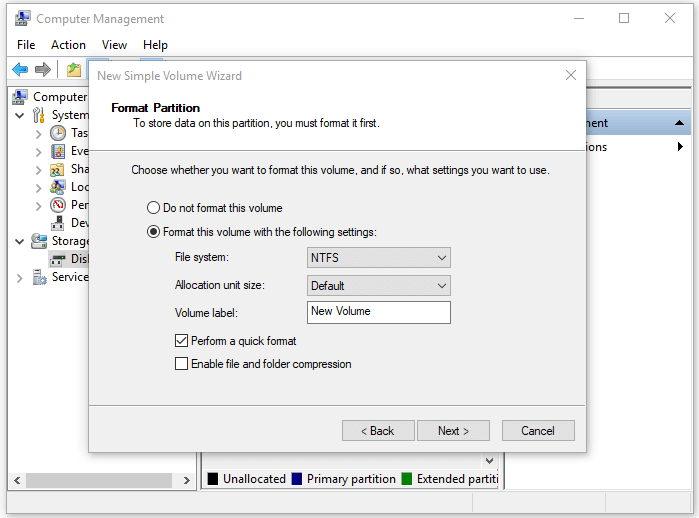
Способ 3. Преобразование диска MBR в диск GPT с помощью DiskPart
DiskPart - это утилита командной строки в Windows, которую можно использовать для управления диском или его разделами. Таким образом, вы также можете применить этот инструмент для преобразования MBR в GPT-диск. Однако, как и при использовании управления дисками, вам также необходимо удалить тома на диске перед преобразованием, а это означает, что резервное копирование данных также необходимо, если вы предпочитаете этот метод.
Шаг 1. Нажмите на кнопку "Пуск" ("Start") и введите cmd.
Шаг 2. Правый клик на "Командную строку" ("Command Prompt") и выберите "Запустить от имени Администратора" ("Run as administrator").
Шаг 3. Когда вы увидите окно, спрашивающее ваши права, нажмите "Да" ("Yes").
Шаг 4. Введите по одной следующие команды для удаления тома на диске:
- diskpart
- list disk
- select disk 1
- clean
Если вы по ошибке очистили раздел, вы можете отменить очистку DiskPart, чтобы вернуть свои файлы.
Шаг 5. После удаления разделов на вашем диске теперь вы можете преобразовать MBR в GPT:
- list disk
- select disk 1
- convert gpt
- exit
Самое главное
На самом деле, самая большая разница между использованием встроенных утилит Windows и стороннего программного обеспечения заключается в том, следует ли удалять тома дисков. Как вы можете видеть из приведенных выше подробностей, использование программного обеспечения для разделов EaseUS, которое может служить конвертером MBR в GPT, это самый простой способ изменить диск MBR на диск GPT. Кроме того, этот инструмент также может помочь вам клонировать диски, объединять разделы, сжимать разделы, переносить ОС... Если вы хотите преобразовать системный диск из MBR в GPT, рекомендуется использовать удобный инструмент.