Когда Mac предупреждает вас, что "диск, который вы вставили, не читается этим компьютером", это означает, что на вашем внешнем жестком диске или флэш-накопителе USB обнаружена проблема. Вы можете следовать краткому руководству здесь, чтобы решить эту проблему:
| Рабочие решения | Решение проблемы наг за шагом |
|---|---|
| 1. Проверка системы Mac | Подключите другое внешнее USB-устройство к Mac, проверьте, появляется ли оно в Finder... Все шаги |
| 2. Проверка файловой системы | Проверьте, является ли файловая система вашего внешнего устройства NTFS. Если да, измените на FAT32... Все шаги |
| 3. Ремонт с помощью Дисковой утилиты | Подключите внешнее устройство к Mac > Перейдите в "Utilities" > Выберите устройство и нажмите на "First Aid"... Все шаги |
| 4. Инициализация диска | Откройте Дисковую утилиту > выберите проблемный диск и нажмите "First Aid" > "Repair disk" > "Erase"... Все шаги |
USB сообщает "Вставленный диск не читается на этом компьютере"
"Мой USB-накопитель Sandisk становится нечитаемым и недоступным по неизвестным причинам. Всякий раз, когда я подключаю его к своему MacBook, я получаю сообщение об ошибке: "Вставленный вами диск не читается этим компьютером". У меня много семейных фотографий и рабочих документов, сохраненных на USB, можно ли как-нибудь починить флешку и получить доступ к моим данным?"
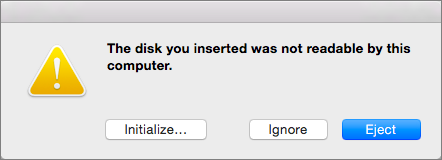
Исправления ошибки "Вставленный диск не читается на этом компьютере"
- #1. Подключение другого устройства к Mac
- #2. Проверка файловой системы вставленного диска
- #3. Восстановление нечитаемого диска с помощью Дисковой утилиты
- #4. Инициализация диска и восстановление данных
Чтобы открыть съемные устройства хранения, такие как внешний жесткий диск, SD-карта, USB-накопитель или даже телефон или планшет Android, вам обычно нужно вставить его в компьютер с Windows или Mac. Но если системные файлы или диск повреждены, появятся всплывающие сообщения об ошибках, которые не позволят вам получить доступ к устройству и данным. В Mac OS X сообщение об ошибке обычно гласит: "Вставленный диск не читается этим компьютером".
Как и в истории, упомянутой выше, многие пользователи Mac столкнулись с этой проблемой и хотят найти решение. Вот наш совет о том, как решить эту проблему:
Шаг 1. Проверьте Mac систему
Просто подключите другой внешний жесткий диск к Mac, если он появится в Finder, это означает, что проблема связана с внешними USB-устройствами, а не с Mac.
Шаг 2. Проверьте формат файловой системы
Проверьте формат файловой системы внешнего жесткого диска, SD-карты, USB-накопителя или других устройств. Если он отформатирован в формате NTFS, то нетрудно понять, почему он не читается на Mac. Чтобы это исправить, конвертируйте NTFS в FAT32.
Форматирование диска удалит данные навсегда. Хорошо сделать резервную копию соответствующего диска на Mac заранее с помощью EaseUS Todo Backup для Mac.
Шаг 3. Проверьте или восстановите нечитаемый диск, USB или SD-карту с помощью Дисковой утилиты
1. Выберите "Go" > "Utilities".
2. Дважды нажмите на "Disk Utility".
3. Выберите том на левой панели, для которого вы хотите восстановить разрешения.
4. Нажмите на вкладку "First Aid".
5. Выберите том, на который вы хотите установить приложение Adobe, а затем нажмите на "Repair Disk" разрешения.
Шаг 4. Инициализируйте диск и восстановите данные
Если проблема не устранена, у вас нет другого выбора, кроме как согласиться инициализировать вставленный диск, как предупреждает всплывающее окно.
Заботитесь о важных данных? Загрузите и установите EaseUS программу для восстановления данных Mac на свой Mac, потому что это исправление приведет к потере данных на устройстве хранения.
Общие шаги по устранению неполадок:
1. Нажмите кнопку "Initialize".
2. Откроется Дисковая утилита. В строке меню нажмите "View" > "Show All Devices". Там вы можете найти проблемный диск, который Mac распознает как неформатированное пространство.
3. Выберите диск с левой панели и нажмите на "Frist Aid".
4. Нажмите "Repair Disk". Дождитесь окончания процесса восстановления. Не удается восстановить диск, потому что Дисковая утилита не может восстановить этот диск? Продолжайте, пожалуйста.
5. Перейдите к кнопке "Erase". Назовите диск, выберите "File Format" и нажмите "Erase". Это отформатирует ваш диск с правильной файловой системой.
После этого ваш Mac должен правильно распознать диск. Вы больше не будете получать такую нечитаемую ошибку диска.
Чтобы восстановить отформатированные данные на диске, откройте EaseUS Data Recovery Wizard для Mac и следуйте инструкциям в этой статье: Восстановление утерянный файл с отформатированного USB-накопителя на Mac.
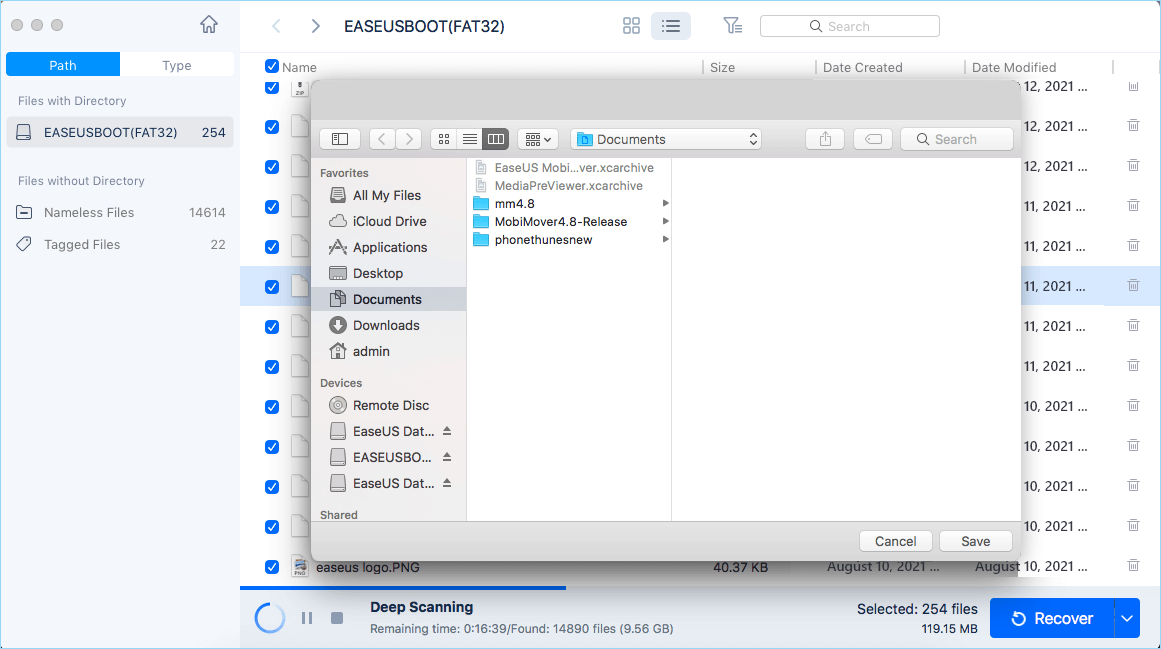
Если ошибка "вставленный вами диск не читается этим компьютером" все еще существует после того, как вы попробовали все методы, мы рекомендуем вам всегда делать резервную копию диска. Купите новое устройство и будьте готовы к скорому отказу диска.
Заключение
На этой странице мы перечислили руководство из 4 шагов, которое поможет вам исправить ошибку "Вставленный диск не читается на этом компьютере" на компьютере Mac.
Если у вас возникла та же проблема с вашим диском, следуйте советам на этой странице. Некоторые из вас могут потерять некоторые полезные файлы во время процесса, и не беспокойтесь.
EaseUS Data Recovery Wizard для Mac может сканировать и находить все ваши файлы всего за несколько кликов. Теперь ваша очередь заставить ваш привод снова нормально работать.