- Что за конвертер для восстановления текста есть в Word
- Как использовать конвертер восстановления текста в Word для исправления поврежденных файлов
- Как исправить поврежденный Word-документ с помощью опции Microsoft "Открыть и восстановить"
- Как восстановить поврежденный документ Word с помощью спец. утилиты для восстановления файлов
- Заключение
Что за конвертер для восстановления текста есть в Word
онвертер для восстановления текстав Microsoft Office позволяет открывать и восстанавливать поврежденные документы Word или любые другие текстовые файлы. При повреждении документа Word или других файлов, вызванных сбоем системы или программы, вы можете использовать этот конвертер,чтобы восстановить как можно больше информации.
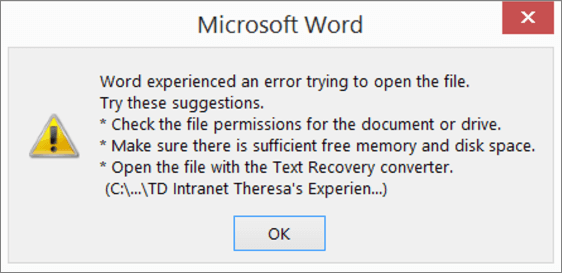
Конвертер восстановления текста предлагает функцию "Восстановить текст из любого файла" для извлечения и восстановления текста из Word-документа и даже простых текстовых файлов. В следующей части мы объясним, как его использовать для восстановления текста и поврежденных документов Word на компьютерах под Mac и Windows.
Как использовать конвертер восстановления текста в Word для исправления поврежденных файлов.
Когда в Word (при попытке открыть файл) возникает ошибка с сообщением:"Файл поврежден и не может быть открыт"или "Файл не может быть открыт, потому что есть проблемы с его содержимым" — вы можете попробовать открыть конвертер для восстановления текста, чтобы исправить поврежденный документ (впрочем, его можно использовать и для других файлов, например, HTML-страниц).
Как использовать конвертер для восстановления текста в Word на компьютере Mac или Windows:
Шаг 1. Откройте приложение Microsoft Word на своем компьютере.
Шаг 2. Нажмите "Файл" на панели MS Word в левом верхнем углу.
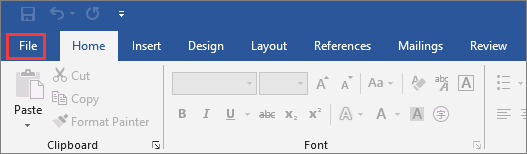
Шаг 3. Затем в строке главного меню выберите "Открыть" > "Обзор", чтобы перейти к папке, в которой расположен файл Word.
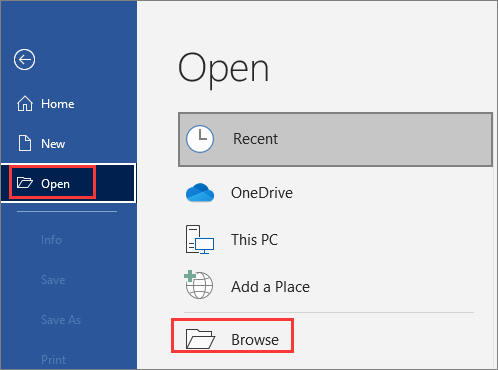
Шаг 4.Нажмите "Все файлы" в правом нижнем углу. Затем выберите "Восстановить текст из любых файлов" в раскрывающемся списке.
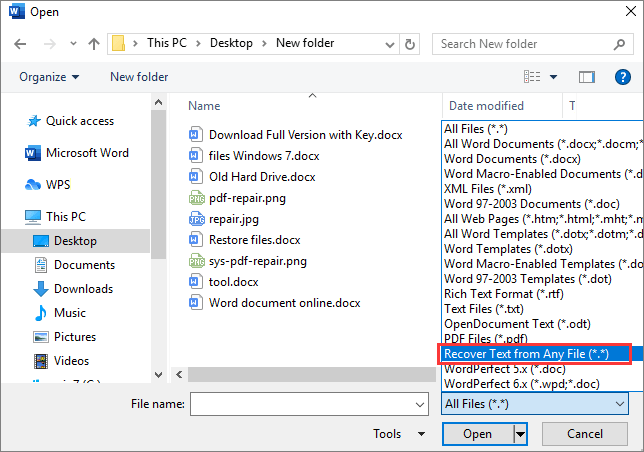
Шаг 5. Выберите файл, из которого вы хотите восстановить текст, а затем нажмите кнопку "Открыть". MS Word откроет и восстановит текст из файла.
.png)
Конвертер для восстановления текста — это лишь один из нескольких способов исправить поврежденные файлы. Как следует из названия, этот конвертер может только извлекать текст! Если вы хотите восстановить документ Word, содержащий изображения, диаграммы или другие встроенные элементы, этот метод не сработает.
Однако, даже если конвертер для восстановления текста вам не поможет, не отчаивайтесь, попробуйте другие методы восстановления поврежденных файлов (о них ниже).
Как исправить поврежденный Word-документ с помощью опции Microsoft "Открыть и восстановить"
Кроме конвертера для восстановления текста в Word, есть в Microsoft Office и другой инструмент - "Открыть и восстановить". Эта функция позволяет восстановить поврежденные Word- или Excel-документы (например, из-за неправильно заданного расширения файла).
Шаг 1.Запустите MS Word. Нажмите "Файл > Открыть > Обзор".
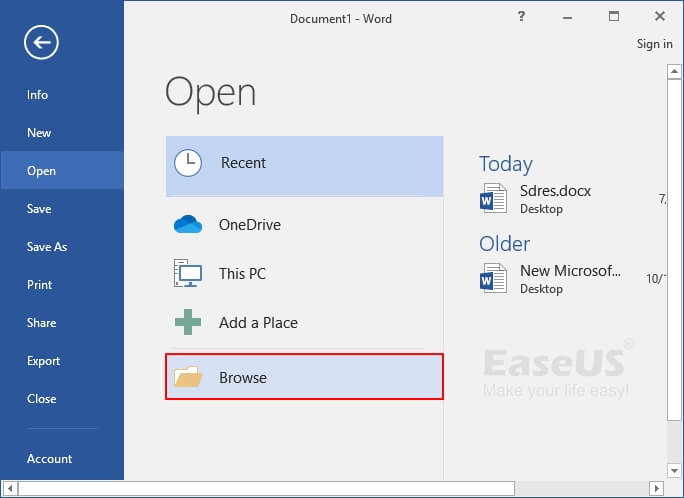
Шаг 2. Перейдите в папку, в которой хранится поврежденный документ Word.
Шаг 3. Выберите Word-документ, который вы хотите восстановить. Нажмите стрелку раскрывающегося списка рядом с кнопкой "Открыть" и выберите опцию "Открыть и восстановить".
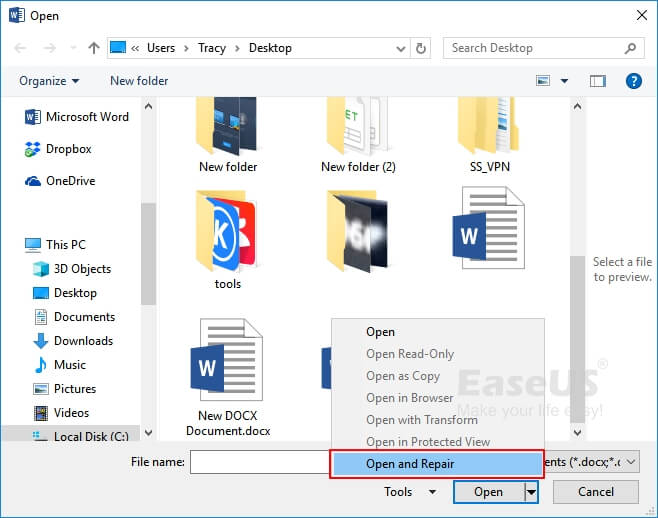
Microsoft Office автоматически восстановит и откроет документ Word. Вы можете проверить и сохранить восстановленный документ в виде нового файла. Если этот метод не сработал, попробуйте нижеприведенное программное обеспечение для восстановления поврежденных файлов.
Как восстановить поврежденный документ Word с помощью спец. утилиты для восстановления файлов
Лучшей альтернативой вышеприведенным инструментам Word — является профессиональная утилита для восстановления файлов: EaseUS Data Recovery Wizard Она способна эффективно восстанавливать не только удаленные, но и поврежденные файлы.
Being world-famous data recovery software, EaseUS Data Recovery Wizard ensures a hassle-free experience in восстанавливать удаленные файлыиз-за ошибочного форматирования жесткого диска, потери разделов, сбоя операционной системы, повреждения носителя и т.д. Кроме того, это программное обеспечение также может помочь исправить поврежденные файлы, например, фотографии, видео, документы.
Ниже приведена пошаговая инструкция по использованию программного обеспечения от EaseUS для восстановления файлов и исправления поврежденных документов Word. Если вам нужновосстановить поврежденные фотографии в формате JPEGили видео в форматах MP4/MOV ознакомьтесь с полным руководством по приведенным ссылкам.
1. Загрузите и установите на свой компьютер EaseUS Data Recovery Wizard.

2. Используйте установленную программу для поиска и восстановления потерянных данных. Выберите раздел диска или папку, из которой "пропали" ваши данные. Затем нажмите кнопку "Сканировать".

3. Когда сканирование будет завершено, найдите в списке результатов нужные вам файлы и папки.
Выберите их и нажмите кнопку "Восстановить". При выборе места для сохранения восстановленных данных не следует использовать тот же диск, который вы сканировали!

Заключение
Конвертер в программе MS Word полезен для восстановления текста из самых разных документов. Если вы столкнулись с проблемным поврежденным файлом, вы можете сначала попробовать этот инструмент, и, если он не поможет, разумным выбором будет применение спец. утилиты для восстановления файлов - EaseUS Data Recovery Wizard.
Несмотря на то, что использование вышеприведенных инструментов — является эффективным способом восстановления документов, мы все же настоятельно рекомендуем вам выработать привычку создавать резервные копии файлов. Если вам не нравится создавать резервные копии файлов вручную, вы можете использоватьспец. программу для автоматического резервного копирования,которая сделает это за вас!