Выполните две части ниже, чтобы отобразить исчезнувшие значки на рабочем столе Mac и легко восстановить потерянные файлы:
| Рабочие решения | Решение проблемы шаг за шагом |
|---|---|
| Фраза 1. Показать отсутствующие iCons | Метод 1. Используйте Finder... Все шаги Метод 2. Используйте резервную копию Time Machine... Все шаги |
| Фраза 2. Получить отсутствующие файлы | Метод 1. Используйте софт для восстановления файлов Mac... Все шаги Метод 2. Используйте резервную копию iCloud... Все шаги Метод 3. Используйте Stacks... Все шаги Метод 4. Используйте корзину... Все шаги |
Все с моего Mac рабочего стола исчезло, помогите
Существует два распространенных случая исчезновения содержимого на рабочем столе Mac: в одном случае исчезло все, а в другом исчезли только файлы рабочего стола. Независимо от того, с какой дилеммой вы столкнулись, вы можете найти решения на этой странице и сделать так, чтобы значок вашего Mac на рабочем столе отображался, и восстановить все недостающие файлы самостоятельно.
Почему все на моем рабочем столе Mac исчезло?
Вы можете быть озадачены тем, почему файлы и значки на рабочем столе вашего Mac пропали. Здесь мы перечислили некоторые нормальные причины:
- #1. Обновление macOS или Mac OS X приводит к потере значков и элементов на рабочем столе Mac
- #2. Настройки Finder по умолчанию, из-за которых значки и элементы не отображаются на рабочем столе Mac
- #3. Настроили скрытие файлов на Mac
- #4. Ложная операция, которая удаляет элементы на Mac
Не паникуйте, когда вы впервые обнаружите, что файлы и значки исчезли, перезагрузите Mac и проверьте, отображаются ли эти элементы снова. Если перезагрузка не работает, обратитесь к следующим пунктам, чтобы узнать, можно ли восстановить исчезнувшие файлы и значки с рабочего стола.
Часть 1. Показ и возвращение исчезнувшие Mac iCons
Значки Mac обычно исчезают после установки или обновления macOS. В большинстве случаев значки теряются из-за случайного удаления или из-за того, что какое-то приложение перезаписывает настройки отображения рабочего стола. К счастью, вы можете отобразить исчезнувшие значки на рабочем столе Mac одним из следующих способов.
Метод 1. Использование Finder для отображения пропавших Mac iCons
Шаг 1. Нажмите на иконку Finder на вашем рабочем столе.
Шаг 2. Из панели меню выберите "Finder Preferences".
Шаг 3. И окне Finder Preferences, которое откроется, нажмите на вкладку "General".
Шаг 4. Поставьте галочку около элементов, которые вы хотите отображать на рабочем столе.
![]()
Вы увидите список устройств, для которых соответствующий значок может отображаться на рабочем столе. Убедитесь, что соответствующие параметры отмечены флажком. После этого закройте окно настроек Finder. Выбранные элементы снова отобразятся на рабочем столе.
Метод 2. Возвращение iCons на рабочий стол Mac из резервной копии Times Machine
Предварительное условие: У вас создана резервная копия Time Machine вашего рабочего стола, до того, как иконки и файлы пропали.
Резервная копия Time Machine является другим путем попытки восстановления потерянных иконок. Давайте посмотрим как вернуть пропавшие иконки рабочего стола Mac:
Шаг 1. Подключите внешний диск с резервной копией Time Machine к Mac. Войдите в "Time Machine" из меню Time Machine.
Шаг 2. Используйте временную шкалу или стрелки вверх и вниз для просмотра и выбора точки резервного копирования.
Шаг 3. Нажмите на меню "Space" для просмотра, то ли это, что вы хотите.
Шаг 4. Нажмите "Restore" для восстановления выбранного файла.
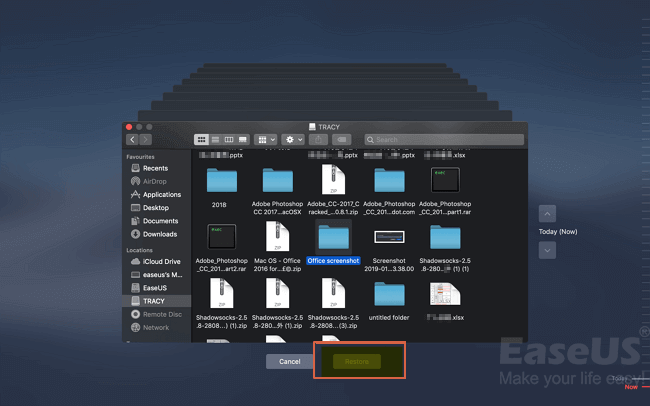
После этого вы можете снова просматривать и проверять такие элементы, как значки, сохраненные на рабочем столе Mac, включая отсутствующие файлы.
Часть 2. Восстановление пропавших с рабочего стола файлов/папок на Mac
Если файлы и папки на вашем рабочем столе исчезли, вы должны применить другие методы, чтобы вернуть их. Здесь мы перечислили 5 возможных способов, которые вы можете попробовать, обратите внимание, что представлен первый способ, тем эффективнее он будет.
Быстрое исправление: проверьте, скрыты ли файлы рабочего стола
В Mac есть встроенное приложение под названием Terminal. С помощью этого приложения вы можете искать, удалять или изменять файлы и папки. Этот метод закроет Mac Terminal и покажет все скрытые файлы на вашем рабочем столе. Если этот метод не работает, попробуйте другие методы, упомянутые ниже. Вот шаги:
Шаг 1. Запустите терминал Mac.
Шаг 2. Введите defaults write com.apple.Finder AppleShowAllFiles true и нажмите Enter.
Шаг 3. Ввдите killall Finder и нажмите Enter.

Метод 1. Восстановление пропавших файлов/папок при помощи софта для восстановления
Применимо к: Все уровни пользователей Mac для восстановления отсутствующих файлов и папок на рабочем столе Mac.
Профессиональное программное обеспечение для восстановления данных Mac может помочь вам восстановить файлы и папки, потерянные из-за ложной операции. Здесь мы рекомендуем вам применить EaseUS Data Recovery Wizard для Mac. Эта программа разработана для сканирования устройства хранения и восстановления потерянных данных. Давайте подробно рассмотрим ключевые функции этого инструмента восстановления данных:
- Быстрое сканирование и список всех потерянных файлов и папок на вашем Mac.
- Охватывает различные сценарии потери данных, такие как удаление, вирусная атака, сбой системы или человеческий фактор.
- Поддержка предварительного просмотра восстанавливаемых файлов перед фактическим процессом восстановления.
- Для восстановления требуется всего три простых шага.
- Одобрено такими органами, как MacWorld, TechRadar, PCmag и т. д.
Загрузите EaseUS Data Recovery Wizard для Mac и выполните следующие действия, чтобы восстановить отсутствующие файлы и папки на рабочем столе.
Кроме того, если вам нужно восстановить только несколько файлов размером менее 2 ГБ, вы можете попробовать бесплатную версиюData Recovery Wizard для Mac. Она работает точно так же как pro версия.
Шаги по восстановлению пропавших/потерянных файлов рабочего стола Mac
Шаг 1. Выберите раздел диска (это может быть внутренний HDD/SSD или съемный накопитель), где вы потеряли данные (файлы, документы, и прочее). Нажмите кнопку «Сканировать».

Шаг 2. Data Recovery Wizard немедленно просканирует выбранный том диска и отобразит результаты сканирования на левой панели.

Шаг 3. В результатах сканирования выберите файл(ы) и нажмите кнопку "Восстановить".

Метод 2. Восстановление пропавших файлов рабочего стола Mac при помощи резервной копии iCloud
Применимо к: Пользователи iCloud, которые настроили iCloud для синхронизации файлов Mac, восстанавливают отсутствующие файлы рабочего стола Mac из резервной копии iCloud.
Если вы синхронизировали файлы Mac с iCloud, вы можете немедленно вернуть потерянные или отсутствующие файлы рабочего стола, такие как документы, через свою учетную запись iCloud.
Здесь представлены шаги:
Шаг 1. Откройте iCloud.com и войдите, используя свои логин и пароль.
Шаг 2. Нажмите на Cloud Settings и прокрутите ниже, нажмите "Restore Files" под блоком Advanced.
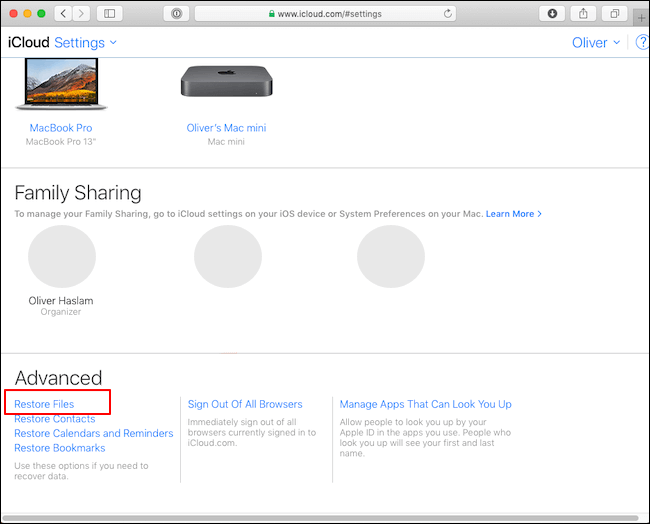
Шаг 3. Нажмите и выберите пункты с вашими потерянными файлами и нажмите "Restore".
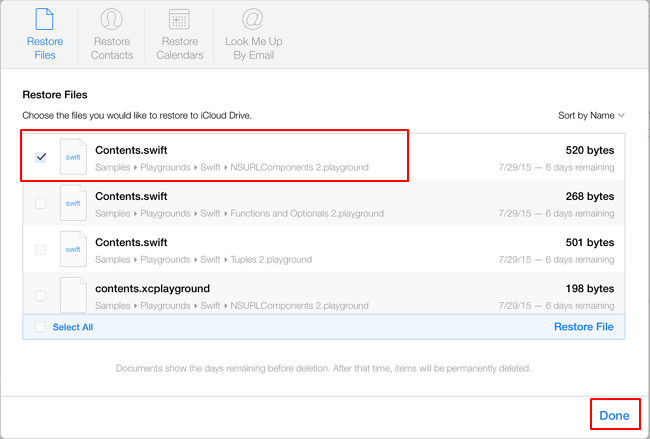
Метод 3. Использование Stacks для поиска пропавших файлов рабочего стола на Mac
Применимо к: Реорганизуйте и сделайте так, чтобы файлы рабочего стола Mac отображались.
На последней версии macOS на вашем компьютере, таких как macOS Catalina, Mojave, вы можете использовать Stacks на своем компьютере, чтобы автоматически упорядочивать файлы на рабочем столе по типу файла.
Когда вы потеряли файлы или они отсутствуют на рабочем столе Mac, попробуйте Stacks. Он сможет удивить вас.
Шаг 1. На рабочем столе Mac нажмите правой клавишей мыши на пустую область для вызова контекстного меню.
Шаг 2. Снимите галочку с "Use Stacks".
Шаг 3. Повторите ещё раз Шаг 1 и затем нажмите на "Use Stacks".
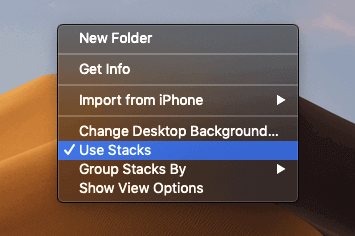
После этого, вы сможете найти потерянные файлы снова на вашем рабочем столе.
Метод 4. Восстановление пропавших файлов рабочего стола Mac из корзины
Применимо к: Все уровни пользователей Mac, чтобы извлечь удаленные файлы, сохраненные на рабочем столе Mac, из корзины.
Когда вы теряете файлы на рабочем столе Mac, вы, по ошибке, могли их перетащить в корзину. Тогда вы можете попробовать поискать их в корзине.
Вот шаги:
Шаг 1. Откройте корзину на рабочем столе Mac, найдите файлы, которые вы потеряли.
Шаг 2. Перетащите файлы, которые вы хотите восстановить, обратно на рабочий стол.
Или вы можете нажать правой клавишей мышки и выбрать "Put Back".
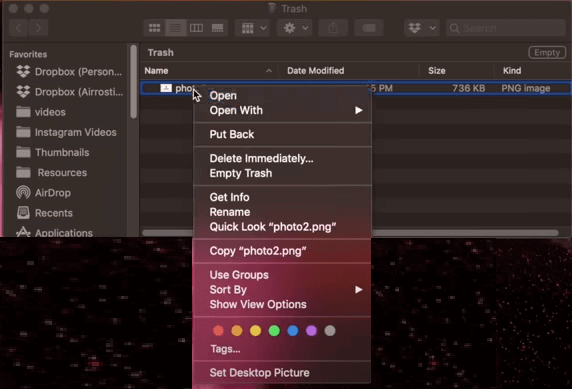
Заключение
На этой страничке мы объяснили, почему значки и папки рабочего стола Mac исчезли и также рассмотрели несколько практических методов в помощь вам найти и восстановить эти пропавшие иконки.
Исчезновение элементов рабочего стола Mac не является распространенной проблемой, но как только это произойдет, это будет очень раздражать. Надеемся, вы сможете решить свою проблему с помощью этой статьи. Что еще более важно, чтобы предотвратить повторение таких проблем, как потеря данных, настоятельно рекомендуется регулярно создавать резервные копии вашего Mac.