Применяется ко всем выпускам Windows 10, Windows 8.1, Windows 8 и Windows 7, включая 32-разрядные и 64-разрядные версии. Следуйте приведенным ниже решениям, чтобы исправить поврежденные файлы..
| Рабочие решения | Пошаговая инструкция |
|---|---|
| Решение 1. Запустите программу восстановления файлов | Выберите место на диске, где хранятся поврежденные файлы. Нажмите «Scan», чтобы начать поиск поврежденных ... Все шаги |
| Решение 2. Выполните проверку диска | Откройте проводник > щелкните правой кнопкой мыши по HDD/SSD, который вы хотите просканировать > выберите «Свойства»... Все шаги |
| Решение 3. Восстановить поврежденный файл с помощью CMD | Щелкните в поле поиска, введите CMD. Щелкните правой кнопкой мыши по «Командная строка» и выберите «Запуск от имени администратора»... Все шаги |
| Решение 4. Используйте альтернативу CHKDSK | Загрузите EaseUS CleanGenius бесплатно и установите его. Откройте программное обеспечение и выберите «File showing»... Все шаги |
| Другие полезные решения | Измените формат файла, чтобы исправить поврежденные файлы > Используйте онлайн-инструмент восстановления файлов... Все шаги |
Как исправить поврежденные файлы в Windows 10
Повреждение файлов время от времени происходит неожиданно, и это не относится к конкретному формату файла. Документы Word, Excel, PowerPoint, PDF, фото, видео или другие мультимедийные файлы могут быть повреждены по разным причинам, при попытке их открытия будут отображаться следующие сообщения об ошибках:
- Файл поврежден и не может быть открыт в Excel/Word
- Невозможно открыть файл из-за проблем с содержимым
- Невозможно открыть файл, потому что расширение является недопустимым
- Файл или папка повреждены и нечитаемы
Если вы встретите какое-либо из этих сообщений о повреждении файлов, попробуйте решения, описанные в этой статье, для восстановления поврежденных файлов в Windows 10.
Решение 1. Бесплатная загрузка программного обеспечения для восстановления поврежденных файлов
Наиболее эффективный способ исправить поврежденные файлы - это использовать утилиту для восстановления файлов. EaseUS Data Recovery Wizard, надежный инструмент для восстановления данных, позволяет восстанавливать поврежденные фотографии, видео, документы Word, Excel, PowerPoint или другие файлы в любой ситуации.
Программа для восстановления файлов EaseUS является эффективным инструментом для восстановления файлов, так как:
Загрузите и используйте инструмент восстановления файлов EaseUS, чтобы исправить поврежденные файлы в Windows 10, 8 и 7 всего за несколько кликов.
1. Загрузите и установите на свой компьютер EaseUS Data Recovery Wizard.

2. Используйте установленную программу для поиска и восстановления потерянных данных. Выберите раздел диска или папку, из которой "пропали" ваши данные. Затем нажмите кнопку "Сканировать".

3. Когда сканирование будет завершено, найдите в списке результатов нужные вам файлы и папки.
Выберите их и нажмите кнопку "Восстановить". При выборе места для сохранения восстановленных данных не следует использовать тот же диск, который вы сканировали!

Видеоурок о том, как легко восстановить и исправить поврежденные файлы в Windows 10:
Если вы не планируете устанавливать какое-либо стороннее программное обеспечение для восстановления файлов на свой диск, вы можете попробовать следующие решения, чтобы исправить поврежденный файл.
Решение 2. Выполните проверку вашего жесткого диска
Если на вашем жестком диске есть ошибки файловой системы, вызвавшие повреждение файлов, вы можете просканировать свой диск, чтобы восстановить поврежденные файлы.
Шаг 1. Откройте Проводник > щелкните правой кнопкой мыши по HDD/SSD, который вы хотите сканировать > выберите «Свойства».
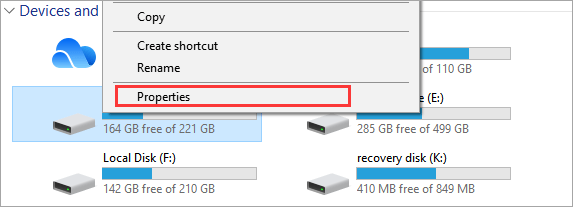
Шаг 2. На вкладке «Сервис» > нажмите кнопку «Проверить» в разделе «Проверка на наличие ошибок».
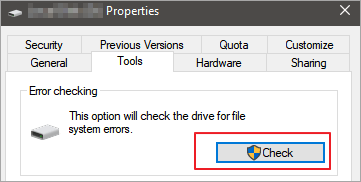
Шаг 3. Затем вы можете выбрать «Сканировать диск», если хотите, или «Восстановить диск», если были обнаружены ошибки.
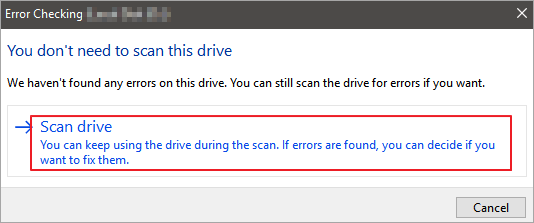
Шаг 4. Подождите, пока «Проверка на наличие ошибок» просканирует выбранный жесткий диск. Если были обнаружены ошибки, вас могут попросить перезагрузить компьютер. Если ошибок не обнаружено, вы можете закрыть все открытые окна и продолжить работу с компьютером в обычном режиме.
Решение 3. Используйте команду CHKDSK / SFC для восстановления файлов
Если на вашем диске имеются логические плохие сектора, или его файловая система повреждена, вы не можете получить доступ к файлам, сохраненным на нем. В этом случае вы можете использовать служебную программу CHKDSK для исправления поврежденного диска и восстановления поврежденных файлов.
Шаг 1. Щелкните по строке поиска, введите CMD. Щелкните правой кнопкой мыши по «Командная строка» и выберите «Запуск от имени администратора».
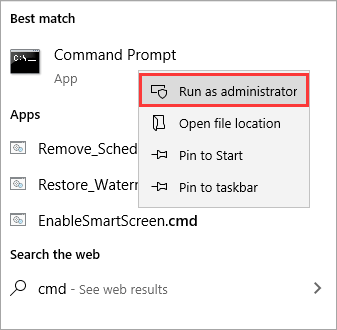
Шаг 2. Введите CHKDSK F: / f / r / x, нажмите «Enter». Здесь вы можете заменить F буквой вашего диска.
После исправления вы можете просмотреть свои файлы, если повреждение вызвано плохим сектором или поврежденной файловой системой. Если нет, перейдите к следующим решениям.
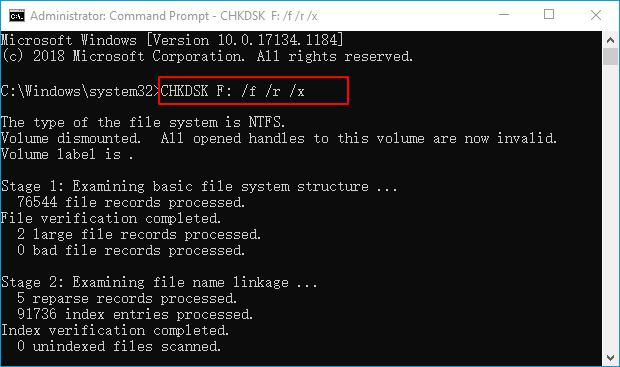
Вы также можете запустить команду SFC после использования CHKDSK. SFC - это сокращение от System File Checker. Эта команда проверяет все защищенные системные файлы на наличие повреждений. Она пытается восстановить системный файл, копируя кешированную копию каждого поврежденного файла из папки system32 \ dllcache.
Шаг 1. Щелкните по строке поиска, введите CMD. Щелкните правой кнопкой мыши по «Командная строка» и выберите «Запуск от имени администратора».
Шаг 2. Введите sfc / scannow и нажмите «Enter».
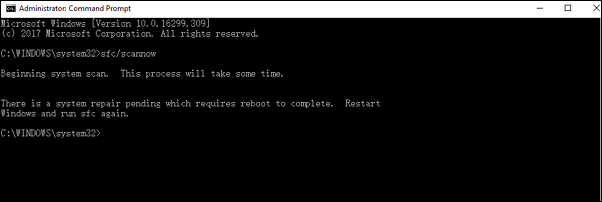
Эта команда предназначена для поиска и восстановления поврежденных системных файлов Windows.
Решение 4. Запустите альтернативу CHKDSK
EaseUS CleanGenius - это удобный, безопасный и лёгкий инструмент для ремонта компьютера. Это прекрасная альтернатива команде CHKDSK. Используйте этот инструмент, чтобы в один клик исправить поврежденную файловую систему.
1. Загрузите и установите на свой компьютер EaseUS Data Recovery Wizard.

2. Используйте установленную программу для поиска и восстановления потерянных данных. Выберите раздел диска или папку, из которой "пропали" ваши данные. Затем нажмите кнопку "Сканировать".

3. Когда сканирование будет завершено, найдите в списке результатов нужные вам файлы и папки.
Выберите их и нажмите кнопку "Восстановить". При выборе места для сохранения восстановленных данных не следует использовать тот же диск, который вы сканировали!

Решение 5. Измените формат для того, чтобы исправить поврежденные файлы
Открыв поврежденный документ Excel или Word и обнаружив, что данных в нём нет, вы можете попробовать восстановить поврежденный документ Excel или Word, сохранив его в другом формате.
Шаг 1. Откройте поврежденный файл Word или Excel и выберите «Сохранить как».
Шаг 2. Выберите «Веб-страница» из возможных форматов файлов. Убедитесь, что выбран весь файл Excel, и нажмите «Сохранить».
Шаг 3. Найдите сохраненный файл и щелкните по нему правой кнопкой мыши, выберите «Открыть с помощью» > «Microsoft Office Excel».
Шаг 4. Если файл открывается в обычном режиме, перейдите в «Сохранить как» и выберите формат Excel .xls или .xlsx. Таким образом поврежденный файл Excel будет восстановлен.
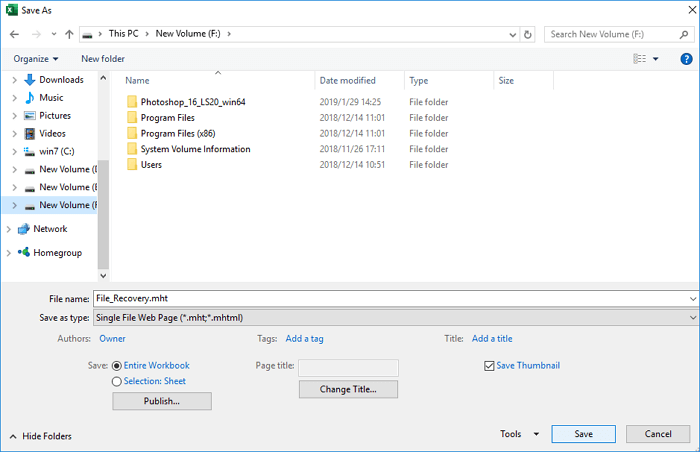
Решение 6. Используйте онлайн-инструмент для восстановления файлов
Вы также можете восстановить поврежденные файлы с помощью онлайн-инструмента для восстановления файлов. Такой подход к восстановлению файлов прост в использовании. Как правило, вам просто нужно загрузить поврежденный файл, выполнить восстановление, а затем скачать исправленные документы.
Однако этот тип программного обеспечения имеет следующие недостатки:
- Конфиденциальность данных файла не может быть гарантирована. Третьи лица могут сохранить загруженный вами файл для своих целей.
- Скорость восстановления обычно низкая.
- Стоимость дорогая. Большинство онлайн-инструментов для восстановления требуют оплату, например, 10 долларов за документ.
Поэтому дважды подумайте, прежде чем исправлять поврежденные файлы с помощью онлайн-инструмента. Если вы хотите попробовать, то OnlineFile.Repair - это хороший вариант.
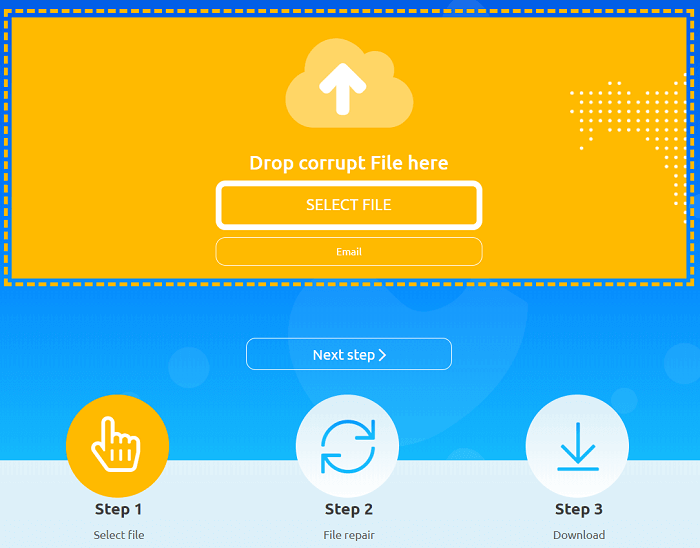
Подведём итог
Всего существует шесть методов, которые помогут вам восстановить поврежденные файлы в Windows 10. Если вы не хотите использовать какие-либо дополнительные инструменты, вы можете бесплатно попробовать встроенные утилиты Windows, такие как инструмент проверки диска, CHKDSK или команду SFC / scannow для исправления поврежденных файлов из их предыдущих версий.
Но, если эти методы невозможны или вы предпочитаете прибегать к профессиональномупрограммному обеспечению для восстановления, инструмент для восстановления файлов EaseUS - отличный вариант. Интегрированный с передовой технологией восстановления файлов, он может быстро и эффективно восстановить любой файл данных.
Кроме того, EaseUS Data Recovery Wizard имеет высокую репутацию в области восстановления данных. Программа хороша для восстановления из пустой корзины,восстановления удаленных файлов, восстановления после форматирования, восстановления потерянных разделов, восстановления файлов RAW, восстановления после сбоя ОС, восстановление после вирусных атак и т.п.
Что вызывает повреждение файла?
Файлы могут быть повреждены по разным причинам, включая:
- Отключение питания, сбой компьютера или ошибки в операционной системе могут привести к повреждению файлов.
- Если на жестком диске или запоминающем устройстве есть плохие сектора.
- Наличие вредоносных программ и вирусов на вашем запоминающем устройстве.
- Неудачное обновление или неожиданное выключение компьютера.
- Файлы хранятся в памяти в кластере.
Зная эти причины, мы можем избежать повреждения файлов.
Часто задаваемые вопросы о том, как исправить поврежденные файлы в Windows 10
Вот несколько вопросов, связанных с восстановлением поврежденных файлов. Если у вас есть какие-либо из этих вопросов, вы найдете здесь ответы.
Что такое поврежденный файл?
Поврежденные файлы - это файлы, которые внезапно стали недоступными или нечитаемыми. Существует несколько причин, по которым файл может быть поврежден, например, заражение вирусом, отключение электроэнергии, проблемы с жестким диском и т. д. Когда вы пытаетесь открыть поврежденный файл, вы увидите сообщение об ошибке вроде «Файл поврежден и не может быть открыт» или «Файл или каталог повреждены и не читаемы».
Как восстановить поврежденные документы Word?
EaseUS Data Recovery может восстанавливать поврежденные документы Word / Excel / PowerPoint, поврежденные видео или поврежденные файлы JPEG / JPG прямо в процессе предварительного просмотра. Если ваш документ Word поврежден из-за вирусной атаки, ошибки жесткого диска или сбоя ОС, этот метод может эффективно восстановить файл.
Шаг 1. Запустите EaseUS Data Recovery Wizard, а затем просканируйте отсутствующие или поврежденные файлы Word.
Шаг 2. Найдите поврежденные файлы с помощью фильтра, пути к файлу, поиска и т. п. Программа автоматически восстановит испорченные и поврежденные файлы.
Шаг 3. Щелкните «Recover», чтобы сохранить восстановленные файлы Word в безопасном месте.
Как я могу бесплатно восстановить поврежденные файлы?
Вы можете использовать инструмент бесплатного исправления и восстановления файлов от EaseUSдля восстановления поврежденных файлов размером до 2 ГБ с помощью простых шагов: сканирование > предварительный просмотр и исправление > восстановление.
Как я могу исправить повреждённые JPEG файлы?
Попробуйте инструмент восстановления файлов EaseUS, чтобы исправить поврежденные изображения JPEG или JPG из-за плохих секторов на жестком диске, ошибкок операционной системы, повреждения системных файлов и т. д. Программа может восстановить миниатюры сильно поврежденных файлов JPEG с ПК, ноутбука, внешнего жесткого диска, SD карты, USB-накопителя и других запоминающих устройств.