В этой статье показаны четыре эффективных метода как удалить вирусы с ноутбука без антивируса. Посмотрите содержание ниже.
| Рабочие Способы | Пошаговое Руководство |
|---|---|
| Исправление 1. Завершение запущенных процессов | Нажмите Ctrl + Alt + Delete, чтобы открыть Диспетчер Задач. На вкладке 'Процессы' проверьте каждый запущенный процесс...Все шаги |
| Исправление 2. Отключите неизвестный процесс | Откройте Конфигурация Системы или Диспетчер Задач, перейдите на вкладку 'Автозагрузка'. Прокрутите вниз и выберите все программы...Все шаги |
| Исправление 3. Включите Защитник Windows | Откройте Панель Управления > нажмите 'Брандмауэр Защитника Windows' > Включите или выключите Брандмауэр Защитника Windows...Все шаги |
| Исправление 4. Используйте защиту от вирусов и угроз | Сначала включите Защиту от Вирусов и угроз в Защитнике Windows. Щелкните правой кнопкой мыши значок Windows и...Все шаги |
| Другие Решения и Исправления | Отключите ПК от Интернета > Перезагрузите компьютер в Безопасном Режиме Windows 10...Все шаги |
Как Удалить Вирус с Моего Компьютера Без Антивируса
«Внезапно упала производительность ПК, и я предположил, что это может быть вирус. Я скачал несколько бесплатных антивирусных программ, но обнаружил, что они на самом деле не бесплатны! Некоторые запрашивают оплату сразу или позволяют сканировать на наличие вредоносных программ, но требуют заплатить, чтобы удалить вирус.
Большинство антивирусных программ довольно дорогие, а я не хочу тратить огромные деньги на тестирование неизвестного антивирусного программного обеспечения. Должен быть способ удалить вирус без антивируса. Как это сделать?'
Помимо поиска бесплатных методов удаления вирусов, некоторые пользователи хотят знать как предотвратить инфицирование вирусами на своих компьютерах. В следующих трех частях мы предоставим практические решения, которые помогут вам решить эту проблему, попутно очистив все существующие вирусы с вашего ПК и внешних запоминающих устройств без потери данных.
Как Определить, Есть ли на Вашем Компьютере Вирус
Компьютерный вирус - это тип вредоносного ПО (вредоносного программного обеспечения), предназначенного для создания своих копий на любом диске, подключенном к компьютеру. Когда вирус заражает ваш компьютер, он может замедлить его работу и помешать правильной работе. Следует задуматься о том, чтобы избавиться от вируса, если вы наблюдаете:
- Самостоятельный запуск неизвестных компьютерных программ
- Всплывающие сообщения, которые появляются из ниоткуда и которые трудно убрать
- Компьютер или ноутбук работает медленно, как улитка
- Постоянный звук работы жесткого диска
Часть 1. Удаление Вируса с ПК или Ноутбука Без Антивируса
В этой части мы покажем вам весь процесс очистки компьютеров и ноутбуков с Windows от вирусов без использования антивирусного программного обеспечения или других инструментов. Последовательно выполните следующие шаги, чтобы полностью защитить свой компьютер:
1. Завершите Вирусные Запущенные Процессы в Диспетчере Задач.
С помощью этого действия мы завершим вирусный процесс на ПК, остановив распространение вируса на вашем устройстве.
Шаг 1. Нажмите Ctrl + Alt + Delete, чтобы открыть Диспетчер Задач.
Шаг 2. На вкладке «Процессы» проверьте каждый запущенный процесс в списке, найдите все незнакомые программы и поищите их описание в Интернете. Убедившись, что эта программа имеет отношение к вирусам, нажмите «Завершить Задачу», чтобы остановить дальнейшее заражение вашего компьютера и устройства.
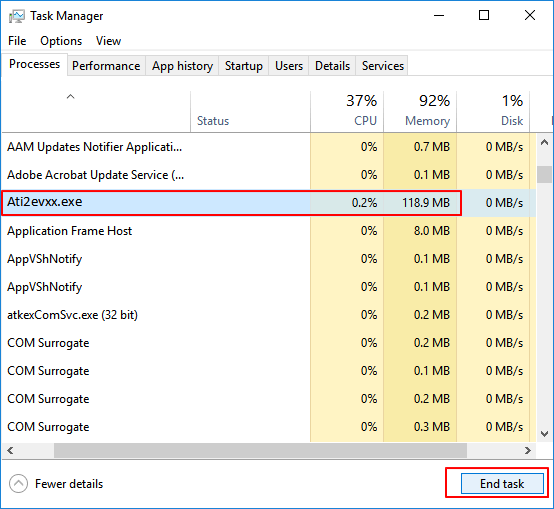
2. Отключение Неизвестных или Странных Процессов из Автозагрузки Windows.
Это эффективный способ блокирования странных вредоносных программ или вирусов, которые могут перехватить управление вашим компьютером при запуске.
Шаг 1. Откройте 'Конфигурация Системы' или 'Диспетчер Задач', перейдите на вкладку 'Автозагрузка'.
Шаг 2. Прокрутите вниз, отметьте все программы от неизвестных разработчиков, и нажмите «Отключить».
Обычно программы от неизвестных разработчиков связаны с вредоносным ПО или даже вирусом.
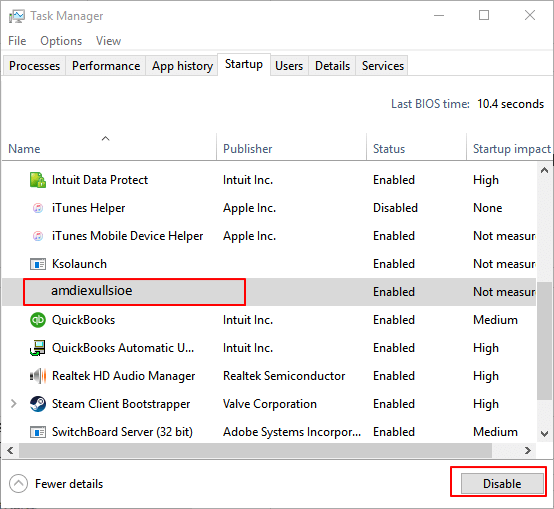
3. Включение Брандмауэра Защитника Windows
Сделав это, он заблокирует дальнейшее заражение вашего компьютера и запоминающих устройств вирусами.
Шаг 1. Откройте Панель Управления > нажмите «Брандмауэр Защитника Windows» > Включите или выключите Брандмауэр Защитника Windows.
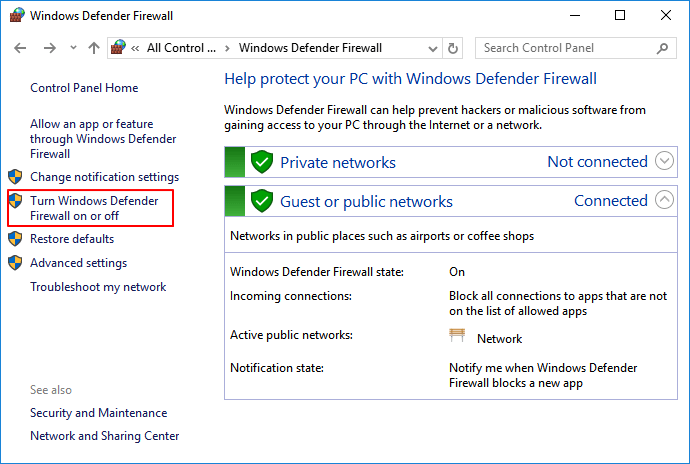
Шаг 2. Установите флажки 'Включить Брандмауэр Защитника Windows' и нажмите 'ОК' для подтверждения.
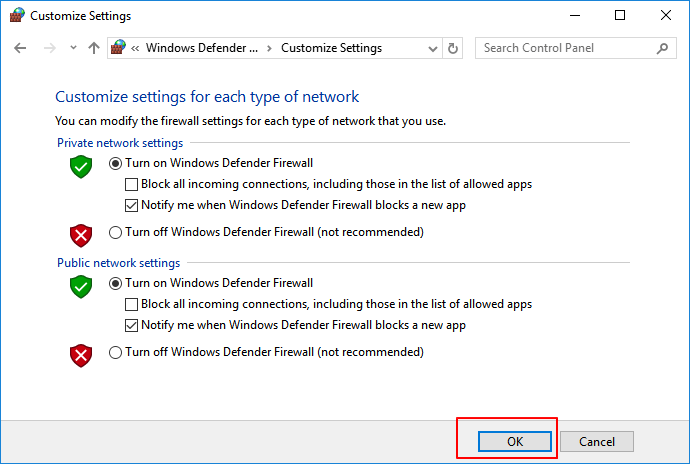
4. Удалите вирус с помощью Защиты от Вирусов и Угроз в Защитнике Windows.
Защита от Вирусов и Угроз - это встроенная функция Windows, которую можно использовать для защиты компьютеров Windows от заражения вирусами и даже для удаления вирусов. Выполните следующие шаги, чтобы включить эту функцию на вашем ПК и быстро удалить вирус:
Первое. Включите Защиту от Вирусов и угроз в Защитнике Windows
Шаг 1. Щелкните правой кнопкой мыши значок Windows и выберите 'Параметры', нажмите 'Обновление и Безопасность'.
Шаг 2. В разделе Безопасность Windows нажмите 'Открыть Центр Безопасности Защитника Windows'.
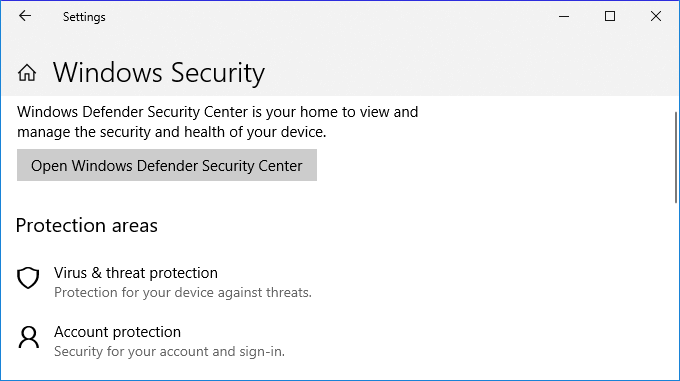
Шаг 3. В новом окне нажмите «Защита от Вирусов и угроз» > Перейдите в настройки Защиты от Вирусов и угроз.
Шаг 4. Включите эти три опции: Защита в режиме реального времени, Защита в облаке и Автоматическая отправка образцов.
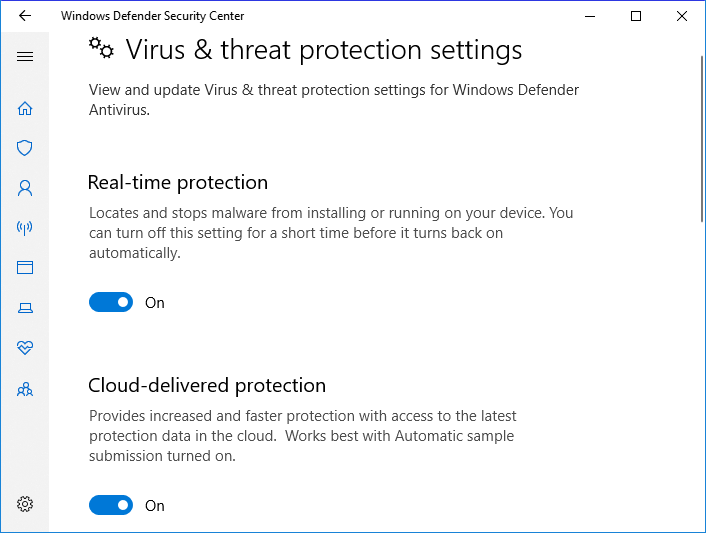
Обычно, после включения этой функции Защитник Windows автоматически начинает сканировать все диски и файлы для проверки и обнаружения вирусов на вашем компьютере. Если он обнаружит вирус, сделайте то, что будет предложено, чтобы удалить вирус.
Далее. Удалите Реальный Вирус с ПК с Помощью Защиты от Вирусов и Угроз
Иногда вы можете вручную запускать это средство для сканирования и удаления вирусов с компьютеров Windows.
Шаг 1. Зайдите в «Параметры» > «Обновление и Безопасность» > «Безопасность Windows».
Шаг 2. Щелкните «Защита от Вирусов и угроз».
Шаг 3. В разделе 'История угроз' нажмите 'Проверить сейчас', чтобы проверить наличие вирусов на вашем компьютере.
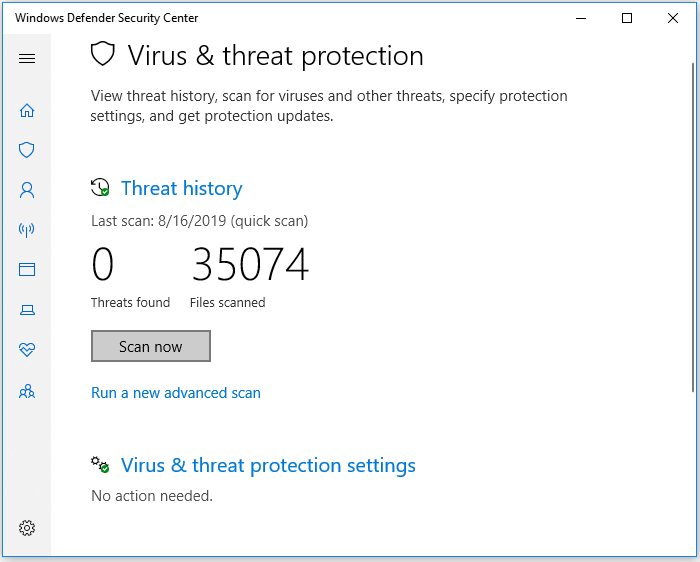
Теперь вы можете перезагрузить компьютер, устройство очищено от вирусов и вредоносных программ.
5. Отключите ПК от Интернета
Может вы в курсе, что некоторые компьютерные вирусы для распространения используют подключение к Интернету. Поэтому, рекомендуется отключиться от Интернета, чтобы предотвратить нанесение ещё большего вреда.
Шаг 1. Щелкните правой кнопкой мыши значок подключения к Интернету на Панели Задач и выберите «Открыть Параметры Сети и Интернет».

Шаг 2. Выберите 'Центр Управления Сетями и Общим Доступом' и нажмите 'Изменить настройки адаптера'.
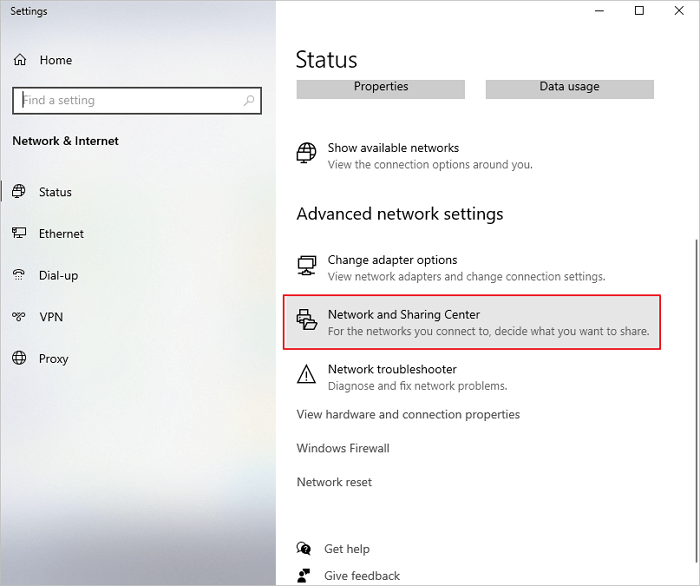
Шаг 3. На экране «Сетевые Подключения» щелкните правой кнопкой мыши или коснитесь и удерживайте подключение, которое вы хотите отключить, затем выберите «Отключить». Значок подключения станет серым, показывая, что оно отключено.
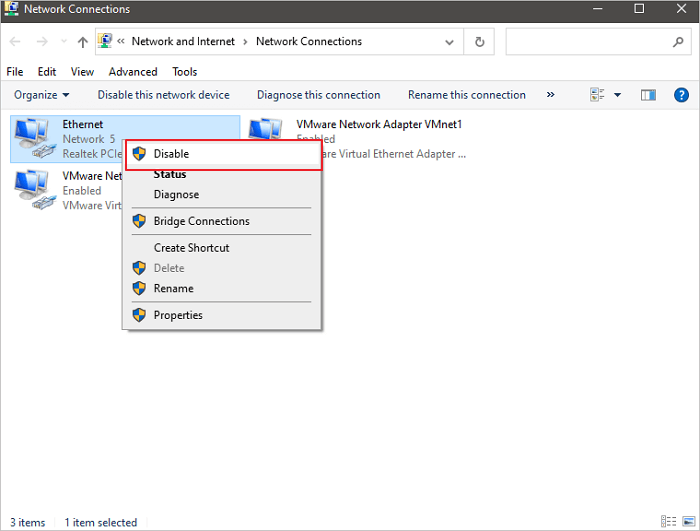
6. Перезагрузите Компьютер в Безопасном Режиме Windows 10
Эти действия должны помочь независимо от того, какая вредоносная программа установлена на вашем компьютере или ноутбуке. Эта процедура так же эффективна для троянских программ, как и для обычного вируса. Этот способ заключается в перезагрузке компьютера в Безопасном Режиме.
Шаг 1. Перезагрузите компьютер с Windows 10. Когда вы увидите экран Входа в систему, нажмите клавишу 'Shift' и не отпускайте ее, а затем щелкните значок Питания в правом нижнем углу и выберите 'Перезагрузка'.
Шаг 2. Windows 10 перезагрузится и попросит вас выбрать нужный вариант. Выберите «Устранение неполадок» > Дополнительные параметры» > «Параметры Запуска» > «Перезагрузить».
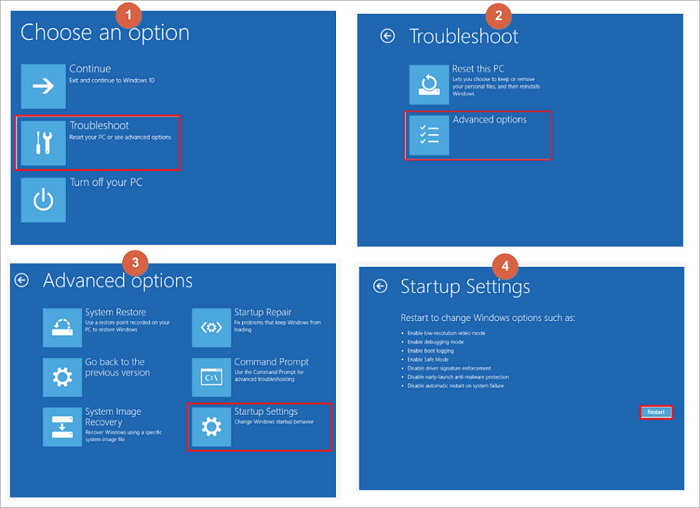
Если ваш компьютер заражен каким-либо конкретным вирусом, например, вирусом защиты от записи или вирусом-ярлыком, тогда вам могут понадобиться другие решения. Вышеуказанные методы предназначены для удаления вирусов с вашего ПК.
Часть 2. Восстановление Файлов После Удаления Вируса с Windows ПК
После удаления вируса с компьютера c Windows, вы можете продолжать пользоваться устройством и файлами. Некоторые файлы могут отсутствовать на вашем компьютере из-за вирусной инфекции, не волнуйтесь.
Вернитесь к Части 1, чтобы сначала удалить вирус с вашего компьютера. Затем вы можете воспользоваться, предоставленными в этой части, методами восстановления данных, чтобы полностью восстановить потерянные или отсутствующие файлы.
Способ 1. Восстановление Удаленных или Отсутствующих Файлов после Удаления Вируса
Независимо от того, как вы в конечном итоге избавитесь от компьютерного вируса, всегда после этого нужно проверять свое запоминающее устройство на предмет потери данных. За исключением того, что сам вирус может удалять или скрывать файлы, удаление вирусных файлов также может случайно удалить невирусные файлы.
Надёжная программа для восстановления данных , например, EaseUS Data Recovery Wizard, может полностью просканировать ваше запоминающее устройство на наличие потерянных файлов из-за ложного срабатывания или удаления вирусов.
Программа Для Восстановления Удаленных Файлов
- Восстановление потерянных или удаленных файлов, видео, документов, фотографий, аудио, музыки, электронной почты и многого другого
- Восстановление данных с жестких дисков любых производителей, SSD, SD-карт, включая Kingston, Sony, Samsung и др.
- Поддержка восстановления данных после случайного удаления, форматирования, повреждения жесткого диска, вирусной атаки, сбоя системы в различных ситуациях
Восстановить удалённые вирусом данные с помощью этой программы также легко, как сходить прогуляться:
1. Загрузите и установите на свой компьютер EaseUS Data Recovery Wizard.

2. Используйте установленную программу для поиска и восстановления потерянных данных. Выберите раздел диска или папку, из которой "пропали" ваши данные. Затем нажмите кнопку "Сканировать".

3. Когда сканирование будет завершено, найдите в списке результатов нужные вам файлы и папки.
Выберите их и нажмите кнопку "Восстановить". При выборе места для сохранения восстановленных данных не следует использовать тот же диск, который вы сканировали!

Способ 2. Использование CMD Для Отображения Файлов (Которые Были Скрыты Вирусом)
- Внимание
- Будьте осторожны при использовании cmd. Убедитесь, что вы вводите команды только из надежных источников и вводите их правильно. Неправильное использование cmd может привести к серьезному повреждению вашей системы.
Иногда вирусы не только захватывают компьютер, шантажируя деньгами за расшифровку ваших устройств. Некоторые из них также могут скрыть файлы, заставляя вас думать, что все файлы были удалены.
На самом деле эти файлы не потеряны, а просто спрятаны на вашем компьютере. Поэтому, вы можете попробовать выполнить следующую команду CMD, чтобы увидеть файлы, которые были скрыты вирусом:
Шаг 1. Запустите Командную Строку от имени администратора.
Шаг 2. Наберите attrib -h -r -s /s /d F:\*.*и нажмите "Enter". (Замените "F" на букву диска вашего зараженного вирусом жесткого диска или USB).
Шаг 3 . Наберите del autorun.xxx (расширение ярлыка-вируса) и нажмите "Enter".
Часть 3. Предотвращение Заражения Компьютера и Данных Вирусом
Помимо поиска надежных решений для удаления вирусов с вашего компьютера и восстановления потерянных файлов, у вас могут быть и другие проблемы, связанные с предотвращением заражения вирусами и защитой данных.
Ниже мы собрали несколько наиболее важных вопросов и кратких ответов:
1. Как мне проверить свой ноутбук на наличие вируса
Существует множество симптомов и признаков, указывающих на то, что ваш компьютер или ноутбук заражен вирусом. Например, компьютер внезапно перестает работать, жесткий диск шифруется или файлы превращаются в ярлыки. Как проверить наличие вируса? Вы можете запустить Защиту от Вирусов и угроз, как указано в # 4 Части 1 или используйте программное обеспечение для очистки от вирусов, такое как Kaspersky, McAfee, Norton 360 или VAG, Avast и т. д., для сканирования и удаления вирусов и вредоносных программ с вашего компьютера.
2. Как предотвратить заражение моего компьютера вирусами или его шифрование.
Самый простой и бесплатный способ предотвратить заражение вирусами - включить защиту в реальном времени в Защитнике Windows и включить Защиту от Вирусов и угроз на вашем компьютере. Вы также можете запустить антивирусное программное обеспечение, такое как AVG, Avast, Avria или Kaspersky, и т. д. для защиты вашего устройства.
3. Как предотвратить удаление файлов или их заражение вирусами?
Во-первых, вам необходимо включить защиту в режиме реального времени в Защитнике Windows или запустить программное обеспечение для очистки от вирусов на вашем компьютере. Затем вы можете сохранить копию всех ваших ценных файлов на внешний жесткий диск в качестве резервной копии. Поступая таким образом, вы всегда сможете "выжить", когда ваш компьютер будет заражен вирусом или вредоносным ПО.
Вы можете использовать надежную программу бэкапа файлов для выборочного резервного копирования всех необходимых файлов на внешний жесткий диск за один раз:
Не забудьте выбрать внешний жесткий диск в качестве целевого устройства для сохранения файлов.
Шаг 1. Нажмите на "выберите данные для резервного копирования" и затем выберите режим резервного копирования среди "Файл", "Диск", "Система" или "Почта" для старта задачи резервного копирования .

Шаг 2. Выберите отдельные файлы, папки, жёсткие диски или партиции, для которых вы хотите сделать резервную копию, затем нажмите "ОК".

Шаг 3. Следуйте инструкции на экране для выбора места хранения файла резервной копии. Нажмите "начать резервное копирование" и завершенные задачи резервного копирования будут отображены в стиле карточек в левой части экрана.

* Для настройки расписания резервного копирования, нажмите "Опции", для защиты резервной копии паролем, нажмите "Опции резервного копирования", в "Схема резервного копирования" установите частоту резервного копирования и выберите при каком событии начать резервное копирование. Помимо этого, есть много других настроек резервного копирования и гибкая настройка под ваши нужды.

Бонусные Советы: Как Удалить Вирус с Ноутбука с Помощью Антивируса
Если ваш компьютер или ноутбук заражен вирусом, выполните следующие простые действия, чтобы удалить вирус с ноутбука.
1. Загрузите и установите антивирусный сканер.
2. Отключитесь от интернета.
3. Перезагрузите компьютер в безопасном режиме.
4. Удалите все временные файлы ...
Запустите антивирусное сканирование.
6. Удалите или переместите в карантин вирусы.
7. Перезагрузите компьютер.
8. Измените все свои пароли.
9. Обновите программное обеспечение и операционную систему до последних версий.