На этой странице мы приводим четыре практических метода, которые помогут вам удалить вирусы и восстановить удаленные или утраченные файлы с помощью мощного программного обеспечения для восстановления файлов EaseUS. Если вы столкнулись с этой дилеммой, следуйте приведенными ниже способами, чтобы избавиться от вируса и вернуть свои файлы:
| Рабочие способы решения | Пошаговая инструкция |
|---|---|
| Способ 1. Удалите вирус с помощью CMD | Запустите командную строку от имени администратора или...Все шаги |
| Способ 2. Запустите антивирус | Запустите установленную антивирусную программу, выполните...Все шаги |
| Способ 3. Запустите Windows Defender | Перейдите в «Настройки» > «Обновление и безопасность» >...Все шаги |
| Способ 4. Отформатируйте зараженное устройство | Если раздел жесткого диска или внешнее запоминающее...Все шаги |
Какой ущерб могут нанести вирусы

Мы, несомненно, ненавидим компьютерные вирусы. Но знаете ли вы, как именно вирусы могут повредить ваш компьютер? Есть много типов вирусов, и они ведут себя по-разному. Подводя итог, компьютерный вирус - это просто тип программы, которая заставляет ваш компьютер действовать нежелательным образом. Это может быть опасное проникновение, предназначенное для того, чтобы вывести ваш компьютер из строя, стереть важные файлы, отследить ваши привычки или предоставить хакерам доступ к вашей личной информации ... Вирус - большая неприятность. Некоторые вирусы, такие как Locky и CryptoLocker, также известные как программы-вымогатели, удаляют компьютерные файлы, шифруют их и даже меняют расширение файла на .locky или .encypt. Другие вирусы скрывают файлы, и пользователи не могут их найти.
Как восстановить удаленные / скрытые вирусами файлы
Использование команд CMD может только помочь удалить вирус, но ничего не может сделать для восстановления поврежденных и утерянных файлов из-за вирусного заражения.EaseUS Data Recovery Wizardможет восстановить потерянные данные в различных случаях.
Программное обеспечение для восстановления данных EaseUS
- Восстановливает потерянные или удаленные файлы из-за вирусной атаки
- Восстанавливает файлы из очищенной корзиныв Windows 10/11 или возвращает удаленные файлы из корзины на Mac
- Восстановливает потерянные файлы с жесткого диска, SSD, USB-накопителя, флэш-накопителя, SD-карты, внешнего жесткого диска и других устройств.
- Поддерживаетисправление поврежденных файловпосле восстановления данных бесплатно
Узнайте, как восстановить файлы в три этапа в следующих руководствах.
Шаг 1. Запустите программу восстановления данных с жесткого диска от EaseUS.
Запустите EaseUS Data Recovery Wizard и выберите тот диск, на котором вы потеряли или случайно удалили файлы.
Нажмите "Сканировать", чтобы начать поиск всех потерянных данных и файлов.

Шаг 2. Дождитесь завершения сканирования.
Программа от EaseUS просканирует указанный диск полностью и представит вам всю потерянную информацию (включая скрытые файлы).

Шаг 3. Просмотрите список найденных файлов и восстановите нужные из них.
После предварительного просмотра, выберите нужные вам файлы, которые были потеряны на диске, и нажмите кнопку ""Восстановить"", чтобы сохранить их в безопасном месте на вашем компьютере или другом внешнем запоминающем устройстве."

Безусловно, вирус - это то, что вам необходимо удалить, как только вы его обнаружите. Среди множества вариантов многие пользователи пытаются удалить вирусы с помощью CMD.
Почему можно удалить вирус с помощью CMD
Фактически, использование командной строки не позволяет напрямую проверять и удалять вирусы с вашего компьютера или внешнего запоминающего устройства. CMD помогает достичь цели по удалению вирусов, показывая скрытые вирусы на разделе или диске. После этого вы можете удалить подозрительные файлы. Поскольку вирусы всегда маскируются, вам необходимо обнаружить файлы вирусов, а затем их удалить. Тогда как вы можете обнаружить потенциально скрытые вирусные файлы с помощью CMD? Все, что вам нужно, это команда attrib.
Команда attrib - это команда командной строки, используемая для отображения, установки или удаления атрибутов файлов или папок в выбранном месте. Отменив атрибут вируса «скрытый», вы сможете увидеть его появление в папке. И тогда вы узнаете, где найти и удалите его.
Как удалить вирус с помощью CMD
Теперь выполните следующие действия, чтобы удалить вирусы с вашего компьютера или запоминающего устройства с помощью CMD.
Шаг 1.Введите cmdв строке поиска щелкните правой кнопкой мыши «Командная строка» и выберите «Запуск от имени администратора».
Шаг 2.ВведитеF: и нажмите «Enter». (Замените "F" буквой зараженного диска, раздела или устройства.)
Шаг 3. Type attrib -s -h -r /s /d *.* и нажмите "Enter".
Шаг 4.Введитеdirи нажмите "Enter". Теперь вы увидите все файлы на выбранном диске. (Команда dir отображает список файлов и подкаталогов директории.)
Шаг 5.К вашему сведению, имя вируса может содержать такие слова, как «autorun» и расширение «.inf». Таким образом, если вы обнаружите такие подозрительные файлы, введитеdel autorun.infчто-бы удалить вирус.
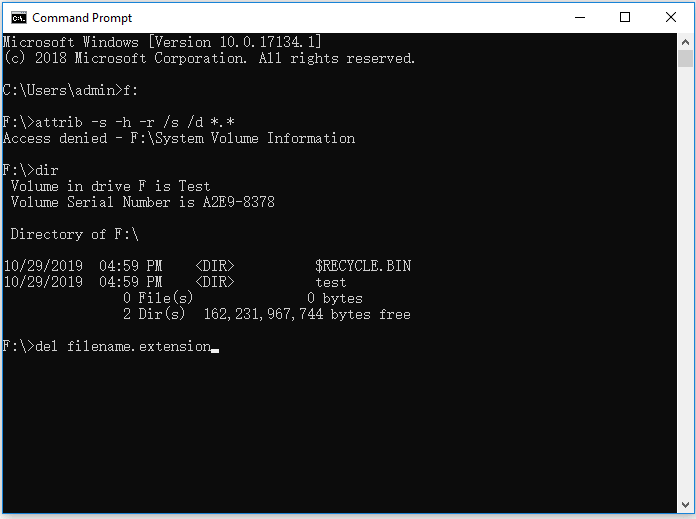
Вот основные атрибуты команды 'attrib':
R– представляет атрибут «Только для чтения» файла или папки. Только для чтения означает, что файл не может быть записан или выполнен.
H – атрибут «Скрытый».
A – означает «Архивный», подготавливает файл к архивированию.
S – атрибут «Системный» заменяет выбранные файлы или папки из пользовательских в системные.
I – атрибут "Неиндексированное содержимое".
Синтаксис "attrib":
ATTRIB [+ attribute | – attribute] [pathname] [/S [/D]]
Давайте рассмотрим, каковы различные параметры и переключатели в приведенной выше команде:
'+ / –': Активировать или отменить указанный атрибут.
'attribute': Как объяснено выше.
'/S': Поиск по всему пути, включая вложенные папки.
'/D': Включить любую папку процесса.
'pathname': путь, по которому находится целевой файл или папка.
Вот правильный порядок синтаксиса для команды attrib:
ATTRIB [+R | -R] [+A | -A ] [+S | -S] [+H | -H] [+I | -I] [диск:][путь][имя файла] [/S [/D] [/L]]
- Предупреждение
- Будьте осторожны при использовании командной строки. Неправильное использование cmd может привести к повреждению системы. Итак, выполните восстановление данных заранее, а затем продолжайте использовать метод CMD.
Если вы получили сообщение «Доступ запрещен», вам следует:
- Убедитесь, что вы запустили командную строку от имени администратора.
- Убедитесь, что файл/папка не используется
- Проверьте разрешение текущей учетной записи и убедитесь, что у вас есть полный контроль над файлом/папкой (щелкните правой кнопкой мыши файл/папку/раздел и перейдите в «Безопасность»)
- Используйте команду CHKDSK для проверки ошибок файловой системы (запустите командную строку и введите chkdsk /f [буква диска] :)
Выполнение командной строки вручную подходит для профессионалов, поскольку неправильные команды могут принести больше вреда, чем пользы. Поэтому для обеспечения безопасности и удобства использования мы настоятельно рекомендуем вам попробовать альтернативу автоматической командной строки - EaseUS CleanGenius. Это практичный инструмент, который позволяет вам проверять и исправлять ошибки файловой системы, включать/отключать защиту от записи и обновлять вашу систему одним щелчком мыши, вместо того, чтобы вводить сложные командные строки.
Выполните следующие простые шаги, чтобы отобразить скрытые файлы с помощью этого программного обеспечения в-1-клик.
EaseUS CleanGenius - это удобный инструмент для ремонта компьютера, который одновременно безопасен и легок. Это прекрасная альтернатива команде CHKDSK. Используйте этот инструмент в один клик, чтобы легко исправить поврежденную файловую систему.
Step 1. СКАЧАТЬ EaseUS CleanGenius на вашем компьютере и завершите установку.
Step 2. Запустите программу. Щелкните «Optimization», а затем выберите «File Showing».

Step 3. Выберите диск с поврежденной файловой системой. Установите флажок «Check and fix file system error» и нажмите «Execute».

Step 4. Подождите, пока инструмент выполнит ремонтную задачу. После этого нажмите кнопку «here», чтобы проверить диск.

3 других способа удалить вирус
Помимо использования CMD, существуют и другие методы удаления вируса с вашего компьютера или устройства хранения, такие как использование антивирусного программного обеспечения, Windows Defender и форматирование устройства хранения.
Способ 1. Запустите антивирус.
Практически на каждом компьютере установлено антивирусное программное обеспечение. Если вы обнаружите, что ваш компьютер заражен вирусом, вам может помочь запуск антивирусного ПО.
Способ 2. Запустите антивирус Windows Defender.
Антивирус Windows Defender - это встроенная антивирусная защита в Windows 10/11. Он обеспечивает защиту вашего компьютера и подключенных устройств от вирусов, вредоносных программ и шпионского ПО. Если у вас нет стороннего антивирусного ПО, рекомендуется использовать встроенную утилиту.
Шаг 1.Перейдите в «Настройки» > «Обновление и безопасность» > «Безопасность Windows».
Шаг 2.Щелкните «Защита от вирусов и угроз».
Шаг 3.В разделе «Журнал угроз» нажмите «Проверить сейчас», чтобы выполнить поиск вирусов на вашем компьютере.
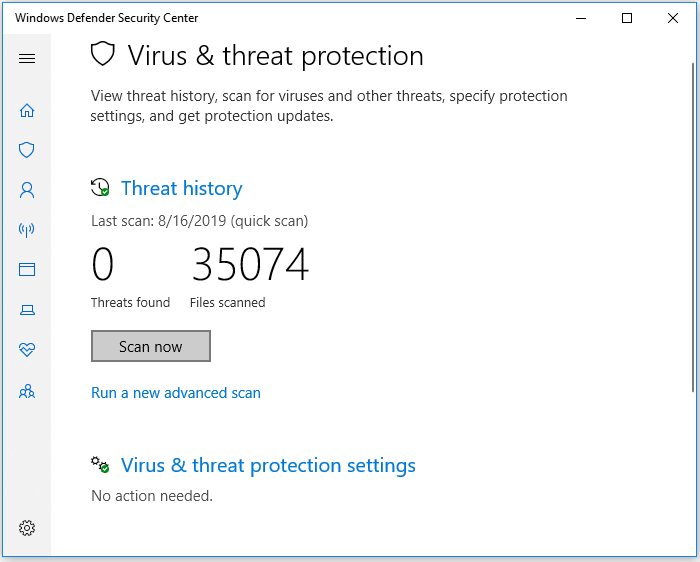
Способ 3. Отформатируйте зараженное устройство.
Форматирование - это процесс стирания существующих файлов на выбранном разделе или диске. Он обязательно удалит и вирус. Форматирование раздела/диск приведет к потере данных, поэтому убедитесь, что на устройстве нет важных файлов.
Как предотвратить заражение вирусами или вредоносным ПО
Помимо знания того, как справиться с вирусной атакой, вы также должны знать, как предотвратить заражение вирусом на вашем компьютере или внешнем запоминающем устройстве. Вот несколько практических советов по защите от вирусов, которые помогут вам лучше защитить свой компьютер или USB-накопители:
Установите профессиональное антивирусное программное обеспечение на свой компьютер и постоянно обновляйте его
Будьте осторожны с происхождением программ, которые вы хотите установить
Избегайте подозрительных веб-сайтов и подумайте, прежде чем щелкнуть мышью
Убедитесь, что сетевое соединение безопасно
Кроме того, рекомендуется регулярно делать резервные копии ваших файлов с помощью бесплатного программного обеспечения для резервного копирования, чтобы избежать полной потери данных, которая может быть вызвана заражением вирусом.
Вывод
Удаление вируса с помощью CMD - обходное решение. Тем не менее, в некоторых случаях это работает. Если команда attrib не работает, попробуйте воспользоваться еще тремя советами по избавлению от вредоносного файла. Кроме того, вирусные атаки всегда сопровождаются потерей данных. В этом случае используйте программное обеспечение для восстановления жесткого диска - EaseUS Data Recovery Software, чтобы как можно скорее восстановить потерянные файлы.