Почему SD Карта Повреждена
Носители информации расширения памяти, такие как SD-карты, великолепны. С их помощью можно сохранить намного больше информации на ваш телефон или цифровую камеру, а также легко перемещать файлы между устройствами. Но при повреждении карты, вы потеряете много ценных файлов, обычно это фотографии, и особенно если у вас нет проверенного способа для восстановления поврежденной SD-карты. Поврежденная SD-карта - это проблема, которая сбивает с толку много людей. SD-карта может быть повреждена по следующим причинам:
- Карта памяти физически или электрически повреждена.
- Файловая система вашей SD-карты повреждена.
- Повреждение MBR
- Ошибка устройства ввода-вывода
На самом деле, возможных причин возникновения этой проблемы больше, чем перечислено выше. В зависимости от конкретной ситуации с SD-картой у вас будут разные причины и разные способы исправления. Кроме того, возможность восстановления изображений с поврежденной SD-карты будет зависеть от конкретной ситуации.
Можно ли Восстановить Фотографии с Поврежденной SD Карты
Чтобы ответить на вопрос, можно ли восстановить фотографии с поврежденной SD-карты, вам необходимо сначала проверить статус SD-карты в Управлении Дисками. Подключите SD-карту к компьютеру через устройство для чтения карт, затем перейдите в «Этот компьютер» > «Управление» > «Управление Дисками». Ваша SD-карта будет находится в одном из следующих статусов:
- SD-карта отображается в Управлении Дисками, но вы не можете получить доступ к диску (может быть на нём будет файловая система RAW)
- SD-карта отображается в Управлении Дисками, но раздел потерян.
- SD-карта отображается в разделе Управление Дисками, но в его состоянии указано «Отсутствует Носитель».
- SD-карта отображается в Проводнике Файлов, но её нет в Управлении Дисками.
- SD-карта не отображается ни в Проводнике Файлов, ни в Управлении Дисками
Есть большая вероятность восстановления изображений с поврежденной SD-карты, если вы находитесь в одной из первых двух ситуаций. Также, данные можно восстановить с SD-карты в третьей и четвертой ситуации после выполнения некоторых исправлений. Несмотря на то, что SD-карта вообще не отображается, сначала попробуйте сменить кард-ридер и подключить SD-карту к другому компьютеру. Если проблема не решится, то рекомендуется отправить карточку на ремонт к профессионалам своего дела.
Если вы не находитесь в последней ситуации, тогда читайте дальше как выйти из сложившейся ситуации.
Как Восстановить Изображения с Поврежденной SD-карты и Починить Её
В отличии от восстановления поврежденных изображений с SD-карты, для восстановления фотографий с поврежденной SD-карты требуется использование программного обеспечения для восстановления данных. Если ваша SD-карта не мертва или не вышла из строя полностью, вы можете восстановить фотографии с SD-карты и исправить поврежденное устройство с помощью представленных ниже способов исправления.
Ситуация 1/2. SD-карта отображается в Управлении Дисками, но ее Раздел Недоступен/Потерян
Недоступная SD-карта обычно является результатом ошибки файловой системы. Решение состоит в том, чтобы сначала запустить CHKDSK для проверки и исправления ошибок диска, если он не работает, выполнить восстановление SD-карты, а затем отформатировать ее. Если раздел на вашей SD-карте потерян, тогда восстановите фотографии с поврежденной SD-карты, а затем отформатируйте устройство.
Способ 1. Восстановите Поврежденную SD Карту и Отформатируйте Устройство
Для восстановления данных с недоступной SD-карты вы можете использовать программу для восстановления жесткого диска- Мастер Восстановления Данных EaseUS. Она поможет вам восстановить фотографии и другие файлы с поврежденной SD-карты, которая стала недоступной.
Для восстановления изображений с поврежденной SD-карты с помощью программы для восстановления SD-карт EaseUS, вам нужно сначала загрузить и установить её на свой компьютер. Затем следуйте приведенному ниже руководству, чтобы выполнить восстановление. Это не требует технических навыков или профессиональных знаний, всё делается с помощью нескольких щелчков мышью.
Шаг 1: подключите свою проблемную карту памяти к компьютеру.
Вставьте карту в картридер и подключите его к исправному ПК/ноутбуку.

Шаг 2: запустите программу восстановления данных от EaseUS и начните сканировать карту.
Запустите EaseUS Data Recovery Wizard на своем ПК и выберите карту памяти в столбце "Внешние устройства".
Затем нажмите "Сканировать", чтобы начать поиск потерянных (удаленных) данных на SD-карте.

Шаг 3: проверьте и восстановите потерянные данные.
Вы можете предварительно оценить состояние найденных фото и документов (посмотреть, открываются ли они / проверить их) - для этого достаточно двойного клика мышки по нужному файлу... Затем нажмите "Восстановить", чтобы сохранить файлы в безопасном месте на вашем ПК или внешнем хранилище.

Видеоурок: Восстановление Потерянных Фотографий с SD Карты
После успешного восстановления файлов с поврежденной SD-карты, вы можете отформатировать устройство без каких-либо проблем.
Самый простой способ отформатировать SD-карту:
Шаг 1. Вставьте SD-карту в компьютер через картридер.
Шаг 2. Откройте «Этот компьютер». Щелкните SD-карту правой кнопкой мыши и выберите «Форматировать».
Шаг 3. В новом окне установите файловую систему и нажмите 'Начать'.
Шаг 4. В окне Предупреждения нажмите «ОК», чтобы начать форматирование SD-карты.
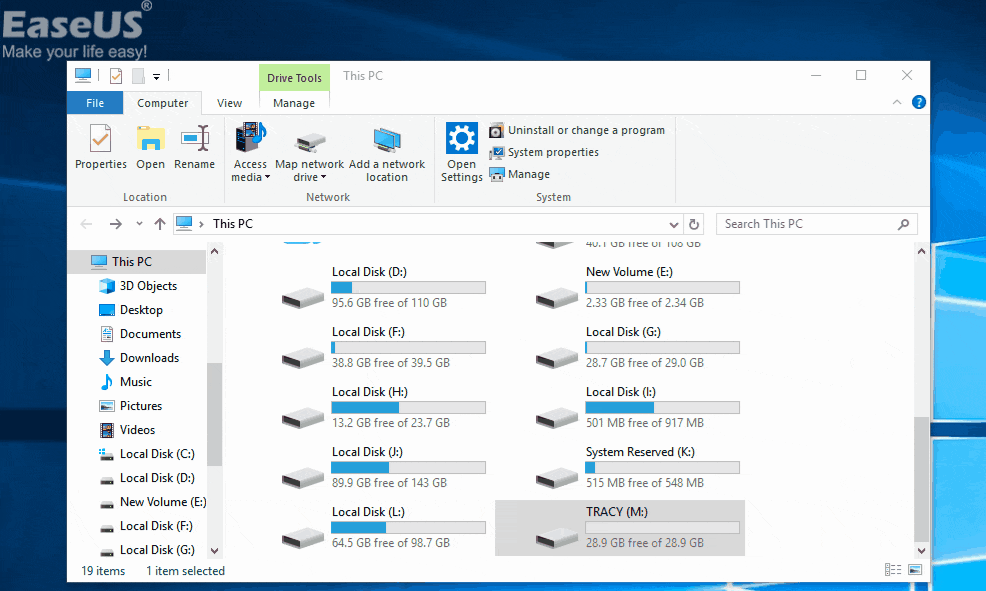
Способ 2. Запустите CHKDSK
Осторожно: Поскольку CHKDSK приведет к необратимой потере данных при исправлении ошибки устройства, убедитесь сначала, что вы восстановили данные с поврежденной SD-карты с помощью надежной программы для восстановления файлов.
Шаг 1. Нажмите 'Пуск' и введите cmd.
Шаг 2. Щелкните правой кнопкой мыши «Командная Строка» и выберите «Запуск от имени администратора».
Шаг 3. Введите следующую команду: chkdsk H: /f /r
Замените 'H' на букву диска поврежденной SD-карты.
Если вам не нравится командная строка, то можете использовать альтернативный вариант - инструмент EaseUS CleanGenius. Используйте это простое средство чтобы исправить ошибки файловой системы на вашем жестком диске.
EaseUS CleanGenius - это удобный инструмент для ремонта компьютера, который одновременно безопасен и легок. Это прекрасная альтернатива команде CHKDSK. Используйте этот инструмент в один клик, чтобы легко исправить поврежденную файловую систему.
Step 1. СКАЧАТЬ EaseUS CleanGenius на вашем компьютере и завершите установку.
Step 2. Запустите программу. Щелкните «Optimization», а затем выберите «File Showing».

Step 3. Выберите диск с поврежденной файловой системой. Установите флажок «Check and fix file system error» и нажмите «Execute».

Step 4. Подождите, пока инструмент выполнит ремонтную задачу. После этого нажмите кнопку «here», чтобы проверить диск.

Ситуация 3. Поврежденная SD-Карта Отображается Как Отсутствует Носитель
Состояние 'Отсутствует Носитель' указывает на то, что ваша SD-карта работает неправильно. Чтобы исправить поврежденную SD-карту, на которой отображается 'Нет Носителя', вы можете обратиться к статье о том, как исправить ошибку 'в устройстве нет носителя".
Ситуация 4. SD-карта отображается в Проводнике Файлов, но её нет в Управлении Дисками
Решениями для поврежденной SD-карты в таком состоянии являются обновление драйвера и замена устройства чтения карт. Если эти два способа не сработают, вам стоит обратиться за помощью к услугам по ручному восстановлению данных.
Чтобы обновить драйвер:
Шаг 1. Щелкните правой кнопкой мыши «Этот компьютер» и выберите «Управление» > «Диспетчер Устройств».
Шаг 2. Разверните «Дисковые Устройства», затем щелкните правой кнопкой мыши поврежденную SD-карту и выберите «Обновить Драйвер».
Шаг 3. В новом окне выберите «Автоматический поиск обновленного программного обеспечения драйвера».

Заключение
Возможность восстановления поврежденной SD-карты зависит от состояния вашей SD-карты. Если она физически повреждена, то вы должны отправить её в ремонт. Если нет, то имеется высокая вероятность восстановления данных с поврежденной SD-карты с помощью программы восстановления данных , например EaseUS Data Recovery Wizard. В дополнение к способу восстановления фотографий, хочется отметить, что все эти исправления также применимы для восстановления повреждённых карт памяти. Надеемся, они могут быть вам полезны.