Кратко о Восстановлении Поврежденного Жесткого Диска
Вы когда-нибудь сталкивались с такой проблемой, как поврежденный жесткий диск? Когда жесткий диск поврежден, вы больше не можете его использовать, хотя он всё ещё отображается как диск. При этом вы можете наблюдать сопутствующие типичные признаки:
- Недопустимый тип медиа при попытке чтения с диска.
- Ошибка "Abort, Retry, Fail?"
- Файловая система отображается как 'RAW'.
- Windows может спросить, хотите ли вы отформатировать диск, предупредив: 'диск не отформатирован. Отформатироваться диск?'
- Имена файлов содержат 'странные' символы.
- Сообщения 'Сектор не найден'.
Как восстановить файлы с поврежденного жесткого диска если он содержит очень нужные файлы и папки? Можно ли исправить поврежденный жесткий диск без потери данных? ДА. В этом руководстве приведён наиболее эффективный способ восстановления данных с поврежденного жесткого диска или внешнего жесткого диска с помощью первоклассной программы для восстановления данных EaseUS Более того, вы также можете ознакомиться с полным руководством по исправлению поврежденных жестких дисков без форматирования.
Как Восстановить Файлы с Поврежденного Жесткого Диска за Шага
EaseUS Data Recovery Wizard имеет удобный интерфейс для восстановления файлов с поврежденного жесткого диска и внешнего жесткого диска без особых усилий.
EaseUS Data Recovery Wizard
- Эффективно восстанавливает потерянные или удаленные файлы, документы, фотографии, аудио, музыку, электронную почту
- Восстанавливает файлы с отформатированного жесткого диска, очищенной корзины, карт памяти, флэш-накопителей, цифровых камер и видеокамер
- Поддерживает восстановление данных после случайного удаления, форматирования, повреждения жесткого диска, вирусной атаки, сбоя системы и других проблем
Примечание: Если компьютер не загружается после повреждения системного жесткого диска, вы можете создать WinPE загрузочный CD/DVD с Мастером Восстановления Данных EaseUS на борту чтобы восстановить поврежденный жесткий диск.
Шаг 1. Запустите программу восстановления данных с жесткого диска от EaseUS.
Запустите EaseUS Data Recovery Wizard и выберите тот диск, на котором вы потеряли или случайно удалили файлы.
Нажмите "Сканировать", чтобы начать поиск всех потерянных данных и файлов.

Шаг 2. Дождитесь завершения сканирования.
Программа от EaseUS просканирует указанный диск полностью и представит вам всю потерянную информацию (включая скрытые файлы).

Шаг 3. Просмотрите список найденных файлов и восстановите нужные из них.
После предварительного просмотра, выберите нужные вам файлы, которые были потеряны на диске, и нажмите кнопку ""Восстановить"", чтобы сохранить их в безопасном месте на вашем компьютере или другом внешнем запоминающем устройстве."

Как Исправить Поврежденный Жесткий Диск Без Форматирования (4 Способа)
После восстановления потерянных файлов с поврежденного жесткого диска, что делать дальше с самим поврежденным жестким диском? Выкинуть его? Просто отказаться от него? Нет! Ниже мы дадим несколько советов, как можно попытаться восстановить поврежденный жесткий диск.
Совет 1. Используйте Бесплатный инструмент Управления Разделами для Восстановления Поврежденного Жесткого Диска
Первый способ исправления и восстановления поврежденных жестких дисков заключается в использовании бесплатного менеджера разделов EaseUS, который может автоматически проверить и восстановить поврежденную файловую систему и поврежденные сектора с помощью нескольких щелчков мыши. Это программное обеспечение для управления разделами поможет создать, изменить размер/переместить, клонировать, объединить и форматировать разделы с помощью простейших действий.
Шаг 1: запустите EaseUS Partition Master на ПК и нажмите по кнопке "Восстановление раздела" в верхней части главного окна.
Шаг 2: выберите жесткий диск для поиска потерянных разделов. Затем нажмите "Сканировать".
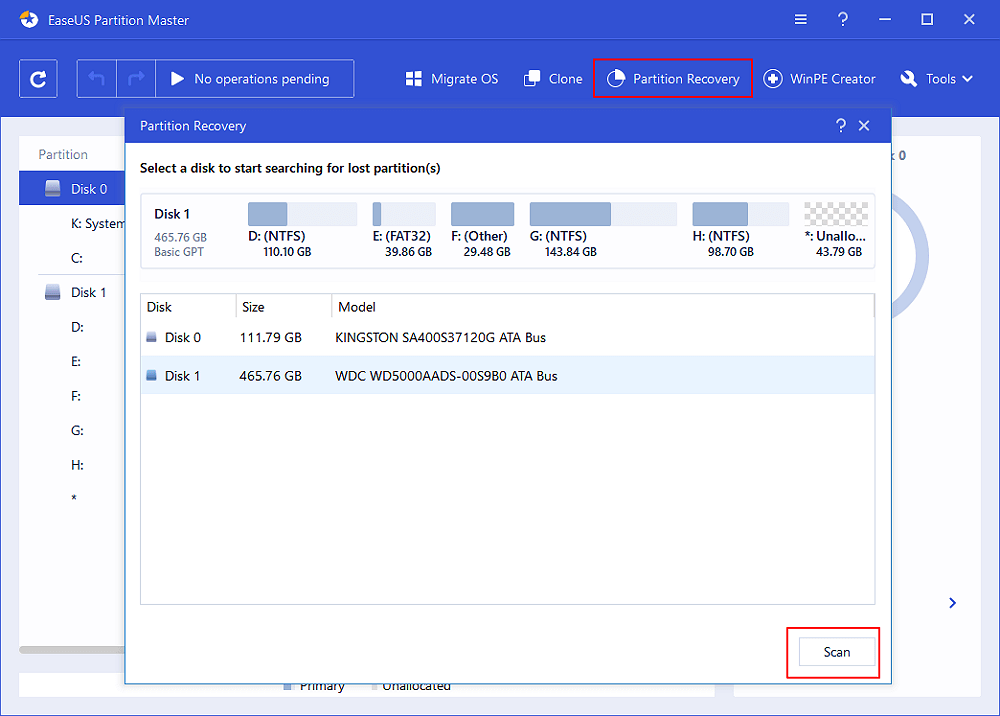
Шаг 3: эта программа просканирует весь диск в двух режимах - "Быстрое сканирование" и "Глубокое сканирование", чтобы найти все потерянные разделы и данные для вас.
Шаг 4: выберите и восстановите потерянные разделы.
- 1. Выберите потерянный раздел, помеченный как "Удаленный" (с предыдущей меткой, размером и т.д.), и нажмите "Продолжить".
- 2. Затем нажмите "Восстановить сейчас", чтобы подтвердить операцию.
- 3. Нажмите кнопку "Выполнить операцию" и "Применить", чтобы запустить процесс восстановления потерянного раздела.
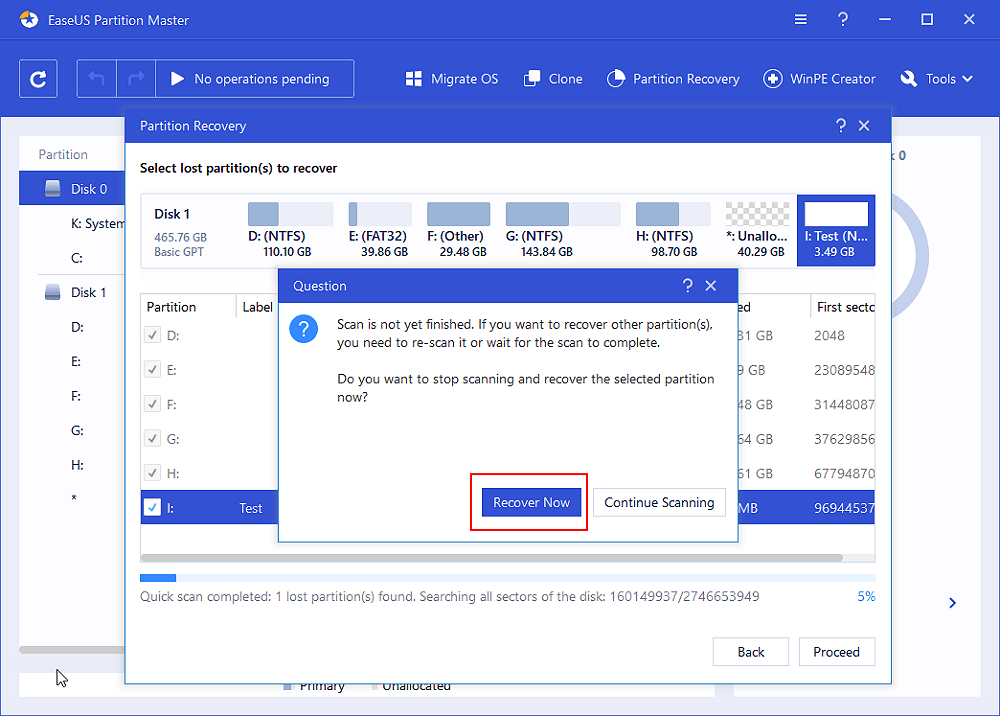
Совет 2. Исправление Поврежденного Жесткого Диска С Помощью CMD
Если на жестком диске есть поврежденные сектора или внутренние ошибки, то жесткий диск может быть легко повреждён. И если вы знаете, как запустить команду CHKDSK на своем компьютере, то вам не составит труда устранить проблему повреждения жесткого диска. Давайте сейчас посмотрим, как запустить CHKDSK и восстановить поврежденный жесткий диск:
- Нажмите кнопки Win + X, выберите 'Командная Строка (Администратор)'.
- Нажмите 'Да', чтобы запустить Командную Строку от имени Администратора.
- Наберите chkdsk и нажмите 'Enter', чтобы проверить поврежденный жесткий диск на ошибки.
- Наберите chkdsk C: /f /r/x чтобы CHKDSK исправил ошибки на диске. (C - это буква диска вашего поврежденного жесткого диска)
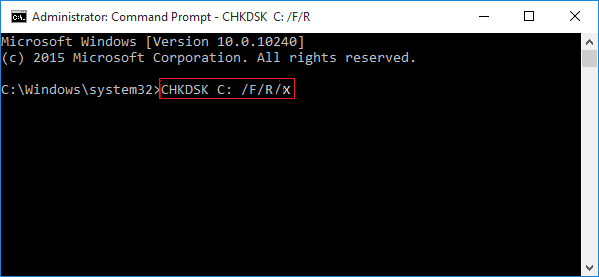
Если этот диск также является загрузочным, то система попросит вас выполнить команду перед следующей загрузкой. Введите yes и нажмите 'Enter', чтобы перезагрузить компьютер. Команда будет исполнена до загрузки операционной системы, что позволит ей получить доступ к диску и полностью восстановить поврежденный диск.
Совет 3. Запустите Проверку Диска, Чтобы Исправить Поврежденный Жесткий Диск
- Откройте Этот компьютер или Компьютер, щелкните правой кнопкой мыши по жесткому диску и выберите 'Свойства'.
- Нажмите 'Инструменты' и нажмите 'Проверка'.
- Выберите 'Проверить локальный диск' и нажмите 'Начать'.
- Закройте все запущенные и открытые программы, выберите опцию, чтобы система выполнила проверку при следующей загрузке.
- После этого перезагрузите компьютер.
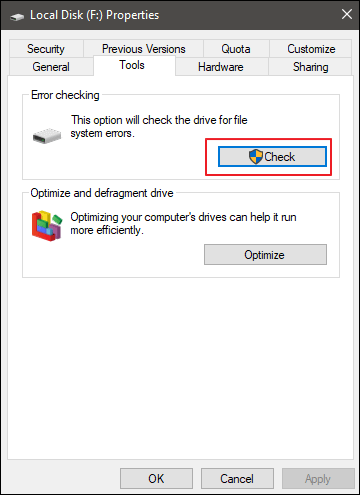
Если будет написано, что на вашем диске есть 'поврежденные сектора или кластеры', не волнуйтесь. Команда CHKDSK исправит и эту проблему, с подсказками.
Совет 4.Восстановление Поврежденного Системного Диска из Панели Управления
- Нажмите кнопки Win + X, выберите 'Панель Управления'.
- Нажмите 'Система и безопасность' > вкладка 'Центр Безопасности и Обслуживания' > разверните 'Обслуживание' и нажмите 'Начать Обслуживание'.
- Нажмите 'Перезагрузить'.
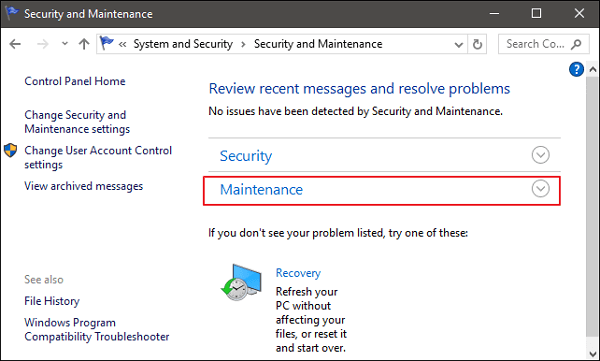
Как Легко Восстановить Поврежденный Жесткий Диск
После выполнения всех этих шагов, вы легко сможете восстанавливать данные с поврежденных жестких дисков и устранять проблемы с поврежденными жесткими дисками с помощью этих действенных способов. Теперь вы можете и дальше пользоваться жестким диском для хранения данных. Если вы столкнулись с аналогичной проблемой со своим поврежденным жестким диском, внешним жестким диском или USB-накопителем, не волнуйтесь. Просто следуйте инструкциям из этой статьи, и вы сможете устранить проблему без потери каких-либо данных.