Ваш компьютер продолжает перезагружаться с сообщением об ошибке, в котором говорится «Подготовка к автоматическому восстановлению» или «Автоматическое восстановление не может восстановить ваш компьютер»? Успокойтесь и оставайтесь здесь с нами.
На этой странице мы предлагаем вам полное руководство по быстрому исправлению цикла «Подготовка автоматического восстановления» в Windows 10 или Windows 8.1/8 без потери данных:
| Workable Solutions | Step-by-step Troubleshooting |
|---|---|
| Исправление 1. Расширьте системный раздел | Windows требует достаточно места для правильной...Все шаги |
| Исправление 2. Отключите ранний запуск защиты от вредоносных программ. | Отключение раннего запуска защиты от вредоносных...Все шаги |
| Исправление 3. Запустите средство проверки системных файлов и дисковую утилиту CHKDSK. | Запустите средство проверки системных файлов и...Все шаги |
| Исправление 4. Восстановите BCD | Если основная загрузочная запись (MBR) и данные...Все шаги |
| Больше эффективных решений | Попробуйте восстановить реестр Windows...Все шаги |
Обзор ошибки Windows «Подготовка к автоматическому восстановлению»
Автоматическое восстановление - это встроенная функция Windows, предназначенная для устранения проблем, связанных с загрузкой, когда проблема с запуском возникает автоматически. Иногда, когда она не работает, появляется ошибка «Автоматический цикл восстановления», заставляющая ваш компьютер перезагружаться снова и снова.
В результате вы столкнетесь с ошибкой загрузки компьютера, и все программы, службы и файлы на компьютере станут недоступными.
Признаки ошибки автоматического восстановления Windows
В случае сбоя автоматического восстановления на вашем компьютере будет один из следующих симптомов:
- Компьютер зависает на черном экране с сообщением об ошибке «Подготовка к автоматическому восстановлению» или «Диагностика компьютера».
- Windows сообщает «Подготовка к автоматическому восстановлению», но в результате появляется черный экран, на котором ничего не отображается.
- Автоматическое восстановление застряло всинем экранес сообщением «Ваш компьютер не запустился правильно» или «Автоматическое восстановление не смогло восстановить ваш компьютер». Если вы нажмете «Перезагрузить», ваш компьютер перезагрузится и зайдет в цикл автоматического восстановления.
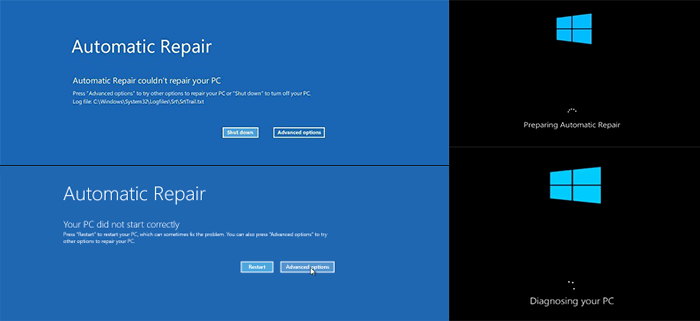
Причины «Подготовки к автоматическому восстановлению» или «Цикла автоматического восстановления» Windows
Причины появления «Подготовка к автоматическому восстановлению» или «Цикл автоматического восстановления» Windows
Но что вызывает эту ошибку? Вот список распространенных причин:
- Проблемы с реестром Windows
- Повреждение файла BOOTMGR (Windows Boot Manager).
- Отсутствующие или поврежденные системные файлы
- Проблемы с драйвером оборудования (драйвер жесткого диска, драйвер материнской платы, драйвер видеокарты)
- Другие неизвестные причины
Итак, как же решить ошибку «Подготовка к автоматическому восстановлению»? Тщательно следуйте Руководству 2 и Руководству 3, и вы снова заставите компьютер работать нормально.
Восстановление данных Windows из цикла автоматического восстановления
Вне зависимости от того, в какой ситуации вы находитесь, будь то синий экран или черный экран цикла «Автоматическое восстановление», самое главное - сначала вытащить данные из «мертвого» компьютера.
Здесь вы получите два способа, как автоматически или вручную спасти данные Windows от этой ошибки. Если вы предпочитаете простой и эффективный способ, стоит попробовать Способ 1.
Способ 1. Восстановление данных с компьютера с автоматическим восстановлением с помощью загрузочного программного обеспечения для восстановления данных.
Надежное загрузочное программное обеспечение для восстановления данных -Мастер восстановления данных EaseUS с загрузочным носителем может помочь вам загрузить компьютер с ошибкой цикла «Автоматическое восстановление» с созданного загрузочного диска.
Затем вы можете отсканировать и восстанаить все данные с «незагружаемого» или «мертвого» компьютера.
Средство восстановления загрузочных данных EaseUS
- Эффективно восстанавливает потерянные или удаленные файлы, документы, фотографии, аудио, музыку, электронную почту
- Восстанавливает файлы с HDD, SD-карты, USB-накопителя, карты памяти, цифровой камеры и многого другого.
- Восстанавливает данные после сбоя системы, внезапного удаления, форматирования, повреждения жесткого диска и вирусной атаки в различных ситуациях.
Шаг 1. Создайте загрузочный диск
Подготовьте пустой USB. Если у вас есть важные данные, скопируйте их на другое устройство. Когда вы создаёте загрузочный диск, данные на USB стираются. EaseUS Data Recovery Wizard WinPE Edition поможет вам создать загрузочный диск.
Подключите USB-накопитель к ПК, запустите EaseUS Data Recovery Wizard WinPE Edition. Выберите USB-накопитель и нажмите «Создать», чтобы создать загрузочный диск.

Шаг 2. Загрузитесь с загрузочного USB
Подключите загрузочный диск к компьютеру, который не загружается, и измените последовательность загрузки вашего компьютера в BIOS. Для большинства пользователей сработает перезагрузка своего компьютера и одновременное нажатие F2 для входа в BIOS. Установите загрузку ПК со «Съемных устройств» (загрузочный USB-диск) или «CD-ROM» (загрузочный CD / DVD) помимо жёсткого диска. Нажмите «F10» для сохранения и выхода.
Шаг 3. Восстановите файлы/данные с жёсткого диска ПК / ноутбука, который не загружается
При загрузке с USB-накопителя вы можете запустить EaseUS Data Recovery Wizard WinPE Edition с загрузочного диска. Выберите диск, который вы хотите просканировать, чтобы найти все потерянные файлы.

Нажмите Scan («Сканировать»), чтобы начать процесс сканирования.

Восстанавливайте данные с компьютера или ноутбука. После завершения сканирования вы можете просмотреть все восстанавливаемые файлы, выбрать целевые файлы и нажать кнопку Recover («Восстановить»), чтобы восстановить файлы. Лучше сохранить все восстановленные данные в другом месте, чтобы избежать перезаписи данных.

Читайте также:Какие 10 лучших программ для восстановления данных году?
Способ 2. Получение данных вручную с автоматического восстановления компьютерного диска на другом ПК
Шаг 1.Откройте корпус компьютера от компьютера с ошибкой «Автоматическое восстановление».
Шаг 2.Отсоедините кабели жесткого диска и отключите их от компьютера.
Шаг 3.Снова подключите жесткий диск к другому исправному компьютеру как внешний диск.

Шаг 4.Перезагрузите новый компьютер и получите доступ к данным со старого компьютера через проводник.
Шаг 5.Скопируйте и сохраните все данные жесткого диска на другой защищенный внешний жесткий диск.
После этого пора принять меры для исправления ошибки «Windows 10 готовится к автоматическому восстановлению». В зависимости от конкретной ситуации, в которой вы находитесь, у вас будут разные решения. Ниже приведены все работоспособные решения, которые могут обойти автоматическое восстановление на вашем компьютере в двух случаях: черный экран или синий экран.
Как исправить цикл автоматического восстановления Windows с синим экраном
В случае сбоя автоматического восстановления на вашем компьютере появится синий экран с надписью «Ваш компьютер не запускается правильно» или «Автоматическое восстановление не может восстановить ваш компьютер». Если вы нажмете «Перезагрузить», компьютер выполнит тот же процесс, что приведет к возникновению цикла автоматического восстановления.

Следуйте этим способам и узнайте, как самостоятельно восстановить компьютер с синего экрана ошибки автоматического восстановления.
- Исправление 1. Расширьте системный раздел
- Исправление 2. Отключите ранний запуск защиты от вредоносных программ.
- Исправление 3. Запустите средство проверки системных файлов и CHKDSK
- Исправление 4. Восстановите BCD
- Исправление 5. Восстановите реестр Windows
- Исправление 6. Выполните восстановление системы
Исправление 1. Расширьте системный раздел
Windows и некоторым приложениям требуется достаточно места для правильной работы. Если системный диск на вашем компьютере почти заполнен, вы можете столкнуться с такими проблемами, как «На вашем ПК возникла проблема» или Windows зависла на «Подготовка к автоматическому восстановлению».
Чтобы освободить больше свободного места для системы и приложений, профессиональныйинструмент для работы с разделами- EaseUS Partition Master можетрасширить системный разделс загрузочного диска и спасти компьютер от синего экрана ошибки автоматического восстановления:
1. Создайте загрузочный диск на другом исправном ПК.
Шаг 1.Чтобы создать загрузочный диск EaseUS Partition Master, вы должны подготовить носитель, например USB-накопитель, флэш-накопитель или CD/DVD-диск. Затем правильно подключите диск к компьютеру.
Шаг 2.Запустите EaseUS Partition Master, найдите наверху функцию «WinPE Creator». Нажмите там.
Шаг 3.Вы можете выбрать USB или CD/DVD, если привод доступен. Однако, если у вас нет устройства хранения под рукой, вы также можете сохранить файл ISO на локальный диск, а затем записать его на носитель. Сделав выбор, нажмите кнопку «Продолжить», чтобы начать.
Когда процесс завершится, вы успешно создали загрузочный диск EaseUS Partition Master WinPE. Теперь вы можете управлять своими жесткими дисками и разделами через загрузочный диск всякий раз, когда компьютер не загружается нормально.
Если у вас есть диски RAID, сначала загрузите драйвер RAID, щелкнув Добавить драйвер в строке меню, что поможет вам добавить драйвер устройства в среде WinPE, поскольку некоторые конкретные устройства не могут быть распознаны в среде WinPE без установленных драйверов, например RAID или какой-то конкретный жесткий диск.
2. Расширьте системный раздел с загрузочного диска.
Подключите загрузочный USB-диск к проблемному компьютеру и перезагрузите компьютер. Нажмите F2/F11/Del, чтобы войти в BIOS. Настройте компьютер на загрузку с загрузочного диска.
Когда компьютер загрузится с загрузочного диска EaseUS WinPE, войдите в EaseUS Partition Master и увеличьте размер системного диска, выполнив следующие действия:
Вариант 1. Расширить системный диск C за счет незанятого пространства
- 1. Щелкните правой кнопкой мыши системный диск C: и выберите «Изменить размер/переместить».
- 2. Перетащите конец системного раздела в незанятое пространство, чтобы добавить его на диск C:. И нажмите «ОК».
- 3. Нажмите «Выполнить операцию» и «Применить», чтобы выполнить
Вариант 2. Расширить системный диск C без незанятого места
- 1. Щелкните правой кнопкой мыши большой раздел с достаточно свободным пространством на системном диске и выберите «Выделить пространство».
- 2. Выберите системный диск в разделе «Выделить пространство из (*) в» и перетащите конец системного диска C в незанятое пространство. Нажмите «ОК» для подтверждения.
- 3. Нажмите «Выполнить операцию», появится список ожидающих операций, и нажмите «Применить», чтобы сохранить изменения и расширить диск C.
0:00-0:32 Расширение системного диска незанятым пространством; 0:32–1:00 Расширение системного диска без незанятого пространства.
3. Перезагрузите компьютер с исходного диска ОС.
После расширения системного диска вы можете перезагрузить компьютер с исходного системного диска:
Шаг 1.Перезагрузите компьютер и нажмите клавишу F2/F11/Del, чтобы войти в BIOS.
Шаг 2.В меню загрузки переключитесь и установите исходный системный диск в качестве загрузочного.
Шаг 3.Сохраните изменения, выйдите из BIOS и перезагрузите компьютер.
Подождите, пока компьютер загрузится. Если вы видите окно входа в систему, примите наши поздравления. Вы успешно решили эту проблему. Если проблема все еще присутствует, перейдите к следующим исправлениям для получения помощи.
Исправление 2. Отключите ранний запуск защиты от вредоносных программ.
Еще один способ выйти из цикла автоматического восстановления Windows - отключить ранний запуск защиты от вредоносных программ. Вы можете сделать это из командной строки, выполнив следующие действия:
Шаг 1.Перезагрузите компьютер и нажмите «Дополнительные параметры» на синем экране автоматического восстановления.
Шаг 2.Щелкните «Устранение неполадок» > «Дополнительные параметры» > «Параметры запуска».
Ваш компьютер перезагрузится, а затем вам будет представлен список опций.
Шаг 3.Выберите «Отключить ранний запуск защиты от вредоносных программ».

После этого перезагрузите компьютер и проверьте, можете ли вы загрузиться в Windows.
Исправление 3. Запустите средство проверки системных файлов и дисковую утилиту CHKDSK.
Если системные файлы компьютера повреждены или отсутствуют, вероятно, это причина проблемы. Windows предоставляет пользователям встроенную программу проверки системных файлов и дисковую утилиту CHKDSK для проверки и восстановления отсутствующих или поврежденных системных файлов.
- Предупреждение
- Мы надеемся, что запуск chkdsk может решить проблему с системными файлами, однако он также может привести к полной потере данных. Выполните восстановление данных заранее, а затем продолжайте использовать метод CMD.
Чтобы использовать этот инструмент, вам понадобится установочный носитель Windows, подключенный к вашему компьютеру. Исправьте ошибку синего экрана, выполнив следующие действия:
Шаг 1.Перезагрузите компьютер с установочного носителя Windows.
Шаг 2.В окне установки Windows выберите «Далее».
Шаг 3.Выберите «Восстановить компьютер» > «Устранение неполадок» > «Дополнительные параметры» > «Командная строка».
Шаг 4.Введитеsfc /scannowи нажмите Enter.
Шаг 5.Введитеchkdsk /f /r /x C:и нажмите Enter.

Шаг 6.Введитеexitчтобы закрыть командную строку и перезагрузить компьютер.
Исправление 4. Восстановите BCD
Если основная загрузочная запись (MBR) и данные конфигурации загрузки (BCD) отсутствуют, повреждены или неправильно настроены, Windows не сможет запуститься. В этом случае войдите в Windows и вручнуювосстановите MBRи BCD.
Если компьютер не запускается, bootrec.exe можно использовать для исправления основной загрузочной записи (MBR), загрузочного сектора, конфигурации загрузки (BCD) и boot.ini.
Шаг 1.Подключите установочный носитель/диск Windows к вашему ПК.
Шаг 2.Запустите и загрузите свой компьютер с установочного носителя Windows или DVD.
Шаг 3.В окне установки Windows выберите «Далее» > «Восстановить компьютер».
Шаг 4.Выберите «Устранение неполадок» > «Дополнительные параметры» > «Командная строка».
Шаг 5.Когда появится командная строка, введите последовательно следующие строки:
- bootrec /fixboot
- bootrec /scanos
- bootrec /fixmbr
- bootrec /rebuildbcd
- exit
После этого перезагрузите компьютер и проверьте, загружается ли ваш компьютер.
Исправление 5. Восстановите реестр Windows
Реестр - это база данных, которая содержит информацию о конфигурации операционной системы и большинства приложений. Когда реестр поврежден, это может привести к серьезным проблемам, таким как цикл автоматического восстановления.
Хорошей новостью является то, что реестр автоматически создает резервную копию данных конфигурации. Вы можете использовать резервную копию для восстановления реестра Windows до рабочей версии.
Шаг 1.Выберите «Дополнительные параметры» на синем экране ошибки автоматического исправления.
Шаг 2.Перейдите к «Устранение неполадок» > «Дополнительные параметры» > «Командная строка».
Шаг 3.Выберите учетную запись и введите пароль.
Шаг 4.Введите следующие команды одну за другой и каждый раз нажимайте Enter:
- C:
- CD Windows\System32
- CD config
- DIR
- CD regback
- DIR
- CD..
- REN default default1
- ren sam sam1
- ren security security1
- ren software software1
- ren system to system1
- CD regback
- copy * c:\windows\system32\config
Шаг 5.Введитеexit и нажмите Enter.
На экране «Выберите вариант» нажмите «Выключить компьютер», а затем запустите компьютер.
Исправление 6. Выполните восстановление системы
Если вы создали точку восстановления Windows до возникновения цикла автоматического восстановления, вы можете выполнить восстановление системы, чтобы справиться с проблемой.
Обратите вниманиечто при восстановлении системы ваши файлы на системном диске C будут перезаписаны, не забудьте сначала выгрузить данные с компьютера. Вы можете вернуться квосстановлению данныхдвумя надежными способами.
Вот шаги:
Шаг 1.На синем экране автоматического восстановления выберите «Дополнительные параметры».
Шаг 2.Перейдите в «Устранение неполадок» > «Дополнительные параметры» > «Восстановление системы».

Шаг 3.Выберите точку восстановления, нажмите «Далее», чтобы восстановить работоспособность вашего компьютера.
Шаг 4.Дождитесь завершения процесса восстановления и перезагрузите компьютер.

Как исправить подготовку цикла автоматического восстановления с черным экраном
Если вы застряли на черном экране «Подготовка к автоматическому восстановлению/Диагностика вашего ПК», экран компьютера останется черным после подготовки к автоматическому восстановлению.

Вот несколько исправлений, которые могут вам помочь:
- Исправление 1. Выполните жесткую перезагрузку.
- Исправление 2. Загрузитесь в безопасном режиме.
- Исправление 3. Отключите автоматическое восстановление
- Исправление 4. Обновите или перезагрузите компьютер
- Исправление 5. Заново установите или переустановите Windows 10
Исправление 1. Выполните жесткую перезагрузку
Если компьютер не отображает черный экран с предупреждением «Подготовка к автоматическому восстановлению», сначала выполните аппаратную перезагрузку. Жесткая перезагрузка - это способ перезагрузки компьютера вручную вместо использования элементов управления операционной системы (мягкая перезагрузка).
Шаг 1.Нажмите и удерживайте кнопку питания на компьютере, пока он не выключится.
Шаг 2.После этого повторно нажмите кнопку питания и запустите компьютер.

Шаг 3.Проверьте, сохранилась ли проблема.
Исправление 2. Загрузитесь в безопасном режиме.
Безопасный режим - это диагностический режим Windows. В безопасном режиме вы можете исправить некоторые системные проблемы, удалив/обновив несовместимое программное обеспечение/драйвер, удалив проблемные файлы, вирусы и многое другое.
Когда компьютер зависает на экране «Подготовка к автоматическому восстановлению/Диагностика ПК» или экран компьютера становится черным и перестает отвечать на запросы, вы можете запустить компьютер с установочного компакт-диска/DVD Windows изагрузиться в безопасном режимечтобы исправить эту проблему.
Если у вас нет установочного диска, следуйте руководству Microsoft посозданию установочного носителя Windows.
Вот шаги, чтобы войти в безопасный режим:
Шаг 1.Подключите установочный носитель Windows к компьютеру.
Шаг 2.Перезагрузите компьютер и нажмите F2/F11/Del, чтобы войти в BIOS.
Шаг 3.На экране выберите загрузку с установочного носителя. Подождите, пока программа загрузится.
Шаг 4.В окне установки Windows выберите «Далее».
Шаг 5.Выберите «Восстановить компьютер» > «Устранение неполадок» > «Дополнительные параметры» > «Параметры запуска».

Шаг 6.Выберите безопасный режим - включите безопасный режим, включите безопасный режим с загрузкой сетевых драйверов и включите безопасный режим с помощью командной строки.

Шаг 7.Исправьте проблемы с компьютером после входа в безопасный режим:
- Запустите антивирусное программное обеспечение для поиска и удаления вирусов
- Удалите проблемные файлы, из-за которых может зависать «Подготовка к автоматическому восстановлению»
- Удалите подозрительное программное обеспечение или драйверы
- Обновите драйвер оборудования, используя CD/DVD/USB, содержащий драйвер
Исправление 3. Отключите автоматическое восстановление
Само автоматическое восстановление также может быть причиной того, что ваш компьютер не может загрузиться должным образом. Вы можете отключить автоматическое восстановление в Windows, чтобы решить эту проблему.
Вам нужно войти в командную строку, как в способе 3, чтобы завершить задачу.
Шаг 1.Вставьте или подключите установочный диск/носитель Windows к вашему ПК.
Шаг 2.Запустите и загрузите компьютер с установочного носителя Windows.
Шаг 3.В окне установки Windows выберите «Далее» > «Восстановить компьютер».
Шаг 4.Выберите «Устранение неполадок» > «Дополнительные параметры» > «Командная строка».
Шаг 5.Введитеbcdedit /set {current} recoveryenabled No и нажмите Enter.
Вы также можете удалить проблемные файлы из командной строки:C: cd Windows\System32\LogFiles\Srt. SrtTrail.txt

Если вы видите что-то вроде файла критической загрузки c:\windows\system32\drivers\vsock.sys, перейдите в указанное место с помощью командной строки и введите команду del, чтобы удалить проблемный файл.
Шаг 6.Введитеexit , чтобы закрыть командную строку и перезагрузить компьютер.
Исправление 4. Обновите или перезагрузите компьютер
Официальное решение Microsoft для бесконечного цикла «Подготовка к автоматическому восстановлению» - это обновление или перезагрузка ПК напрямую.
Обратите вниманиечто обновление или перезагрузка ПК приведет к серьезной потере данных, не забудьте вначалеубрать свои данныес компьютера.
Вот необходимые шаги:
Шаг 1.В окне «Подготовка к автоматическому восстановлению» трижды нажмите и удерживайте кнопку питания.
Принудительно выключите машину.
Шаг 2.Система перейдет на страницу восстановления загрузки после 2-3-кратной перезагрузки.

Шаг 3.Выберите «Устранение неполадок», затем перейдите к «Обновить компьютер илиСбросить ПК."
Следуйте инструкциям на экране, чтобы выполнить перезагрузку компьютера. После этого перезагрузите компьютер, и вы снова сможете на нем работать.
Если с помощью этого решения не удается открыть страницу восстановления, используйте следующие способы.
Исправление 5. Заново установите или переустановите Windows 10
Проблемы, связанные с автоматическим восстановлением в Windows, могут беспокоить вас часами или днями. И последний способ, который вы можете попробовать, - это переустановить Windows 10 на свой компьютер.
Вы можете использовать установочный носитель Windows для переустановки Windows 10/8.1/8 или загрузить последнее обновление Windows 10, чтобы заново установить Windows 10 на свой компьютер.
- Выпущено октябрьское обновление Windows 10 20H2:
- С 20 октября Microsoft выпускает новейшее октябрьское обновление Windows 10 с новыми функциями, доступными для установки обычными пользователями.
- Если вы еще не получили его, вы можете вручную загрузить его из различных каналов.
- Чтобы установить последнее обновление Windows 10 20H2, нажмите, чтобыСкачать последнее обновление для Windows 10с официального сайта Microsoft.
Ваша очередь, верните жизнь на ваш компьютер
На этой странице мы объяснили, что такое автоматическое восстановление и что вызывает ошибку цикла автоматического восстановления на компьютерах с Windows 11/10/8.1/8.
Если у вас возникла эта проблема, мы предлагаем вам следовать этому полному руководству. Если ваши данные имеют значение для журнала, не забудьте использовать программное обеспечение для восстановления загрузочных данных EaseUS, чтобы сначала получить данные с незагружаемого ПК.
Затем вы можете попробовать указанные выше исправления в зависимости от вашей ситуации - будь то синий экран с ошибкой «Автоматическое восстановление» или черный экран с ошибкой «Подготовка к автоматическому восстановлению».
И последнее, но не менее важное: мы также рекомендуем вамсоздать образ резервной копии системынемедленно. Это всегда спасет вашу жизнь и вернет ваш компьютер к жизни в любое время, когда он выйдет из строя.