Проблема с Двумя Разделами на USB
"У меня есть флэш-накопитель Kingston емкостью 16ГБ, который был случайно разбит на разделы. USB-накопитель разделился на две части, и теперь мой USB имеет 2 раздела, по 7.3ГБ каждый. Я пытался удалить один раздел или объединить два раздела в один с помощью Управления Дисками, но все безуспешно. Как решить эту проблему?"
Подключили USB-накопитель с несколькими гигабайтами памяти и видите, что в Проводнике Windows появилось два или несколько разделов? Вы можете спросить, может ли USB-накопитель иметь несколько разделов? Да, при соблюдении следующих двух условий, можно создать на USB-накопителе два и более разделов.
1. Убедитесь, что на компьютере установлена операционная система Windows 8.1 или более поздняя версия, которая умеет распознавать несколько разделов на USB-флешке.
2. Ваш USB-диск произведён определенным производителем и поддерживает создание нескольких разделов.
Существование множества разделов на одном USB-накопителе приводит к излишнему расходу памяти, и это очень неудобно. Столкнувшись с этой проблемой, вы не сможете решить ее простым переформатированием, поскольку можно переформатировать только каждый отдельный раздел, а не весь диск. Тогда остается два варианта решения проблемы: удаление разделов на USB-накопителе и объединение USB-разделов. Сначала мы покажем вам два способа удаления раздела на USB-накопителе с помощью Diskpart и простой программы для управления разделами. Итак, перейдём к конкретике.
Как Переразметить USB-накопитель в Windows 11/10 с Помощью Diskpart
Иногда опция "Удалить Том" в Управлении Дисками Windows 11/10 становится серой, и из-за этого становится невозможным удаление разделов. В этом случае нужно воспользоваться утилитой Diskpart. Сделайте один-в-один, как указано в инструкции ниже. Впоследствии, на USB флэш-накопителе должен остаться один раздел.
Примечание: Удаление разделов с сохраненными ранее файлами приведет к потере данных. Поэтому заранее создавайте резервные копии важных файлов.
Шаг 1. Нажмите одновременно кнопки Windows + R, введите cmd, и нажмите "OK", чтобы открыть командную строку.
Шаг 2. Введите diskpart и нажмите Enter.
Шаг 3. Введите list disk. Теперь diskpart выведет список всех жестких дисков на вашем компьютере, включая уже подключённый к компьютеру USB-накопитель. Предположим, что ваш USB-накопитель - это диск G:.
Шаг 4. Введите select disk G и нажмите Enter.
Шаг 5. Если на флэш-диске есть еще разделы, и вы хотите удалить некоторые из них, тогда введите list partitionи нажмите Enter. Должен появиться список всех разделов, пронумерованных как 0, 1, 2...
Шаг 6. Наберите select partition 0 и нажмите Enter.
Шаг 7. Наберите delete partition и нажмите Enter.
Шаг 8. Повторите шаг 6 и шаг 7, чтобы удалить раздел 1 или 2...
Шаг 9. После удаления всех ненужных разделов введите create partition primary, and hit enter.
Шаг 10. Выйдите из командной строки. Вернитесь к компьютеру и следуйте указаниям мастера чтобы отформатировать раздел.
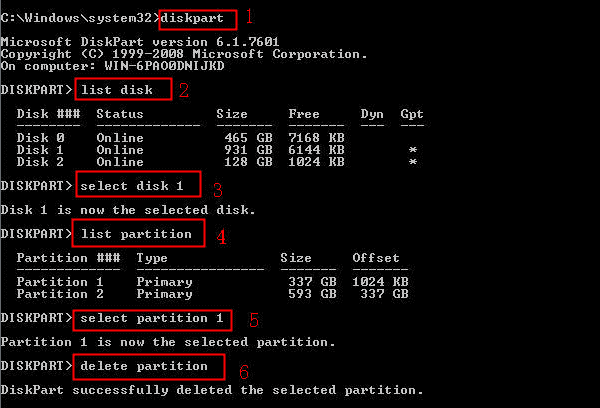
Воспользуйтесь Простым Менеджером Разделов Чтобы Удалить Раздел на USB-Диске
Не умеете пользоваться Командной Строкой? Некоторые люди с недостаточными техническими знаниями, скорее всего, не захотят использовать утилиту diskpart из-за сложности ее работы. Более того, они боятся ошибиться с командами и повредить данные на жестком диске. Помимо человеческого фактора, время от времени вы можете столкнуться с ошибкой "diskpart не может удалить раздел на съемном носителе", и тогда придётся отказаться от утилиты Dispart. В любом случае, как можно легко удалить все разделы с USB-диска/SD-карты? Остаётся только найти простое в использовании программное обеспечение для управления разделами.
EaseUS Partition Master гораздо мощнее, чем Diskpart и Управление Дисками в Windows 11/10. Эта программа предоставляет широкий набор функций по работе с внутренней структурой диска, и позволяет удалять разделы, форматировать разделы, скрывать разделы, стирать разделы, клонировать/копировать раздел, комбинировать/объединять разделы без особых усилий. Она полностью совместима с Windows 11/10 и имеет расширенные функции для управления разделами, которые недоступны в утилите diskpart, такие как перенос ОС на HDD/SSD.
Видеоурок - Как Разбить Жесткий Диск на Разделы
Загрузите и запустите этот менеджер разделов, чтобы легко удалить разделы с USB-накопителя.
Шаг 1: в EaseUS Partition Master щелкните правой кнопкой мыши на том разделе жесткого диска, который вы хотите удалить, и выберите "Удалить".

Шаг 2: нажмите "ОК", чтобы подтвердить, что вы хотите удалить выбранный раздел.

Шаг 3: нажмите кнопку "Выполнить операцию" в верхнем углу и сохраните все изменения, нажав "Применить".
Если вы удалите один или несколько разделов и сохраните тот, который содержит данные, то сможете расширить раздел за счёт пространства, которое осталось после удаления. Если вы удалите все разделы, то сможете напрямую создать раздел на USB-диске.
Как Объединить Разделы на USB-Накопителе в Windows 11/10
- Примечание:
- Этот метод подходит только в том случае, если на USB-накопителе успешно создано несколько разделов. Точнее говоря, все разделы должны иметь буквы дисков и быть доступны. Если в Проводнике видно только один раздел USB-диска, тогда можно просто удалить разделы, а не объединить их.
Если у вас есть данные на каждом разделе, тогда рекомендуется объединить два или несколько разделов, вместо их удаления, для обеспечения безопасности данных. Как же объединить разделы USB в Windows 11/10 без их удаления? В этом поможет программа EaseUS Partition Master. Она поддерживает объединение двух соседних разделов, и делает это без труда.
Шаг 1. Щелкните правой кнопкой мыши по тому разделу, к которому вы хотите добавить пространство, и выберите функцию "Объединить".

Шаг 2. Выберите соседний раздел, чтобы объединить его с целевым разделом, и нажмите "ОК".

Шаг 3. Нажмите в верхнем меню кнопку "Выполнить операцию", а затем подтвердите, кликнув на "Применить" (начнется объединение разделов).
Заключение
Если вам попадётся USB-накопитель с двумя и более разделами, и нужно будет сохранить только один из них, тогда можно выборочно удалить или объединить разделы. Но какой способ вы бы ни выбрали, мы считаем, что EaseUS Partition Master - ваш лучший инструмент управления разделами из-за его простоты в использовании и отлаженного функционала, как вы могли заметить из вышеприведенных инструкций. Просто попробуйте, и вы не будете разочарованы.