Применимо к проблемам: внешний жёсткий диск Seagate не отображается или не обнаруживается, индикатор внешнего жесткого диска мигает, но он не работает, диск не распознается в Windows 10, USB не отображается и т.д.
Ваш внешний жесткий диск Seagate не работает? В этой статье рассмотрены комплексные решения исправления ошибок для неисправных, не обнаруживаемых или не отображающихся внешних жестких дисков Seagate и других производителей, с помощью которых можно вернуть жёсткие диски в рабочее состояние без потери данных.
Советы для быстрого решения проблемы с внешним диском Seagate:
- Попробуйте использовать другой USB-порт на компьютере.
- Возьмите другой кабель, т.к. может быть текущий повреждён
- Попробуйте подключить диск к другому компьютеру.
- Убедитесь, что индикатор работы диска светится. (Если не светится, то это означает, что адаптер питания не подключен к источнику питания.)
- Попробуйте использовать другую розетку. (Касается дисков для компьютера)
Если после выполнения этих действий, ваш внешний жесткий диск Seagate по-прежнему не определяется, попробуйте другие решения, предлагаемые ниже.
Перед Тем, Как Начать: Сначала Восстановите Данные с Внешнего Диска Seagate
Поскольку, некоторые эффективные способы решения проблем с внешним диском, например, форматирование диска, обязательно приведут к потере данных, мы настоятельно рекомендуем сначала восстановить и создать резервную копию данных с внешнего жесткого диска Seagate.
Чтобы эффективно восстановить данные со сбойного внешнего жесткого диска Seagate, вам необходимо использовать мощное программное обеспечение для восстановления данных с жесткого диска - Мастер Восстановления Данных EaseUS, которое может восстановить данные с недоступных, поврежденных и внешних жестких дисков, отображающихся как RAW.
Программа для восстановления данных EaseUS имеет следующие особенности и функционал.
Простое Восстановление Данных с Внешнего Жесткого Диска
- Эффективно восстанавливает документы, фотографии, видео, аудиофайлы, музыку и электронную почту.
- Восстанавливает файлы с поврежденной USB-флешки, очищенной корзины, карты памяти, SD-карты, цифровой камеры и т. д.
- Поддерживает восстановление данных с внешнего жесткого диска при случайном удалении, форматировании, повреждении диска, вирусной атаке и т. д.
Пользователям компьютеров Mac нужно скачать версию для Mac, чтобы восстановить потерянные файлы. Чтобы восстановить данные с внешнего жесткого диска Seagate на Mac, перейдите по этой ссылке Восстановление Данных с Внешнего Жесткого Диска на Mac..
Как Исправить Неработающий Внешний Жесткий Диск Seagate в Windows
Сначала откройте «Управление дисками» и проверьте состояние внешнего жесткого диска. Затем обратитесь к подходящим решениям, приведенным ниже.
| Рабочие Способы | Пошаговое Руководство |
|---|---|
| Способ 1. Удалите и переустановите драйвер диска | Если жесткий диск не определяется в Управлении Дисками, то удалите и обновите драйвер диска Seagate ...Все шаги |
| Способ 2. Отформатируйте жесткий диск Seagate, который отображается как RAW | Если внешний жесткий диск отображается как RAW или нераспределен, вам необходимо отформатировать жесткий диск ...Все шаги |
| Способ 3. Восстановите или создайте раздел | Восстановите потерянный раздел из нераспределенного пространства Seagate или создайте новый раздел ...Все шаги |
| Способ 4. Измените букву диска Seagate | Если внешний жесткий диск использует ту же букву, что и раздел другого диска, то Windows не сможет его показать ...Все шаги |
| Способ 5. Включите корневой USB-концентратор | Внешний жесткий диск может работать неправильно, если к одному концентратору USB подключено несколько устройств ...Все шаги |
Способ 1. Удалите и Переустановите Драйвер Жесткого Диска Seagate
| Уровень Риска: Низкий | Уровень Сложности: Лёгкий |
Если жесткий диск не определяется в Диспетчере Устройств или Управлении Дисками, то вам необходимо удалить и обновить драйвер диска Seagate и повторить попытку. Ниже подробные инструкции как это сделать:
Шаг 1. Подключите неисправный внешний жесткий диск Seagate к ПК.
Шаг 2. Наберите диспетчер устройств в поле поиска и нажмите «Диспетчер устройств» в меню.
Шаг 3. Разверните дисковые устройства и щелкните правой кнопкой мыши по внешнему жесткому диску, выберите «Обновить драйвер».
Шаг 4. Выберите «Автоматический поиск обновленного программного обеспечения драйвера» и перезагрузите компьютер, когда процесс завершится.
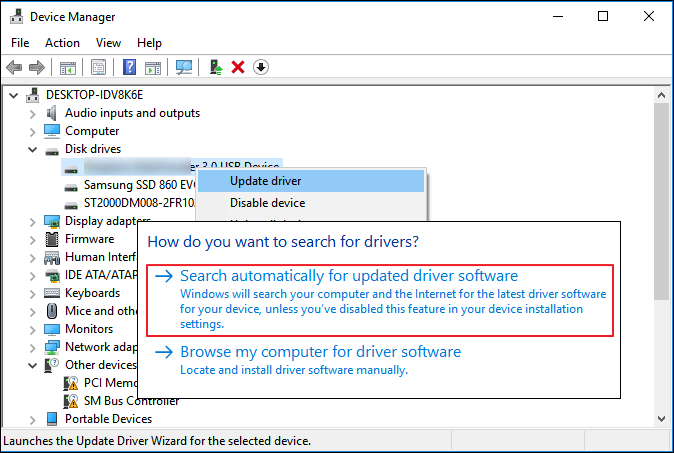
Способ 2. Отформатируйте Внешний Жесткий Диск Seagate в NTFS, если он отображается как RAW
| Уровень Риска: Высокий. Данные могут быть потеряны после форматирования. | Уровень Сложности: Лёгкий |
- Внимание
- Обратите внимание, что форматирование приведет к ПОТЕРЕ ДАННЫХ на вашем жестком диске, поэтому, если вам нужны данные, то необходимо восстановление данных .
Если в Диспетчере Устройств или Управлении Дисками на вашем компьютере внешний жесткий диск отображается как RAW или нераспределенный, то это означает, что вам необходимо отформатировать жесткий диск.
Шаг 1. Подключите внешний жесткий диск Seagate к компьютеру и откройте «Управление дисками».
Шаг 2. Щелкните правой кнопкой мыши неисправный диск, отображающийся как RAW, и выберите «Форматировать».
Шаг 3. Введите метку тома, установите NTFS в качестве файловой системы и отметьте «Быстрое форматирование». Нажмите «ОК», чтобы начать форматирование.
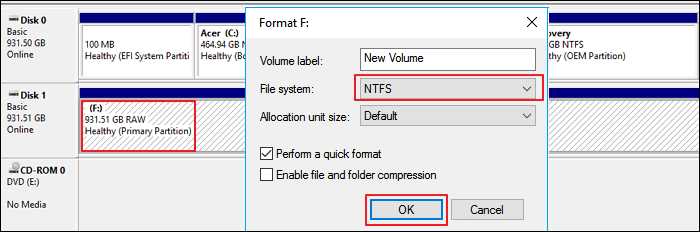
Способ 3. Восстановите Раздел или Создайте Новый Раздел на Нераспределённом Внешнем Диске Seagate
| Уровень Риска Средний, данные могут быть перезаписаны при создании нового раздела. | Уровень Сложности: Лёгкий |
Когда внешний жесткий диск отображается как нераспределенный в Управлении Дисками, у вас есть два варианта: 1. Восстановить раздел, 2. Создать новый раздел.
#1. Восстановление Потерянного Раздела и Данных с Нераспределенного Пространства Seagate
В первую очередь нужно воспользоваться программой для восстановления разделов. Она просканирует и восстановит все потерянные разделы и данные из нераспределенного пространства.
Шаг 1: запустите EaseUS Partition Master на ПК и нажмите по кнопке "Восстановление раздела" в верхней части главного окна.
Шаг 2: выберите жесткий диск для поиска потерянных разделов. Затем нажмите "Сканировать".
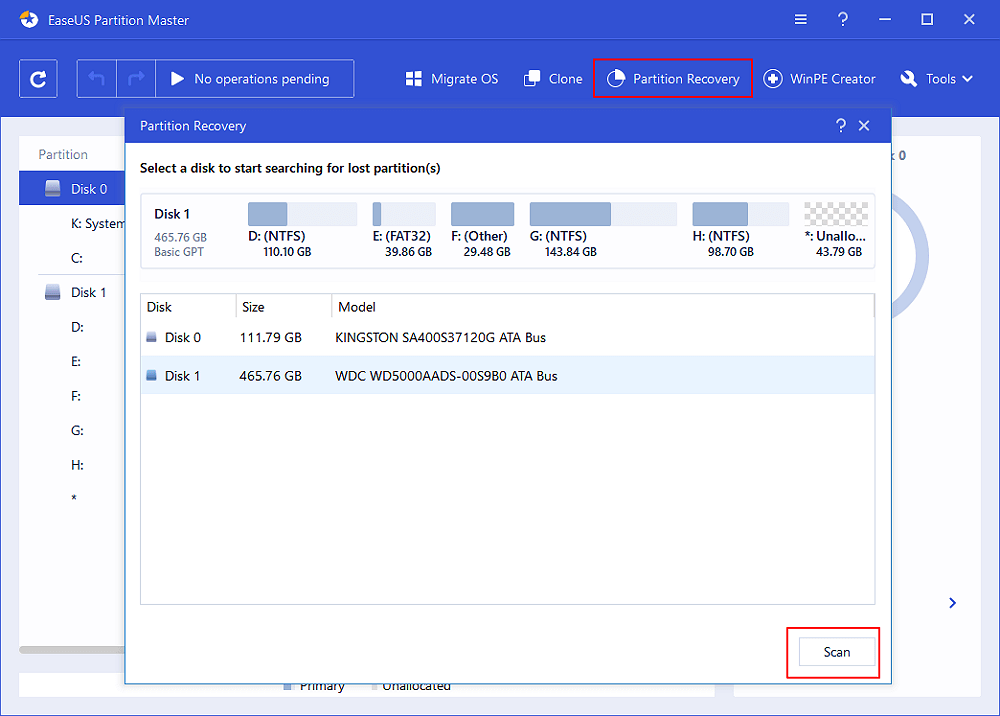
Шаг 3: эта программа просканирует весь диск в двух режимах - "Быстрое сканирование" и "Глубокое сканирование", чтобы найти все потерянные разделы и данные для вас.
Шаг 4: выберите и восстановите потерянные разделы.
- 1. Выберите потерянный раздел, помеченный как "Удаленный" (с предыдущей меткой, размером и т.д.), и нажмите "Продолжить".
- 2. Затем нажмите "Восстановить сейчас", чтобы подтвердить операцию.
- 3. Нажмите кнопку "Выполнить операцию" и "Применить", чтобы запустить процесс восстановления потерянного раздела.
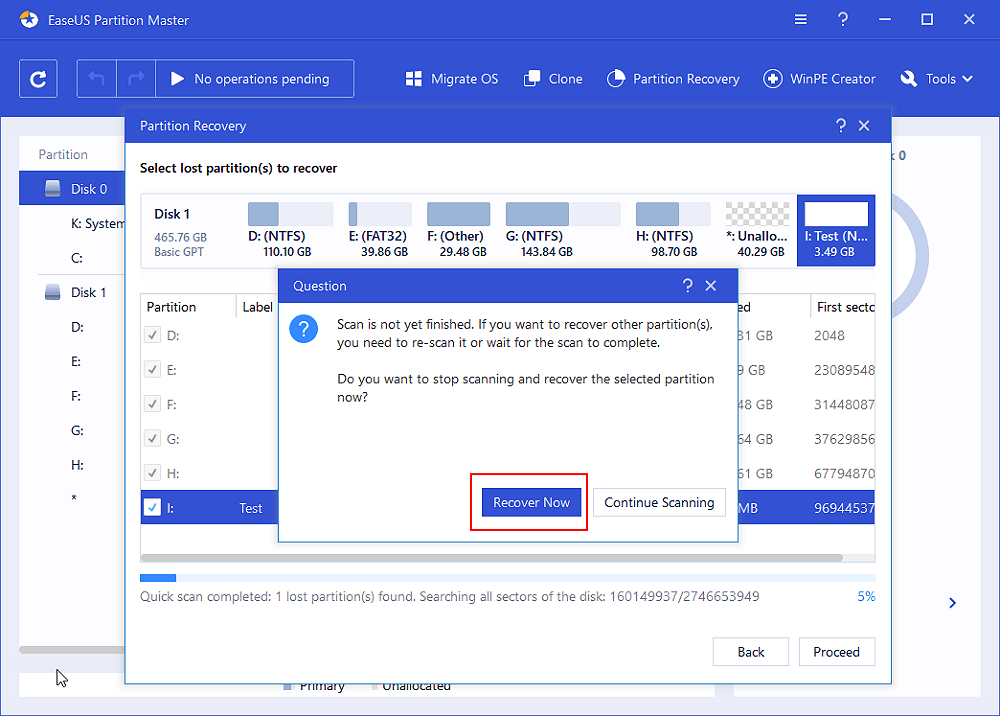
#2. Создайте Новый Раздел на Нераспределённом Внешнем Диске Seagate
Примечание: Выполнение действий может привести к потере данных, не забудьте сначала восстановить данные, если вы хотите использовать этот метод.
Вот как использовать Управление Дисками для создания нового раздела:
Шаг 1. Подключите нераспределённый внешний жесткий диск Seagate к ПК и откройте «Управление дисками» в Windows.
Шаг 2. Щелкните правой кнопкой мыши по нераспределенному разделу и выберите «Новый простой том ...».
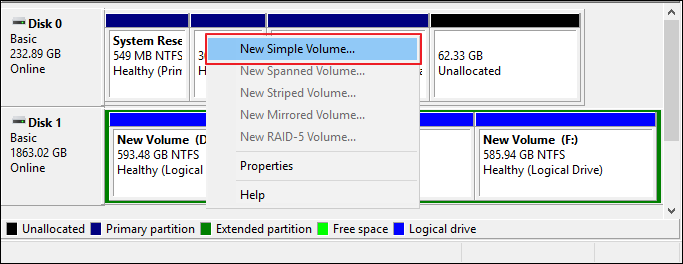
Шаг 3. Установите размер раздела, букву диска и файловую систему, например NTFS и т. д., Нажмите «ОК» для подтверждения.
Шаг 4. Нажмите «Готово», чтобы завершить процесс.
Способ 4. Измените букву диска Seagate
| Уровень Риска: Низкий | Уровень Сложности: Лёгкий |
Если внешний жесткий диск имеет ту же букву, что и раздел внутреннего диска, то Windows не отобразит букву диска вашего внешнего устройства. Он будет отображаться как «Новый том» в «Управлении дисками» без буквы диска.
Вполне возможно это и есть причина того, что внешний жесткий диск не отображается. Чтобы решить эту проблему, вам нужно добавить новую букву диска к вашему диску Seagate. Вот как это сделать:
Шаг 1. Подключите внешнее устройство Seagate к компьютеру и откройте «Управление Дисками».
Шаг 2. Щелкните правой кнопкой мыши раздел неисправного диска Seagate и выберите «Изменить Букву Диска и Пути ...».
Шаг 3. Установите новую букву для диска Seagate и нажмите «ОК» для подтверждения.
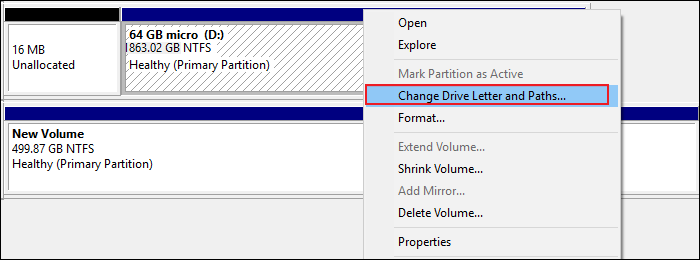
Способ 5. Включите корневой USB-концентратор
| Уровень Риска: Низкий | Уровень Сложности: Лёгкий |
Иногда внешние жесткие диски USB могут перестать правильно работать, если к одному концентратору USB подключено несколько устройств, что приводит к выборочной приостановке.
Можно настроить USB-порты так, чтобы контроллеры восстанавливали нормальное функционирование портов, если они вдруг перестали отвечать на команды. Таким образом ваше устройство снова будет работать.
Шаг 1. Подключите неисправный внешний жесткий диск Seagate к ПК.
Шаг 2. Откройте Диспетчер Устройств и разверните «Контроллеры USB».
Шаг 3. Щелкните правой кнопкой мыши Корневой USB-концентратор > «Свойства» > «Управление питанием».
Шаг 4. Снимите флажок «Разрешить компьютеру выключать это устройство для экономии энергии» и перезагрузите компьютер.

Как Починить Внешний Жесткий Диск Seagate Когда Он Не работает/Не обнаруживается на Mac
Чтобы восстановить нормальную работу жестких дисков Seagate на Mac, выполните следующие действия:
- Способ 1. Отремонтируйте Внешний Жесткий Диск Seagate в Первой Помощи
- Способ 2. Отформатируйте Seagate Disk в Файловую Систему, Поддерживаемую macOS
- Способ 3. Перемонтируйте и Переформатируйте Немонтируемый Внешний Жесткий Диск Seagate.
Прежде чем продолжить, сначала попробуйте быстро решить проблему:
- Диск Seagate не отображается на рабочем столе: проверьте в Дисковой Утилите: откройте Finder > Applications Utilities > Disk Utility.
- Диск Seagate не определяется в Дисковой утилите: см. раздел «Информация о системе/Сведения о системе».
- В macOS 10.13 или выше нажмите «Просмотр» в левом верхнем углу и выберите «Показать все устройства».
Если ни один вариант быстрого решения проблемы отобразить внешний жесткий диск Seagate на Mac не подошёл, то попробуйте другие 3 способа.
Способ 1. Ремонт Неисправного Внешнего Жесткого Диска Seagate в Первой Помощи
| Уровень Риска: Низкий | Уровень Сложности: Лёгкий |
Если диск Seagate невозможно подключить или значок подключения затенен, то это не даст вашему Mac правильно распознать или определить диск. Восстановить проблемный диск можно с помощью встроенной утилиты Первая помощь:
Шаг 1. Откройте Finder и нажмите «Приложения».
Шаг 2. Найдите Дисковую утилиту в «Утилитах» и дважды щелкните ее, чтобы открыть.
Шаг 3. Выберите немонтируемый внешний жесткий диск Seagate на левой боковой панели и выберите вверху «Первая помощь».
Шаг 4. Нажмите «Выполнить», чтобы починить этот жесткий диск Seagate, и нажмите «Готово», чтобы закончить.
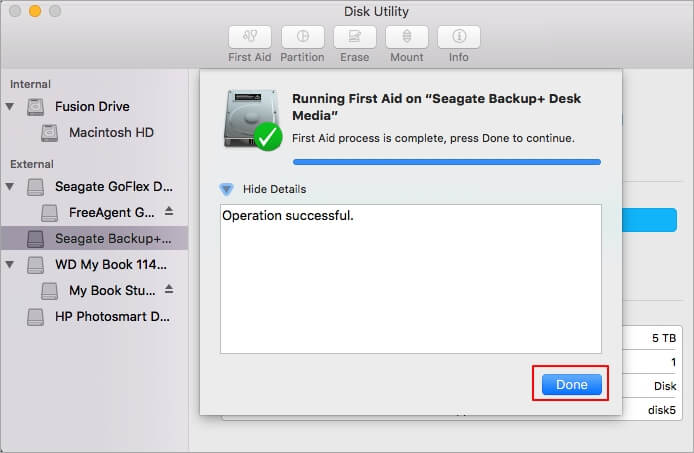
Если Способ 1 не работает, вы можете попробовать отформатировать диск Seagate в Способ 2 или Способ 3.
Способ 2. Отформатируйте Seagate Disk в Файловую Систему, Поддерживаемую macOS
| Уровень Риска: Высокий. данные будут потеряны в процессе форматирования. | Уровень Сложности: Лёгкий |
- Внимание
- Поскольку форматирование диска на Mac приведет к удалению данных, убедитесь, что вы используете надежное программное обеспечение для восстановления данных, например программу восстановления данных EaseUS для Mac, чтобы восстановить все файлы перед форматированием диска.
Если вы используете внешний жесткий диск Seagate с NTFS на компьютере Mac, то он не будет работать и отображаться на Mac, поскольку Mac поддерживает только форматы APFS, FAT32 и exFAT.
Чтобы решить проблему неисправного внешнего жесткого диска Seagate», отформатируйте диск в FAT32 или exFAT. Вот пошаговое руководство как это сделать:
Шаг 1. Подключите внешний жесткий диск Seagate к Mac.
Шаг 2. Зайдите в меню Apple, нажмите «Перейти» и выберите «Приложения».
Шаг 3. Дважды щелкните, чтобы открыть Утилиты, найдите «Дисковую утилиту» и дважды щелкните, чтобы открыть ее.
Шаг 4. Выберите диск Seagate, нажмите «Стереть».
Шаг 5. Во всплывающем окне «Формат» установите новый формат, например «MS-DOS (FAT)», и нажмите «Стереть».
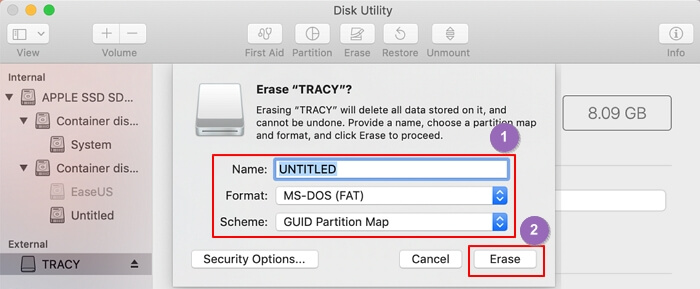
После завершения процесса форматирования, вы снова сможете увидеть и открыть внешний диск Seagate на вашем Mac.
Способ 3. Перемонтируйте и Переформатируйте Отключенный внешний диск Seagate
| Уровень Риска: Низкий | Уровень Сложности: Средний |
Если файловая система на жестком диске Seagate повреждена и несмонтирована правильно в Mac, то она не будет работать и не может быть обнаружена. В этом случае, переустановка и переформатирование накопителя Seagate - самый быстрый способ его восстановить.
Аккуратно выполните следующие действия, чтобы ваш внешний жесткий диск Seagate снова заработал на Mac:
Шаг 1. Перейдите в Приложения > «Утилиты». Дважды щелкните и откройте «Дисковую утилиту».
Шаг 2. Выберите диск Seagate «Без названия» и нажмите «Смонтировать».

Когда монтирование завершится, диск Seagate появится в левой панели.
Шаг 3. Выберите внешний жесткий диск Seagate на боковой панели, нажмите «Стереть».
Шаг 4. Переименуйте диск, выберите формат MS-DOS (FAT). Затем нажмите «Стереть».
Выполнив вышеупомянутые действия, вы сможете использовать внешний жесткий диск Seagate как на компьютерах Windows, так и на Mac.
Почему Внешний Жесткий Диск Seagate Не Работает/Обнаружен
Как правило, 'Не работает' - это состояние, которое обычно описывает неисправный жесткий диск или внешний жесткий диск. Внешний жесткий диск Seagate не работает или не обнаружен - это проблема, которая беспокоит пользователей Seagate по всему миру.
Итак, что же заставляет ваш внешний жесткий диск Seagate перестать работать или работать со сбоями? К этому могут привести как программные, так и аппаратные проблемы, после которых жесткий диск не будет работать как обычно. Вот список распространенных причин этой проблемы:
- Несовместимая файловая система
- Поврежденная файловая системы, Недопустимая файловая система, RAW
- Диск стал нераспределённым
- Конфликт букв дисков
- Драйвер жесткого диска поврежден или устарел
- USB-порт не работает
- На жестком диске слишком много плохих секторов
- Жесткий диск поврежден, мертв или у него не крутится шпиндель
Проблема Неисправного Диска Seagate Решаема, Просто Сделайте Это
В этом руководстве мы предложили 8 решений для восстановления нерабочего внешнего жесткого диска Seagate как на компьютерах Windows, так и на компьютерах Mac. Если выполнение некоторых действий приведёт к потере файлов, то вы сможете восстановить все важные данные с помощью программы для восстановления файлов EaseUS.
Итак, мы объяснили, почему ваш внешний жесткий диск Seagate внезапно перестает работать или не обнаруживается компьютерами Windows или Mac. Т.к. сохранность данных находится на первом месте, мы рекомендуем регулярно создавать резервную копию данных внешнего диска. Исправление ошибок неисправного внешнего жёсткого диска Seagate вполне реально, просто выполните вышеприведённые шаги, и ваш диск снова будет раб


