Удалена операционная система
"Недавно я случайно заразил свой комп вирусом. Пока я восстанавливал его до заводских настроек, он отключился. Когда я снова включил его, экран был черным, и он отобразил отсутствие операционной системы. Можно ли восстановить ОС без покупки Windows?"
Многие пользователи Windows сталкиваются с подобной проблемой. Компьютер без ОС бесполезен, а все данные на нём недоступны. Что же делать, если произошёл сбой системы?
Как восстановить данные после удаления операционной системы
Возможен ли доступ к жесткому диску без ОС? Так вот EaseUS WinPE, программное обеспечение с загрузочным диском для восстановления данных способно помочь, когда Windows или жесткий диск не загружается. Начните восстановление данных даже без установленной на ПК операционной системы!
Подготовка:
Сначала загрузите и установите EaseUS Data Recovery Wizard WinPE Edition на работающем компьютере.
Затем создайте загрузочный диск WinPE программного обеспечения для восстановления данных EaseUS, который поможет вам получить доступ к данным жесткого диска без загрузки Windows.
Шаг 1. Создайте загрузочный диск
Подготовьте пустой USB. Если у вас есть важные данные, скопируйте их на другое устройство. Когда вы создаёте загрузочный диск, данные на USB стираются. EaseUS Data Recovery Wizard WinPE Edition поможет вам создать загрузочный диск.
Подключите USB-накопитель к ПК, запустите EaseUS Data Recovery Wizard WinPE Edition. Выберите USB-накопитель и нажмите «Создать», чтобы создать загрузочный диск.

Шаг 2. Загрузитесь с загрузочного USB
Подключите загрузочный диск к компьютеру, который не загружается, и измените последовательность загрузки вашего компьютера в BIOS. Для большинства пользователей сработает перезагрузка своего компьютера и одновременное нажатие F2 для входа в BIOS. Установите загрузку ПК со «Съемных устройств» (загрузочный USB-диск) или «CD-ROM» (загрузочный CD / DVD) помимо жёсткого диска. Нажмите «F10» для сохранения и выхода.
Шаг 3. Восстановите файлы/данные с жёсткого диска ПК / ноутбука, который не загружается
При загрузке с USB-накопителя вы можете запустить EaseUS Data Recovery Wizard WinPE Edition с загрузочного диска. Выберите диск, который вы хотите просканировать, чтобы найти все потерянные файлы.

Нажмите Scan («Сканировать»), чтобы начать процесс сканирования.

Восстанавливайте данные с компьютера или ноутбука. После завершения сканирования вы можете просмотреть все восстанавливаемые файлы, выбрать целевые файлы и нажать кнопку Recover («Восстановить»), чтобы восстановить файлы. Лучше сохранить все восстановленные данные в другом месте, чтобы избежать перезаписи данных.

Как восстановить удаленную операционную систему
Чтобы восстановить удаленную операционную систему или переустановить Windows, ознакомьтесь с подробным руководством на примере Windows 10, которое поможет вам переустановить Windows после удаления ОС; в частности, если вы хотите попробовать выполнить процесс самостоятельно, а не тратить деньги на найм профессионала.
Шаг 1. На другом компьютере посетите страницу Microsoft для создания установочного носителя Windows 10.
Шаг 2. Загрузите компьютер, с которого была удалена ОС, с помощью созданного загрузочного USB-накопителя.
Шаг 3. Следуйте инструкциям по настройке Windows. Если предыдущая версия ОС лицензирована, вам будут представлены условия лицензии. Примите их и нажмите кнопку Далее.
Шаг 4. Перейдите на выборочную установку, после чего вам будет предложено выбрать раздел, в котором вы хотите установить Windows 10. Выберите раздел и нажмите кнопку Далее.
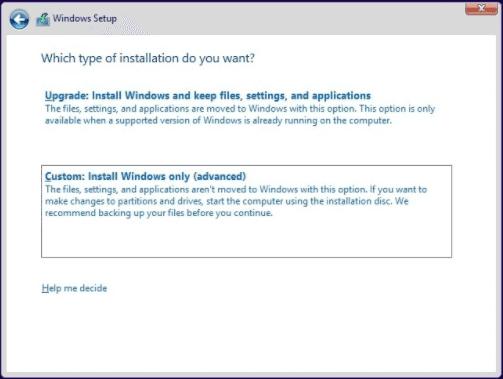
Шаг 5. Начнется процесс установки. После его завершения компьютер перезагрузится. Затем система должна быть восстановлена и вернуться к корректной работе.