Сталкивались ли вы когда-нибудь с потерей важных данных на жестком диске ПК, картах памяти или USB-устройствах из-за случайного или неверного удаления? Я рад сообщить вам, что восстановить удаленные файлы совершенно реально. Прочитайте данную статью и вы узнаете о многих полезных способах управлять этим процессом. Во-первых, давайте ознакомимся с некоторыми полезными советами, с помощью которых мы сможем успешно выполнить восстановление удаленных файлов.
Полезные советы для эффективного восстановления удаленных файлов
При потере данных, помните, что стоит немедленно прекратить использование компьютера или других внешних устройств хранения. Это обеспечит шанс восстановления данных, которые в противном случае могут быть перезаписаны, если вы продолжите использовать устройство. Но как вы сможете вернуть потерянные данные?
При удалении данных, система просто скрывает их, удаляя каталог файлов и обозначает пространство как свободное для использования. В этот момент вы можете вернуть файл, перестроив каталог файлов. Данные в этом пространстве не удаляются до тех пор, пока это пространство не потребуется для использования, после чего связанные блоки данных перезаписываются.
Если вы продолжаете использовать устройство, вероятность того, что новые данные будут стирать и перезаписывать ранее удаленные файлы, повышается. В этом случае шанс успешного восстановления данных уменьшается. Этот риск перезаписи увеличивается при использовании жесткого диска, карты памяти или USB-накопителя с крайне ограниченным свободным пространством.
Три возможных способа восстановления удаленных файлов
Итак, когда вы ошибочно удаляете данные с устройства, прекратите использовать устройство и запустите процесс восстановления данных как можно скорее! Существует 3 возможных способа восстановления удаленных файлов.
Если вы являетесь пользователем Mac, нажмите и узнайте, как восстановить удаленные файлы на Mac.
Способ 1. Восстановление удаленных файлов из корзины Windows
Если вы просто удалили файлы на своем компьютере, переместив их в корзину и не очистили её, вы с легкостью вернёте ваши данные. Просто откройте корзину, найдите и щелкните правой кнопкой мыши по нужным файлам и выберите "Восстановить". Это позволит вернуть удаленные файлы в исходное местоположение.
Способ 2. Восстановление удаленного или потерянного файла в его прежнем виде
Если вы очистили корзину, можно попытаться восстановить более старую версию удаленного или потерянного файла с помощью функции бесплатного резервного копирования и восстановления, встроенной в Windows.
Выполняется это данным образом:
В Windows 7:
Нажмите кнопку "Пуск" > "Компьютер", перейдите к папке, которая содержит файл или нужную папку, щелкните правой кнопкой мыши по папке, затем нажмите кнопку "восстановить прежнюю версию".
Здесь вы увидите список доступных предыдущих версий удаленных файлов или папок с различным временем и датой. Выберите версию, которую вы хотите вернуть, и нажмите "Восстановить", чтобы восстановить удаленные файлы.

В Windows 10/8.1/8:
Откройте папку, в которой находился удаленный файл, и нажмите кнопку "Свойства".
История файла покажет все файлы, содержащиеся в последней резервной копии этой папки.
Нажмите кнопку "Предыдущие версии", чтобы найти и выбрать файл, который вы хотите вернуть, а затем нажмите кнопку" Восстановить" для его восстановления.
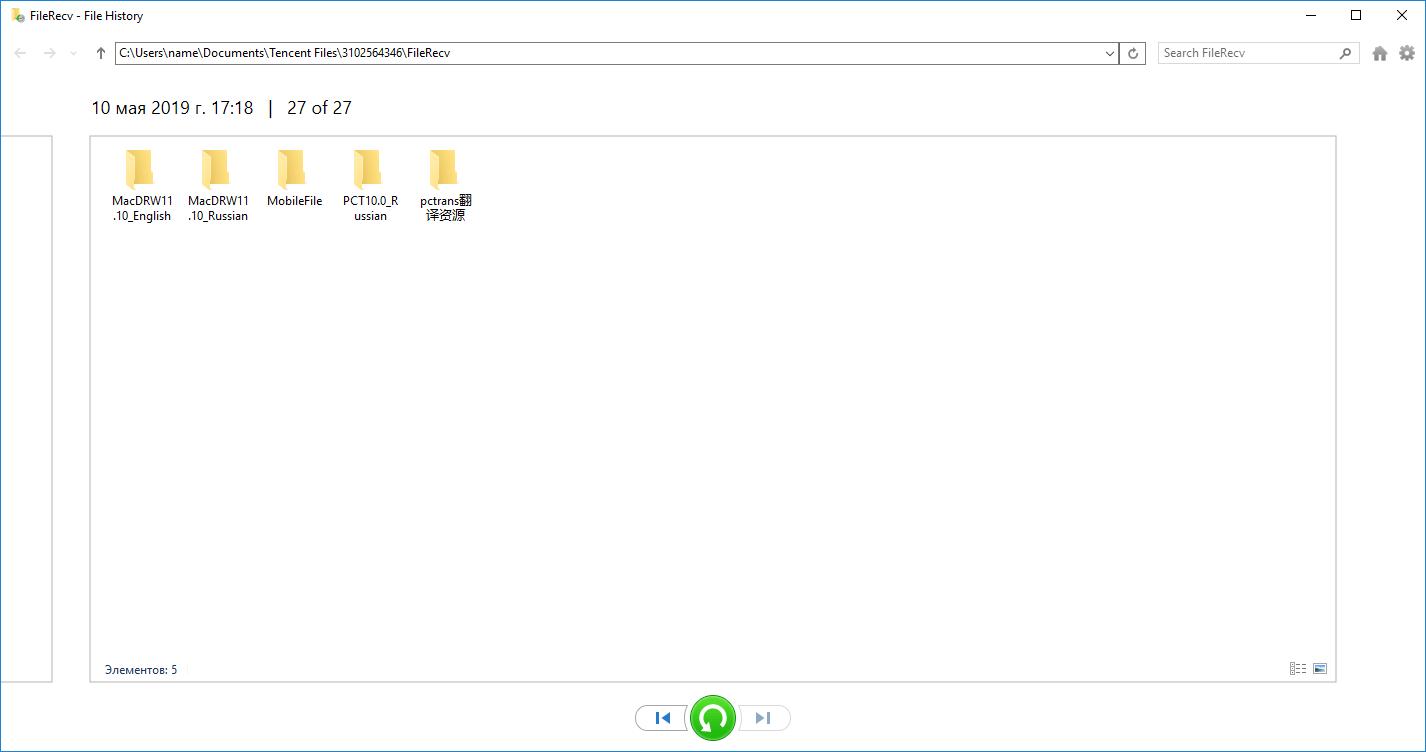
Способ 3. Восстановление удаленных файлов с помощью программы
Если вы хотите восстановить точную копию удаленных файлов, а не ранее сохраненную версию, вы можете попробовать стороннее программное обеспечение для восстановления данных. Для этого мы рекомендуем вам простой инструмент восстановления - EaseUS Мастер восстановления данных Профессиональный. Он предназначен для решения всех сложных проблем при потери данных, таких как удаленное восстановление, восстановление после форматирования, вирусной атаки, сбоя системы, RAW-ошибки и многого другого. Наше программа помогла многим пользователям вернуть удаленные файлы со своих ПК, внешних жестких дисков, карт памяти и USB-накопителей.
EaseUS Мастер восстановления данных восстанавливает удаленные файлы и папки на жестком диске компьютера/ноутбука, внешне подключенном USB-накопителе или микро SD-карте, сканируя весь блок памяти, а общий процесс поиска удаленных элементов выполняется следующим образом:
1. Загрузите и установите на свой компьютер EaseUS Data Recovery Wizard.

2. Используйте установленную программу для поиска и восстановления потерянных данных. Выберите раздел диска или папку, из которой "пропали" ваши данные. Затем нажмите кнопку "Сканировать".

3. Когда сканирование будет завершено, найдите в списке результатов нужные вам файлы и папки.
Выберите их и нажмите кнопку "Восстановить". При выборе места для сохранения восстановленных данных не следует использовать тот же диск, который вы сканировали!

Никогда не забывайте проверять все результаты сканирования в каждой вкладке удаленных файлов. Часть "дополнительные файлы" поможет восстановить файлы, которые потеряли имена и путь к расположению после удаления.
Внимание: не сохраняйте восстановленные файлы обратно на раздел или диск, где вы их потеряли! Вы можете перенести их туда уже после восстановления, но при восстановлении непосредственно на тот же диск, появляется риск перезаписи файла.