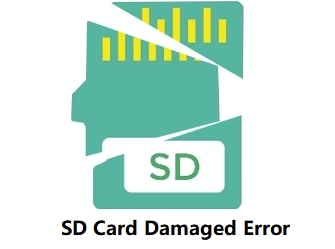Как исправить поврежденную карту Micro SD? Что вы делать, если ваша SD-карта повреждена или не читается? Следуя навигации по содержимому, вы получите четкое руководство, как исправить поврежденную SD-карту самостоятельно:
- Распространенные признаки поврежденной SD-карты
- Восстановить данные с поврежденной SD-карты
- Как исправить поврежденную SD-карту в Windows 10/8/7 [9 способов]
- Что делать, если SD-карта повреждена [4 возможных способа]
SD-карта, также называемая как карта памяти, представляет собой крошечное портативное и функциональное устройство, широко используемое в качестве «прогулочного» хранилища на нескольких устройствах, таких как цифровые камеры, телефоны Android, планшеты и т. д., для увеличения емкости хранения.
Однако, поскольку SD-карта часто вставляется и вынимается, особенно без безопасного извлечения, это может привести к повреждению файловой системы или повреждению секторов на карте.
Не беспокойтесь, если ваша карта памяти SD станет недоступной или SD-карта повреждена и нечитаема. Проверьте симптомы и выберите необходимые исправления для восстановления поврежденной SD-карты. В этом видео вы найдете пять расширенных советов, которым вы можете следовать.
Распространенные признаки поврежденной SD-карты
Помимо неправильного обращения с SD-картой, есть много других часто встречающихся факторов, которые могут вызвать неисправность SD-карты. Например, вирусное заражение, прерывание передачи данных, извлечение SD-карты при записи на нее файлов и т. д.
Здесь мы собарли список повреждений SD-карты или симптомы повреждений, чтобы помочь вам напрямую определить, повреждена ли SD-карта. Проверьте следующие признаки, и вы узнаете, что ваша SD-карта повреждена.
Проверьте, ваша SD-карта повреждена или испорчена:
|
SD-карта повреждена |
SD-карта испорчена |
|---|---|
|
|
|
После определения того, ваша SD-карта повреждена или испорчена, вы можете сначала попытаться восстановить данные с SD-карты, а затем использовать методы, описанные в этом руководстве, чтобы приступить к исправлению поврежденных или испорченных SD-карт.
Как восстановить данные с поврежденной SD-карты
Если ваша SD-карта повреждена, первое, что нужно сделать, - это восстановить файлы с SD-карты. Данные могут быть потеряны в процессе восстановления, поэтому лучше вернуть файлы заранее.
Вы можете попробовать следующие 3 решения для восстановления файлов с поврежденной SD-карты:
- 1. Воспользуйтесь мощным программным обеспечением для восстановления SD-карт.
- 2. Отобразите скрытые файлы
- 3. Попробуйте сервис восстановления данных.
№1. Восстановите данные SD-карты с помощью программного обеспечения для восстановления данных EaseUS
Как только ваша SD-карта превратится в RAW или Windows попросит вас отформатировать ее, прежде чем вы сможете ее использовать, не торопитесь. Файлы все еще находятся на SD-карте, используйте программное обеспечение длявосстановление данныхчтобы как можно скорее восстановить данные SD-карты в другое место.
EaseUS Data Recovery Wizard является профессионалом в восстановлении удаленных, отформатированных или недоступных данных при различных случаях потери данных.
Это лучший выбор для восстановления данных с поврежденной SD-карты благодаря мощным возможностям восстановления данных и интуитивно понятному пользовательскому интерфейсу.
Он также работает с восстановлением данных с жестких дисков компьютера,восстановлением отформатированного USBнакопителя и других носителей информации, таких как SD-карты, CF-карты и т. д.
Шаг 1: подключите свою проблемную карту памяти к компьютеру.
Вставьте карту в картридер и подключите его к исправному ПК/ноутбуку.

Шаг 2: запустите программу восстановления данных от EaseUS и начните сканировать карту.
Запустите EaseUS Data Recovery Wizard на своем ПК и выберите карту памяти в столбце "Внешние устройства".
Затем нажмите "Сканировать", чтобы начать поиск потерянных (удаленных) данных на SD-карте.

Шаг 3: проверьте и восстановите потерянные данные.
Вы можете предварительно оценить состояние найденных фото и документов (посмотреть, открываются ли они / проверить их) - для этого достаточно двойного клика мышки по нужному файлу... Затем нажмите "Восстановить", чтобы сохранить файлы в безопасном месте на вашем ПК или внешнем хранилище.

№2. Отобразите скрытые файлы на SD-карте
Применимо к: Исправить SD-карту, видимую как пустую или имеет частичную ошибку файлов.
Если ваша SD-карта внезапно отображается пустой или SD-карта показывает только частичные данные после исправления ошибки повреждения, данные могут быть скрыты. Другой способ - отобразить скрытые файлы на SD-карте:
Шаг 1.Подключите SD-карту к ПК и нажмите Windows + E, чтобы открыть проводник Windows.
Шаг 2.Щелкните на SD-карту правой кнопкой мыши и выберите «Свойства».
Шаг 3.Перейдите на вкладку «Просмотр», в разделе «Скрытые файлы и папки» нажмите «Показать скрытые файлы, папки и диски».
Шаг 4.Затем нажмите «Применить», затем «ОК».
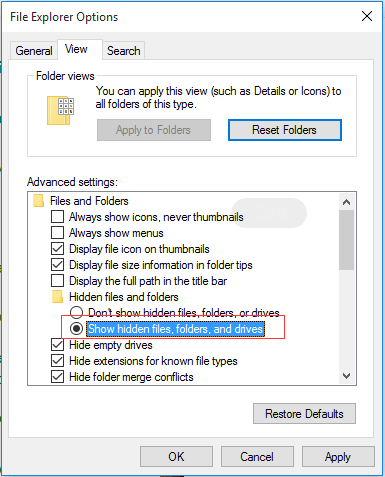
Вы увидите файлы, отображаемые на SD-карте.
№3. Обратитесь к сервису ручного восстановления данных
Если программе восстановления SD-карты EaseUS не удается отсканировать и найти потерянные данные на SD-карте, не волнуйтесь. У вас все еще есть возможность попробовать, обратившись к сервису ручного восстановления данных.
- 1. Откат форматирования диска.
- 2. Восстановление RAID, RAW-диска или операционной системы.
- 3. Восстановление потерянного раздела (тот, который не может быть восстановлен программно)
Как исправить поврежденную SD-карту в Windows 10/8/7 [9 способов]
Применимо к: Исправить повреждение SD-карты, SD-карта не читается, SD-карта не обнаружена / не распознана, ошибка.
Перечисленные способы применимы для исправления различных уровней повреждения SD-карты, и владельцам SD-карт рекомендуется попробовать каждый метод по очереди, от простого к сложному.
- #1. Повторно подключите SD-карту или попробуйте другое устройство
- #2. Назначьте новую букву диска для SD-карты
- #3. Исправьте поврежденную файловую систему SD-карты с помощью команды CHDKSK
- #4. Восстановите поврежденную SD-карту с проверкой ошибок
- #5. Запустите средство устранения неполадок Windows
- #6. Переустановите или обновите драйвер SD-карты
- #7. Запустите команду атрибутов DiskPart
- #8. Отформатируйте SD-карту
- #9. Обратитесь к производителю
В целом, 10 способов восстановления SD-карт также работают для исправления поврежденных карт памяти, USB, внешних или внутренних жестких дисков. А теперь приступим.
Исправление 1. Повторно подключите SD-карту - замените устройство чтения SD-карт, порт USB или новый компьютер.
Применимо к: Исправить SD-карту, которая не читается или не определяется компьютером, камерой и другими устройствами.
Иногда проблемы с подключением или питанием могут стать причиной проблем с чтением SD-карт. Прежде всего, лучше исключить внешние факторы, которые можно исправить несколькими хитростями.
Шаг 1.Отключите и снова подключите SD-карту к ПК.
Шаг 2.Если ваша SD-карта не отображается, попробуйте следующие 3 совета:
- 1. Замените новое устройство чтения SD-карт, вставьте в него SD-карту и подключите к ПК.
- 2. Выберите другой порт USB и повторно подключите SD-карту к компьютеру.
- 3. Подключите SD-карту к другому компьютеру.
После этого проверьте, отображается ли ваша SD-карта или можно ли ее прочитать. Если да, перейдите к разделувосстановление поврежденной или испорченной SD-картыв конце этой страницы, чтобы немедленно вернуть все ваши важные файлы.
Если ничего не отображается, продолжайте исправлять ошибки следующими советами.
Исправление 2. Измените или назначьте новую букву диска для SD-карты
Применимо к: SD-карта не отображается, ошибка чтения.
Подключите SD-карту к компьютеру, если вы не видите букву диска вашей SD-карты в управлении дисками, это потому, что ее буква диска конфликтует с другими дисками. В этом случае компьютер не обнаружит SD-карту, и SD-карта будет считаться поврежденной или нечитаемой.
Изменение или присвоение новой буквы диска SD-карте в управлении дисками устранит эту ошибку. Установите новую букву диска карты, выполнив следующие действия:
Шаг 1.Нажмите клавиши Win + X и нажмите «Управление дисками».
Шаг 2.Щелкните правой кнопкой мыши SD-карту и выберите «Изменить букву диска и пути ...».
Шаг 3.Нажмите «Добавить» или «Изменить», выберите новую букву диска для SD-карты. Нажмите «ОК» для подтверждения.
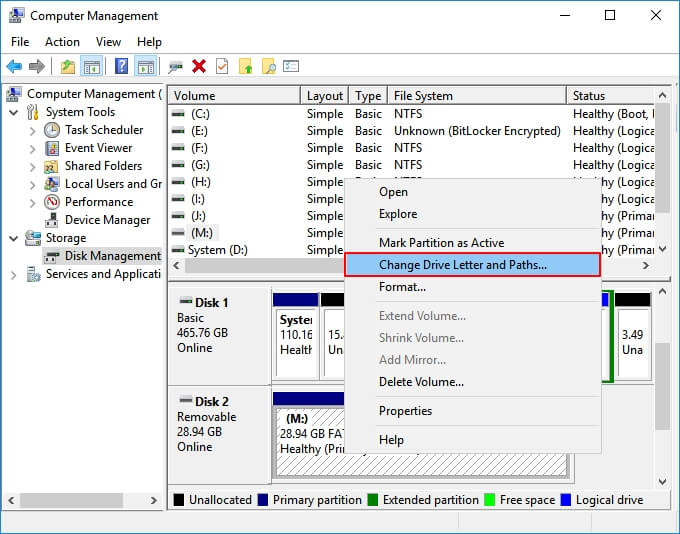
Исправление 3. Запустите CHKDSK, чтобы исправить и восстановить поврежденную файловую систему SD-карты.
Применимо к: Исправить повреждение файловой системы SD-карты или проблему с поврежденными секторами.
SD-карта имеет ограниченный срок службы, как и другие съемные устройства хранения данных. После длительного использования будут расти поврежденные секторы или файловая система может быть повреждена.
Команда CHKDSK обнаружит ошибки повреждения файловой системы SD-карты и удалит поврежденные сектора. Это также наиболее подходящий способвосстановить поврежденную SD-карту без форматирования.
- Предупреждение
- Запуск chkdsk может исправить поврежденную файловую систему, однако он также может привести к полной потере данных. Выполните восстановление данных заранее, а затем продолжайте использовать метод CMD.
Шаг 1.Подключите SD-карту к компьютеру с помощью устройства чтения карт.
Шаг 2.Введитеcmdв поле поиска, щелкните правой кнопкой мыши командную строку и выберите «Запуск от имени администратора».
Шаг 3.Введитеchkdsk F: /f /r /x и нажмите Enter.
- "F:" означает букву диска поврежденной SD-карты, которую вы хотите восстановить.
- "/f" - исправление всех обнаруженных ошибок.
- "/r" - обнаружение поврежденных секторов и восстановление любой читаемой информации.
- "/x" - принудительно отключить том, который вы собираетесь проверить, перед тем, как утилита начнет сканирование.
Шаг 4.Введитеexitкогда процесс проверки и исправления завершится.
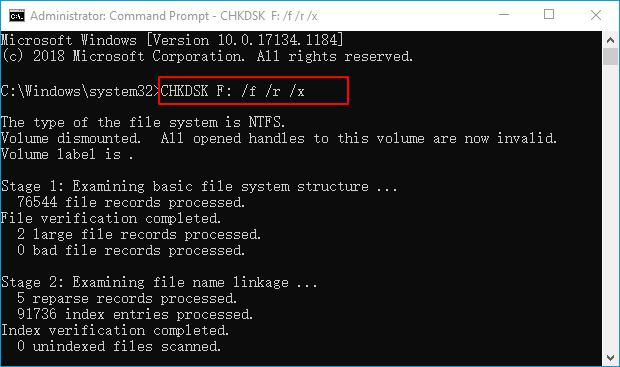
Если после завершения всех этих шагов вы видите в командном окне сообщение «Windows внесла исправления в файловую систему», поздравляем. Поврежденная SD-карта успешно исправлена, вы можете снова ее просмотреть и использовать свои данные.
Исправление 4. Восстановите поврежденную SD-карту с проверкой ошибок
Применимо к: Исправить SD-карту, которая не открывается или недоступна из-за ошибки устройства.
Еще один практический способ исправить ошибку, связанную с повреждением SD-карты, - это запустить проверку ошибок Windows. Следуйте инструкциям ниже, чтобывосстановить поврежденную SD-картусамостоятельно:
Шаг 1.Подключите SD-карту к компьютеру.
Шаг 2.Нажмите Windows + E, чтобы открыть проводник Windows.
Шаг 3.Щелкните на SD-карту правой кнопкой мыши и откройте ее свойства.
Шаг 4.Перейдите на вкладку «Инструменты» и нажмите кнопку «Проверить».

Дождитесь завершения процесса сканирования и закройте окно после его завершения.
После этого вы сможете снова открывать и просматривать файлы на SD-карте. Если ничего не отображается, перейдите к разделувосстановление данных с SD-картычтобы вернуть все файлы с SD-карты.
Исправление 5. Запустите средство устранения неполадок Windows
Применимо к: устранение проблем, связанных с оборудованием и драйверами карты памяти SD.
Средство устранения неполадок Windows может найти и исправить проблемы, связанные с оборудованием и драйверами. Если на SD-карте есть аналогичная проблема, средство устранения неполадок Windows сделает следующее:
Шаг 1.Подключите SD-карту к компьютеру.
Шаг 2.Перейдите в Настройки Windows > Обновление и безопасность > Устранение неполадок.
Шаг 3.В разделе «Оборудование и устройства» нажмите «Запустить средство устранения неполадок».
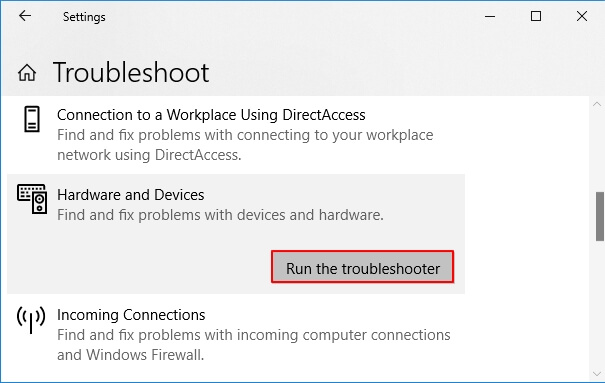
Дождитесь завершения устранения неполадок, а затем перезагрузите компьютер. Ошибка SD-карта не открывается или нечитаемая должна быть устранена.
Исправление 6. Переустановите драйвер SD-карты и сделайте SD-карту обнаруживаемой.
Применимо к: Исправить ошибку SD-карты, которая не обнаружена или не распознана из-за устаревшего драйвера привода.
Когда SD-карта вообще не распознается Windows, вы не можете увидеть ее ни в проводнике Windows, ни в Управлении дисками Windows. Скорее всего, причина в том, что драйвер SD-карты устарел.
Вы можете попробовать переустановить драйвер, чтобы он снова появился в диспетчере устройств Windows:
Шаг 1.Нажмите клавиши Windows + X и выберите «Диспетчер устройств».
Шаг 2.Разверните «Дисковые накопители», щелкните правой кнопкой мыши имя своей SD-карты и нажмите «Удалить».
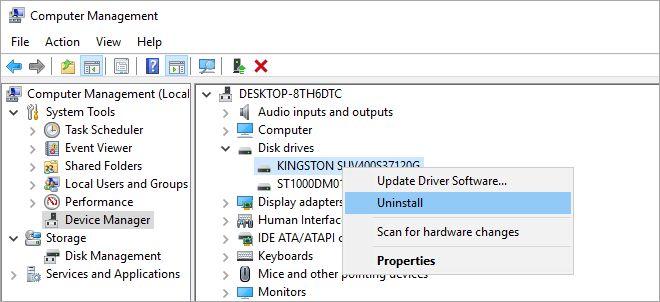
Шаг 3.Щелкните "ОК". Перезагрузите компьютер.
Шаг 4.Отключите и снова подключите SD-карту к компьютеру.
После этого Windows автоматически установит последнюю версию драйвера и снова сделает SD-карту обнаруживаемой.
Исправление 7. Запустите команду очистки атрибутов диска только для чтения DiskPart, чтобы разблокировать SD-карту
Применимо к: Исправить заблокированную SD-карту, доступную только для чтения или защищенную от записи.
Иногда ваша SD-карта может быть заблокирована или стать доступной только для чтения, защищенной от записи / зашифрованной сторонним программным обеспечением для шифрования.
Быстрый выход - запустить команду DiskPart очистки только для чтения. Вот шаги:
Шаг 1.Подключите SD-карту к компьютеру. Нажмите Windows + X, затем щелкните «Командная строка (администратор)».
Шаг 2.Введитеdiskpartи нажмите Enter в окне командной строки.
Шаг 3.Введите следующие командные строки и каждый раз нажимайте Enter:
- list disk
- select disk 1
- attributes disk clear readonly
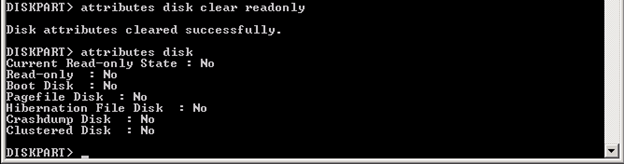
Замените 1 номером диска вашей SD-карты.
Шаг 4.Введитеexitчтобы закрыть окно DiskPart по завершении процесса.
После этого вы сможете открыть SD-карту и снова получить доступ к сохраненным файлам.
Исправление 8. Отформатируйте SD-карту в FAT32 или exFAT
Применимо к: Сброс файловой системы SD-карты на FAT32 или exFAT,восстановить RAW SD-карту.
Если карта отображается как RAW в Windows Disk Management или файловая система вашей SD-карты не поддерживается компьютером Windows или устройствами камеры, вам необходимо изменить файловую систему SD-карты на поддерживаемую.
Лучшим выходом может быть форматирование SD-карты в NTFS, FAT32 или exFAT. Этот метод также подходит длявосстановления полной емкости SD-картыесли SD-карта показывает только частичную или половину емкости.
Вы можете использовать проводник, чтобы отформатировать SD-карту, как показано ниже, или обратиться кформатировщику SD-картыза помощью:
Шаг 1.Подключите SD-карту к ПК, откройте проводник.
Шаг 2.Щелкните правой кнопкой мыши по поврежденной SD-карте и выберите «Форматировать».
Шаг 3.Выберите подходящую файловую систему из NTFS, FAT32 или exFAT.
Отметьте «Быстрое форматирование» и нажмите «Начать».

Обратите внимание, что форматирование данных приведет к их потере. Вы можете обратиться за помощью к программному обеспечению для восстановления SD-карт, как рекомендовано в третьей части.
Исправление 9. Обратитесь за помощью к производителю SD-карты.
Применимо к: Исправить или устранить ошибку неисправности SD-карты от производителей SD-карт.
Мощные производители SD-карт, такие как Seagate, WD, Sony, Samsung и т. д., также предоставляют услуги, помогающие пользователям исправить повреждение или неисправность SD-карты.
Если ваша SD-карта имеет аналогичную ошибку, и вы не можете исправить ее с помощью предыдущих 9 исправлений, обращение к производителю SD-карты может быть вашим последним шансом.
Другие полезные советы по исправлению поврежденной SD-карты
Применимо к: Восстановление поврежденной SD-карты в Windows 10/8/7.
Обратите вниманиечто в большинстве случаев, когда SD-карта частично или полностью сломана или повреждена, вы ничего не можете сделать, чтобы вернуть жизнь вашей SD-карты.
Вот список возможных исправлений, которые вы можете попробовать, если сможете отремонтировать поврежденную SD-карту:
- #1. Измените подключение SD-карты, адаптер SD-карты, новый порт USB / ПК.
- #2. Вытрете пыль с микросхем SD-карты и повторно подключите SD-карту к ПК.
- #3. Обратитесь к производителю за помощью, если на нее не распространяется гарантия.
- #4. Отнесите поврежденную SD-карту для ремонта в местный ремонтный центр.
В большинстве случаев советы 3 и 4 наиболее эффективны при ремонте физически поврежденной SD-карты.
Вывод
На этой странице мы перечислили некоторые общие симптомы, которые помогут вам определить, повреждена ли SD-карта. И вам не нужно беспокоиться о потере данных на поврежденной SD-карте.
Мы собрали более 10 методов для исправления поврежденной SD-карты, а также представили 3 надежных решения для восстановления данных с SD-карты, которые помогут вам не потерять данные после ремонта SD-карты. Для быстрого и безопасного процесса восстановления данных воспользуйтесь мастером восстановления данных EaseUS Data Recovery Wizard.
Не беспокойтесь о потере ваших данных. Примите меры, чтобы вернуть поврежденную SD-карту к жизни.